KOD: A1676
1. ÇALIŞMA SİSTEMİ HAKKINDA KISA BİLGİ
Araç kiralama sektöründeki bütün firmalara hitap eden araç kayıt, müşteri kayıt, kiralama kayıt, muayene, sigorta, kasko ve bakım takip bölümlerinden oluşan AKINSOFT RentAgent yazılımı sayesinde kiralama süreçlerini kolaylıkla yürütebileceksiniz.
1.1. Raporlama Sistemi Hakkında Bilgi
AKINSOFT RentAgent programı içerisinde kullanmakta olduğunuz tüm raporların standart bir takım özellikleri bulunmaktadır. Bu özellikleri detaylı bir şekilde inceleyelim:
1.1.1. Tablo Özelleştirme İşlemleri
Kullanmakta olduğunuz tüm raporları özelleştirme imkanınız vardır. Bu işlemi özelleştirmek istediğiniz rapora gelerek tablo üzerinde herhangi bir alana mouse sağ tık yaparak açılacak seçeneklerden “Özelleştir” alanından gerçekleştirebilirsiniz. Karşınıza açılacak olan “Tablo Özelleştirme” ekranından raporunuzda görmek istediğiniz alanları işaretleyip, görmek istemediklerinizden işareti kaldırmanız gerekmektedir. Yine özelleştirme alanından, “Aşağı” ve “Yukarı” butonlarını kullanarak tablo başlıklarını dilediğiniz şekilde sıralayabilirsiniz. “Renk” ve “Font” alanlarından seçmiş olduğunuz tablonun rengini ve fontunu değiştirebilirsiniz. “Sabit Sütun Sayısı” alanına girmiş olduğunuz değer sayesinde üzerinde bulunduğunuz raporun yön ok tuşları ile ileri, geri, aşağı, yukarı işlemini sabit sütunlar dışındaki alanlar için çalışmasını sağlayabilirsiniz. Yani belirlemiş olduğunuz sütun sayısı kadar alan hangi başlıkları kapsıyorsa bu başlıkların üzerinde hareket edememektesiniz. Gerekli özelleştirme işlemlerinizi yaptıktan sonra “Tamam” butonuna basarak işlemi tamamlayabilirsiniz. Tablo özelleştirmede yaptığınız değişikliklerin sabit kalmasını istiyorsanız, tüm özelleştirme işlemlerinizi yaptıktan sonra tablo üzerine yeniden mouse sağ tıklayarak açılan ekranda “Tablo Yerleşimini Kaydet” butonuna basınız. Orijinal tablo yerleşimini yüklemek istiyorsanız, tablo üzerinde mouse sağ tıkladığınız zaman açılan ekranda “Orijinal Tablo Yerleşimini Yükle” butonuna basınız. Kaydetmiş olduğunuz tablo yerleşimini yeniden yüklemek istiyorsanız, tablo üzerinde mouse sağ tıkladığınız zaman açılan ekranda “Kayıtlı Tablo Yerleşimini Yükle” butonuna basınız. Raporlarınızda gerekli filtrelemeleri yaptıktan sonra verilerinizi M.S. Excel, Open Office veya HTML formatında dışarıya aktarabilirsiniz. Bu işlem için ise tablo üzerine Mouse sağ tıklayarak açılan ekrandan ilgili işlemi seçmeniz gerekmektedir.
1.1.2. Filtre Özelleştirme İşlemleri
Rapor alanlarında filtreleme işlemleri için de bazı özel ayarlamalar yapabilirsiniz. Filtreleme alanlarının pek çoğunda bulunan filtre özelleştirme işlemi sayesinde aradığınız veriye çok daha kolaylıkla ulaşma imkanınız vardır. Filtre özelleştirme işlemi için filtreleme alanındayken klavyenizin “F7” tuşuna basınız. Karşınıza açılacak olan “Filtre Düzenleme” ekranından ilgili karşılaştırma kriterini seçerek tamam butonuna basınız. Filtre düzenleme işlemini örnekle açıklayalım;
Örnek:
Aynı şekilde filtreleme özelleştirme yapabildiğiniz tüm filtreleme alanlarında bu işlemleri uygulayabilirsiniz.
1.1.3. Özel Filtre Kriteri Ekleme İşlemleri
RentAgent programı içerisinde pek çok raporda özel filtre kriteri ekleyebilirsiniz. Bu işlem için raporlamalarda bulunan “Özel” sekmesine gelerek alt tarafta bulunan “Ekle” butonuna basmanız gerekmektedir. Karşınıza gelecek olan “Filtre Kriter Ekle” alanından eklemek istediğiniz filtreleme kriterini seçerek “Ekle” butonuna basınız. “Özel” sekmesine seçmiş olduğunuz kriter eklenmiş olacaktır. Kritere sorgulamak istediğiniz veriyi yazarak filtreleme yapabilirsiniz.
1.1.4. Excel, Open Office, XML ve HTML'e Aktarma İşlemleri
Raporunu aldığınız ihtiyacınız doğrultusunda Excel'e, Open Office, XML'e, HTML'e ve XML’e aktarabilirsiniz. Bunun için rapor aldıktan sonra rapor üzerine mouse sağ tıklayıp “Aktar”ı seçerek aktarım yapmak istediğinizi seçiniz.
2. ARAÇ KAYIT
2.1. Araç Kayıt

Kiralama işleminde kullanacağınız araçlarınızı bu alandan faydalanarak kaydedebilirsiniz. Yeni bir araç kaydı oluşturmak için alt kısımda yer alan ekle butonuna basınız.
Genel Bilgiler:
Park Şubesi: Aracınız hangi şubeniz tarafından kiraya veriliyorsa bu alandan seçim yapmanız gerekmektedir.
Kayıt Şubesi: Aracın hangi şube tarafından kayıt edildiğini belirtebilirsiniz. Kayıt şubesi sadece bilgilendirme amaçlı kullanılabilir. Aracın hangi şubenize ait olduğunu park şubesi alanından belirtmeniz gerekmektedir.
Segment – Türü- Markası – Tipi - Modeli – Plaka – Rengi: Aracın segment, tür, marka, tip, model, plaka ve renk bilgisi girmenizi sağlayan, araç sorgulama ekranlarında faydalanabileceğiniz bölümlerdir.
Kilometresi: Aracın mevcut kilometre bilgisinin kaydedildiği kısımdır. Bu alan aracın her kira dönüşünde güncel kilometre bilgisinin girilmesi ile kendini güncellemektedir.
Bakım Kilometresi: Aracın kaç kilometre sonra bakıma gireceğini belirtebileceğiniz kısımdır. Genel ayarlardan uyarı sistemini aktif ederek bakım günü yaklaşan araçlar için programın önceden uyarı vermesini sağlayabilirsiniz.
Yakıt Tipi – Kapasitesi: Aracın yakıt tipini ve yakıt kapasitesini belirleyerek kiralama işlemlerinde belirttiğiniz tipe uygun araçların listelenmesini sağlamış olursunuz.
Motor No – Şase No – Silindir Hacmi: Aracın bir takım özel bilgilerini girerek ileriki süreçlerde araçla ilgili bilgi almanız gerektiğinde bu verilerden faydalanabilirsiniz.
Aracın Yeri: Aracın bulunduğu konumu belirtebilirsiniz. Parkınızda bulunan araçlara kiralama işlemi uygulayabilir, sahibinde veya sanayide olan araçlara ise parkınıza gelmediği sürece kiralama işlemi uygulayamamaktasınız.
Grubu – Alt Grubu: Araçlarınızı belli grup veya alt gruplara alarak raporlamalarda bu bilgilerden faydalanabilirsiniz. Kendi Aracımız Eğer işlem yaptığınız araç kiralama şirketinize ait bir araç ise bu seçeneği işaretleyerek sorgulamalarda kendi araçlarınızın listelenmesini sağlayabilirsiniz. Araç kendi aracınız değil ise bu seçeneği kaldırmanız gerekmektedir. Araç kaydının üst menüsünde araç sahibi sekmesi belirecektir. Bu sekmeden aracın asıl sahibini seçim yapabilirsiniz.
Araç Rehinli: Aracın üzerinde rehin bulunuyor ise bu seçeneği işaretleyebilirsiniz.
Aktiflik Durumu: Aktif olan araçlarınız için aktif seçeneğini işaretleyebilir, işleme almadığınız araçlarınız için ise pasif seçeneğini işaretleyebilirsiniz. Pasif olarak belirlediğiniz araçlar araç sorgulama ekranlarında işaretlemediğiniz sürece listelenmeyecektir.
Tescil Tarihi: Aracın tescil tarihini belirtebileceğiniz alandır.
Açıklama: Araçla alakalı ihtiyaç duyacağınız herhangi bir açıklama bilgisini belirtebileceğiniz alandır.
Yedek Anahtar: Aracın yedek anahtarı varsa bu seçeneği işaretleyebilirsiniz.
Kayıt Tarihi: Aracı sisteme kaydettiğiniz tarihtir.
Diğer Uyarı Tanımları: Egzoz emisyonu, B izni, çekici ruhsatı ve serusefer takibi için programın uyarı vermesini istiyorsanız ilgili seçimi yaparak uyarı tarihlerini belirtebilirsiniz. Program belirtilen tarih geldiğinde uyarı verecektir.
Ücret Tarifesi: Aracın hangi ücret tarifesinden kiralanabileceğini belirtebileceğiniz alandır.
KM. Başına Limit Aşım Ücreti: Tarifede belirttiğiniz kilometre başına limit aşım ücretini görüntüleyebileceğiniz alandır.
Diğer Bilgiler:
İmalatı: Aracın imal yerini belirtebilirsiniz. Bu alanda yaptığınız seçimle raporlamalarda yurt içi veya yurt dışı imalatı araçları ayrı ayrı listeleyebilirsiniz.
Araç İşlem: Aracın kasko ve trafik işlemlerini yürüten sigorta şirketini ve telefon numarasını belirtebilirsiniz. Manuel olarak bilgi girebileceğiniz gibi mevcut carilerinizden de seçim gerçekleştirebilirsiniz.
Uyarılar: Aracın sigorta, kasko, muayene tarihlerini belirterek belirttiğiniz tarihlerden önce uyarı vermesini sağlayabilirsiniz. Uyarıyı kaç gün önceden vereceğiyle alakalı ayarları için genel ayarlardan faydalanabilirsiniz. Aracınız için yol yardımı hizmetinden faydalanıyorsanız yine aynı ekrandaki ilgili seçeneği işaretlemeniz gerekmektedir.
OGS – HGS: Araçta OGS ve HGS var ise bu alandan işaretlemeleri yapabilir, banka bilgilerini kaydedebilirsiniz.
Hızlanma – Ağırlık – Not: Aracın 0-100 km/s içerisinde ne kadar hızlanabildiğini yazabileceğiniz alandır. Ağırlık alanına aracın ağırlığını belirtebilir, not alanına ise kaydetmek istediğiniz bir açıklama bilgisini ekleyebilirsiniz.
Resimler: Kaydettiğiniz araca resim eklemek için kullanabileceğiniz alandır. Resim eklemek için dosya ekle butonuna basınız ve eklemek istediğiniz resmi seçim yapınız. Yeni bir resim eklemek için yine resim ekle butonuna basabilirsiniz. Eklediğiniz resmi silmek için alt kısımda yer alan sil butonuna basabilirsiniz.
Özel Tanımlar:
Özel tanımlar alanından kaydettiğiniz araçla alakalı girmek istediğiniz ancak bilgi giriş alanlarını bulamadığınız bir takım alanları oluşturabilirsiniz. Özel alan tanımlamak için araç kaydını tamamladıktan sonra alt kısımda yer alan ayar butonuna basınız.
Kategori Adı: Oluşturacağınız kategorinin adını girebileceğiniz alandır. Bu kategori altında topladığınız tüm alanlar ekran üzerinde de bu sekme altında görünecektir.
Sıralama: Oluşturduğunuz kategorinin hangi sıralamada yer alacağını belirleyebileceğiniz alandır.
Alan Tanımı: Kategoriye bağlı alan başlığını belirtebileceğiniz kısımdır. Kategori oluşturduktan sonra alan oluşturup kullanım şeklinize göre alanın veri tipini belirlemeniz gerekmektedir.
Sıralama: Oluşturduğunuz alanın sıralamasını belirtebileceğiniz alandır.
Veri Tipi – Metin: Veri tipini metin seçmeniz durumunda bu alana belirttiğiniz karakter sayısınca metin girişi yapabilirsiniz.
Veri Tipi – Tam Sayı: Veri tipini tam sayı seçmeniz durumunda bu alana sadece tam sayı girişi yapabilmeniz sağlanmaktadır.
Veri Tipi – Ondalıklı Sayı: Veri tipini ondalıklı sayı seçmeniz durumunda bu alana ondalıklı ve tam sayı girişi yapabilmeniz sağlanmaktadır.
Veri Tipi – Tarih – Saat: Veri tipini tarih/saat seçmeniz durumunda oluşturduğunuz alana sadece tarih/saat girişi yapılabilmektedir.
Veri Tipi – Var/Yok: Veri tipini var/yok seçmeniz durumunda oluşturduğunuz alandaki özelliğin var veya yok olduğunu belirtebilirsiniz.
Veri Tipi – Çoktan Seçmeli: Veri tipini çoktan seçmeli seçerek açılan alana aralarına enter koyarak seçenekleri ekleyebilirsiniz.
Üst Bilgiler:
Dosya: Oluşturduğunuz araç kaydına istediğiniz bir dosyayı iliştirebilirsiniz. Örneğin araç sahibiyle yaptığınız anlaşma örneğini bu alana ekleyebilirsiniz.
Kopyala: Benzer türde araçları hızlı bir şekilde kaydetmek için bu butondan faydalanabilirsiniz. Oluşturduğunuz kopya kayıt üzerinde gerekli düzenlemeleri yaptıktan sonra kaydedebilirsiniz.
Cam Çıktı: Araç camlarına kiralama bilgilerini asmak için çıktı alabileceğiniz butondur.
Araç Bilgi: Aracın teknik özelliklerini çıktı alabileceğiniz butondur.
İşlem Kayıt: Araca ait bakım, yakıt alımı gibi işlem türlerini seçim yapabileceğiniz alandır. İşlem kayıtlarının nasıl yapıldığıyla alakalı ilgili yardım kısmından faydalanabilirsiniz.
2.2. Araç Hasar Kayıt

Kaydettiğiniz aracın herhangi bir nedenden ötürü uğradığı hasarları kaydedebileceğiniz alandır. Yeni bir hasar kaydı eklemek için alt tarafta yer alan ekle butonuna basınız. Oluşturduğunuz hasarı kaydetmek için yine alt kısımda yer alan kaydet butonundan faydalanabilirsiniz.
Hasar Bilgileri:
Araç Bul: Hasar kaydını gireceğiniz aracı seçim yapabileceğiniz alandır.
Dosya: Oluşan hasarla alakalı herhangi bir dosya ekleyebileceğiniz alandır. Örneğin aracın uğradığı bir trafik kazasını kaydediyorsanız bu alandan kaza tutanağını dosya olarak ekleyebilirsiniz.
Kayıt Tarihi – Hasar Tarihi: Kayıt tarihi alanına hasar kaydını oluşturduğunuz tarihi hasar tarihi alanına ise hasarın meydana geldiği tarihi belirtebilirsiniz.
Hasarı Oluşturan: Hasarı oluşturan müşterinizi seçim yapabileceğiniz alandır.
Hasar Tanımı: Hasarla alakalı bilgilendirici bir başlık girebileceğiniz alandır. Bu alana örneğin trafik kazası gibi bir başlık belirtebilirsiniz.
Hasar (Kaza) Yeri: Hasarın oluştuğu yeri belirtebileceğiniz alandır.
Özel Kodu-1, Özel Kodu-2: Hasarla alakalı özel kod bilgisi girerek raporlamalarda bu özel kodlardan faydalanabilirsiniz.
Hasar: Oluşan hasarı detaylı bir şekilde belirtebileceğiniz alandır.
Açıklama: Hasar kaydıyla alakalı açıklama bilgisi girerek ileride bu açıklamalardan faydalanabilirsiniz.
Masraf Tutarı: Hasardan dolayı ortaya çıkan masrafı kaydedebileceğiniz alandır.
Ödeme Şekli: Hasar tarafınızca karşılanmışsa ödemeyi ne şekilde gerçekleştirdiğinizi seçim yapabileceğiniz kısımdır.
Para Birimi – İşlem Tutarı: Döviz kullanan işletmeler eğer hasar ödemesini döviz ile yapmışsa bu alandan ilgili döviz birimini seçim yapabilirsiniz. Ödediğiniz rakamı işlem tutarı kısmına yazmanız gerekmektedir.
Karşı Taraf Bilgileri:
Şahsi Bilgileri: Oluşan hasarda karşı taraf söz konusu ise ilgili taraf bilgisini girebileceğiniz alandır.
Masraf Tutarı – Ödediği Tutar: Hasardan oluşan masrafı siz değil de karşı taraf karşılamış ise masraf tutarını ve ödediği tutarı bu alandan belirtebilirsiniz.
Hasar: Oluşan kazadan dolayı karşı tarafın uğradığı hasar açıklamasını ekleyebileceğiniz alandır.
2.3. Araç Ceza Kayıt

Kirada bulunan araçlarınızın ceza yemesi durumunda ceza kayıtlarını sisteme kaydedebileceğiniz alandır. Yeni bir ceza kaydı girmek için alt kısımda yer alan ekle butonuna basınız.
Araç Bul: Ceza kaydını gireceğiniz aracı seçim yapabileceğiniz alandır.
Kayıt Tarihi – Ceza Tarihi: Kayıt tarihi alanına ceza kaydını oluşturduğunuz tarihi, ceza tarihi alanına ise cezanın gerçekleştiği tarihi belirtebilirsiniz.
Ceza Alan Kişi: Ceza alan kişiyi bu alandan seçim yapabilirsiniz.
Ceza Tanımı: Cezanın tanımını belirtebilirsiniz. Örneğin park cezası.
Açıklama: Cezayla alakalı açıklama bilgisini detaylı bir şekilde bu alandan girebilirsiniz.
Özel Kod -1,2: Raporlamalarda kullanmak üzere cezaya ait özel kod bilgisi girerek filtrelemelerde bu kodlardan faydalanabilirsiniz.
Ceza Mevki: Cezanın gerçekleştiği mevki bilgisini girebileceğiniz alandır.
Ceza Seri No: Ceza tutanağının seri numarasını girerek bu seri numarası üzerinden takibat yapabilirsiniz.
Ceza Masrafı Tahsil Edildi: Ceza masrafı ceza yiyen kişiden tahsil edilmişse bu seçeneği işaretleyebilirsiniz.
Ödeme Şekli: Cezanın ne şekilde ödendiğini belirtebileceğiniz alandır.
Para Birimi: Döviz sistemi kullanan müşterilerimiz ceza ödemesini farklı para biriminden gerçekleştirdiyse bu alandan işlem yapılan döviz birimini seçebilirsiniz.
İşlem Tutarı: Ceza karşılığında ödediğiniz işlem tutarını belirtebileceğiniz alandır.
2.4. Araç Durum Kontrol

Belli bir şubeye ait veya tüm araçlarınızın geciken veya yaklaşan muayene kontrol, sigorta kontrol, kasko kontrol, bakım kontrol ve diğer kontrol sürelerini takip etmek için kullanabileceğiniz alandır. Filtreleme kriterlerinden faydalanarak belli bir şubeye veya gruba ait araçları listeleyebilirsiniz. Plaka alanından seçim yaparak belirttiğiniz plakadaki araç için sorgulama yapabilirsiniz. İlgili seçenekleri işaretleyerek pasif araçların gösterilmesini engelleyebilirsiniz. Tüm durumları göster seçeneğini işaretleyerek muayenesi, sigortası, kaskosu, bakımı ve diğer kontrollerin tamamını kontrol edebilirsiniz. Dilerseniz bu seçeneği kaldırarak sadece işaretlediğiniz durumun kontrolünü sağlayabilirsiniz. Bu alanda yer alan diğer kontroller araç kaydı esnasında belirttiğiniz diğer uyarı tanımları alanındaki bilgilerin sürelerini kontrol etmektedir. Satışı verilmiş araçlar seçeneğini işaretleyerek satışı gerçekleşen araçlarınızın listesini alabilirsiniz. Grafik sekmesinden listenin grafiksel görüntüsünü alabilirsiniz.
2.5. Araç Marka Tanımları
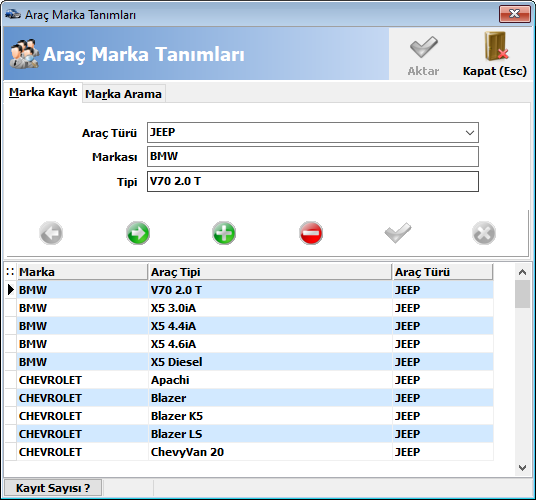
Araç kaydı esnasında kullanabileceğiniz araç marka tanımlarını kaydedeceğiniz alandır. Varsayılan araç tip ve markalarını yüklemek için yetkili menüsünden genel ayarlar alanınageliniz. Kiralama ayarları kısmında alt tarafta yer alan varsayılan araç tip ve markalarını yüklebutonuna basınız. Manuel olarak bir araç marka tanımı oluşturmak istiyorsanız alt kısımda yer alan ekle butonuna basınız. Aracın türünü, markasını ve tipini yazarak kaydet butonuna basınız.
2.6. Araç Grup Tanımları
Grup tanımları oluşturarak araçlarınızı kaydederken grup seçimi yapabilir, raporlamalarda bu gruplardan faydalanabilirsiniz. Yeni bir grup tanımı oluşturmak için ekle butonuna basınız. Grup adını ve açıklamasını yazarak kaydet butonuna basınız.
2.7. Sigorta Acenta Kaydı
Sigorta acenta kaydı oluşturarak araç kayıtlarında oluşturduğunuz aracın hangi acenta tarafından sigortalandığını belirleyebilirsiniz. Bu alandan oluşturduğunuz acenta kayıtlarını kasko ve trafik sigortası için ayrı ayrı seçim yapabilirsiniz. Yeni bir acenta kaydı oluşturmak için alt tarafta yer alan ekle butonuna basınız. Sigorta şirketinin adını, acentanın unvanını, acenta adını ve diğer bilgileri doldurduktan sonra alt tarafta yer alan kaydet butonuna basarak işlemi tamamlayabilirsiniz.
2.8. OGS – KGS – HGS Sorgulama
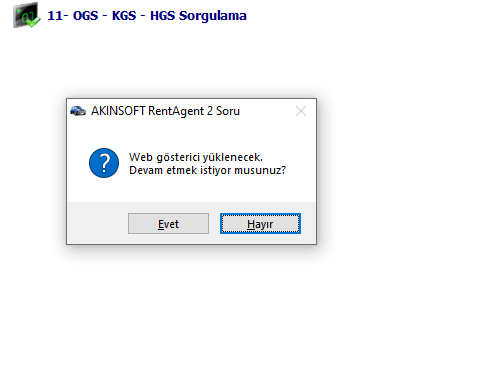
Kayıtlı olan araçlarınızın OGS, KGS ve HGS geçiş ihlalleri ile trafik cezalarını sorgulayabileceğiniz alandır. Sorgulamak istediğiniz işlemi seçtikten sonra aracın plakasını yazınız. Trafik cezası sorgulamak için aracın tescil tarihini de yazdıktan sonra yeniden sorgulama yapmanız gerekmektedir.
2.9. Raporlamalar
Araç Raporları: Müşteride olan araçlarınızın, bakım veya beklemede olan araçlarınızın, bakım günü yaklaşan araçlarınızın, sigorta günü yaklaşan araçlarınızın, sigorta günü yaklaşan araçlarınızın, muayene günü yaklaşan araçlarınızın, kasko günü yaklaşan araçlarınızın, parkınızda bulunan veya bulunmayan araçlarınızın ve tüm durumdaki araçlarınızın raporunu alabileceğiniz alandır. Raporlamak istediğiniz durumu seçim yaptığınızda program otomatik olarak filtreleme gerçekleştirecektir. Ancak diğer filtreleme kriterlerinden faydalanarak daha detaylı raporlamalar alabilirsiniz. Bunun için filtreleme kriterini girdikten sonra alt kısımda yer alan filtrele butonuna basınız.
Araç Hasar Listesi: Kaydettiğiniz araç hasarlarını liste şeklinde sorgulayabileceğiniz alandır. Sorgulama yapmak için filtreleme kriterlerinden faydalanabilirsiniz. Filtreleme kriterlerinde sorgulamak istediğiniz alanları doldurduktan sonra alt tarafta yer alan filtrele butonuna basınız.
Araç Ceza Listesi: Kaydettiğiniz araç cezalarını liste şeklinde sorgulayabileceğiniz alandır. Sorgulama yapmak için filtreleme kriterlerinden faydalanabilirsiniz. Sorgulamak istediğiniz kriterleri belirttikten sonra alt tarafta yer alan filtrele butonuna basınız.
3. CARİ
3.1. Cari Kart Kaydı - Hızlı Cari Kart Kaydı

Araç kiralamak isteyen müşterilerinizi bu alandan faydalanarak kaydedebilirsiniz. Bilgileri manuel olarak doldurabileceğiniz gibi kimlik tarayıcı cihazlar sayesinde hızlı bir şekilde de doldurabilirsiniz. Bu işlem için AKINSOFT Kimlik Tarama programının kurulu olması gerekmektedir. (Destekleyen kimlik tarayıcılar hakkında bilgi alınız.)
Genel Bilgiler: Bu alandan müşterinizin TC kimlik numarasını, adını, soy adını, unvanını, mesleğini, kayıt tarihini belirtebilirsiniz. Hatırlatma alanına müşteriyle alakalı hatırlatılması gereken bir bilgi girebilir, özel kod alanlarına cari listeleme formlarında faydalanabileceğiniz bilgiler girebilir, carilerinizi belirttiğiniz özel kodlara göre gruplayabilirsiniz. Grup alt grup alanlarını da carilerinizi raporlamalarda faydalanmak üzere belli gruplara dahil etmek için kullanabilirsiniz. Yeni bir grup oluşturmak için grup seçimin yan kısmında bulunan grup kayıt butonuna basınız. Grup adını ve açıklamasını girdikten sonra kaydederek üst kısımda yer alan alt grup butonuna basarak alt grup kaydını oluşturunuz.
Cari Türü: Cari türünü araç kiracısı seçmeniz durumunda oluşturduğunuz kişi sizden araç kiralamak için gelen müşteriyi ifade edecektir. Araç sahibi seçmeniz durumunda oluşturduğunuz cari kiraya verdiğiniz aracın sahibini ifade edecek ve araç kayıt alanında araç sahibi sekmesinden bu kişiyi seçebileceksiniz. Cari türünü araç sürücüsü seçmeniz durumunda bu kişiyi transfer kayıt alanında sürücü olarak seçim yapabileceksiniz.
İnternet Şifresi: Cariniz internet sitenizden rezervasyon yapmak için kullanıcı oluşturmuşsa ve giriş şifresini unutmuşsa bu alandan yeni şifre belirtebilirsiniz.
Kayıt Türü: Oluşturduğunuz cari bireysel olarak cariniz olmuş ise şahıs, firma olarak anlaşma yaptığınız bir işletme ise firma seçeneğini işaretleyiniz.
Telefon Numaraları: Oluşturduğunuz cariye ait bu alandan dilediğiniz sayıda telefon numarası girişi gerçekleştirebilirsiniz. Mevcut telefon giriş alanlarının yetersiz kalması durumunda yeni bir telefon alanı eklemek için telefon ekle butonuna basabilirsiniz.
Ehliyet Bilgileri: Oluşturduğunuz carinin ehliyet detaylarını girdiğiniz alandır.
Pasaport Bilgileri: Oluşturduğunuz carinin pasaport detaylarını girdiğiniz alandır.
Müşteri Durumu: Kaparo al seçeneğini işaretleyerek oluşturduğunuz carilere kiralama yaptığınızda programın kaparo alınmasıyla ilgili otomatik bir uyarı vermesini sağlayabilirsiniz. Ücreti peşin al seçeneğini işaretleyerek cariye kiralama işlemi yaparken programın ücretin peşin alınmasına yönelik bir uyarı vermesini sağlayabilirsiniz. Müşteri herhangi bir nedenden ötürü yasaklı olarak belirlenmişse ilgili seçeneği işaretleyerek bu cariye kiralama yapılmasını engelleyebilirsiniz. Carinizden aracı geciktirmesi durumunda ücret talep edebilmek için gecikme süre ücreti alınsın seçeneğini işaretleyebilirsiniz. Eğer belli bir opsiyon süre tanıyarak bu sürenin aşılması durumunda ücret talep etmek istiyorsanız opsiyon süre alanına dakika cinsinden süre girişi gerçekleştirebilirsiniz.
Adres ve Kimlik Bilgileri: Müşterinizin adres ve kimlik bilgilerini bu alandan kaydedebilirsiniz.
Yetkililer, Açıklamalar: Oluşturduğunuz cari kartı bir firmaya ait ise bu alandan firma yetkililerini kaydedebilirsiniz.
Dosyalar – Resimler: Cariye ait tüm dosya ve resimleri bu alandan faydalanarak carinizle ilişkilendirebilirsiniz. Örneğin carinizle yaptığınız sözleşmenin örneğini dosya olarak ekleyerek ihtiyaç duyduğunuzda bu ekrandan erişebilirsiniz
.
Özel Tanımlar:
Özel tanımlar alanından kaydettiğiniz cariyle alakalı girmek istediğiniz ancak bilgi giriş alanlarını bulamadığınız bir takım alanları oluşturabilirsiniz. Özel alan tanımlamak için cari kaydını tamamladıktan sonra alt kısımda yer alan ayar butonuna basınız
Kategori Adı: Oluşturacağınız kategorinin adını girebileceğiniz alandır. Bu kategori altında topladığınız tüm alanlar ekran üzerinde de bu sekme altında görünecektir.
Sıralama: Oluşturduğunuz kategorinin hangi sıralamada yer alacağını belirleyebileceğiniz alandır.
Alan Tanımı: Kategoriye bağlı alan başlığını belirtebileceğiniz kısımdır. Kategorioluşturduktan sonra alan oluşturup kullanım şeklinize göre alanın veri tipini belirlemeniz gerekmektedir.
Sıralama: Oluşturduğunuz alanın sıralamasını belirtebileceğiniz alandır.
Veri Tipi – Metin: Veri tipini metin seçmeniz durumunda bu alana belirttiğiniz karakter sayısınca metin girişi yapabilirsiniz.
Veri Tipi – Tam Sayı: Veri tipini tam sayı seçmeniz durumunda bu alana sadece tam sayı girişi yapabilmeniz sağlanmaktadır.
Veri Tipi – Ondalıklı Sayı: Veri tipini ondalıklı sayı seçmeniz durumunda bu alana ondalıklı ve tam sayı girişi yapabilmeniz sağlanmaktadır.
Veri Tipi – Tarih – Saat: Veri tipini tarih/saat seçmeniz durumunda oluşturduğunuz alana sadece tarih/saat girişi yapılabilmektedir.
Veri Tipi – Var/Yok: Veri tipini var/yok seçmeniz durumunda oluşturduğunuz alandaki özelliğin var veya yok olduğunu belirtebilirsiniz.
Veri Tipi – Çoktan Seçmeli: Veri tipini çoktan seçmeli seçerek açılan alana aralarına enterkoyarak seçenekleri ekleyebilirsiniz.
3.2. Cari Hareket Girişi

Müşterilerinizden yaptığınız tahsilat veya ödemelerinizi kaydedebileceğiniz alandır. Yeni bir cari hareket girmek için alt kısımda yer alan ekle butonuna basınız. Tüm verileri girdikten sonra kaydı tamamlamak için kaydet butonuna basınız.
İşlem Tarihi – Saati: Cari hareket girişini gerçekleştirdiğiniz tarih – saat bilgisini bu alanlara belirtebilirsiniz. Program otomatik olarak bilgisayarınızın sistem tarih ve saatini almaktadır. Dilerseniz manuel olarak değişiklik gerçekleştirebilirsiniz.
Vade Tarihi: Oluşturduğunuz cari hareket eğer vadeli bir işlem ise bu alandan ilgili vade tarihini belirtebilirsiniz.
Özel Kodu: Harekete bir özel kod bilgisi girerek raporlamalarda bu özel koddan faydalanabilirsiniz.
Evrak No: Cari hareketin evrak numarasını belirtebileceğiniz alandır.
İşlem Türü: Hareketin işlem türünü belirtebileceğiniz alandır. Tahsilat veya ödemeyi hangi işlem türü ile gerçekleştirdiyseniz, ilgili seçimi yapabilirsiniz.
Açıklama: Harekete ait bir açıklama bilgisi girebilirsiniz.
İşlem Tutarı: Tahsilat veya ödemenin tutarını belirtebileceğiniz alandır.
IBAN No: Ödeme eğer banka üzerinden gerçekleşiyorsa bu alana IBAN numarasını belirtebilirsiniz.
Hareketler: Carinize ait daha önceden yapılan borç veya alacak hareketlerini bu alandan görüntüleyebilirsiniz.
3.3. Gruplar
Cari kartında seçim yapmak üzere grup ve alt grup tanımlarını oluşturabileceğiniz alandır. Yeni bir grup oluşturmak için alt kısımda yer alan ekle butonuna basınız. Grup adını ve açıklamasını girdikten sonra kaydederek alt grup oluşturmak için üst kısımda yer alan alt grup butonuna basınız.
3.4. Açıklama Kodları
Cari kart kaydında varsayılan açıklama eklemek için bu alandan açıklama kodu oluşturabilirsiniz. Yeni bir açıklama kaydetmek için alt kısımda yer alan ekle butonuna basınız. Açıklama kodunu ve açıklamasını girdikten sonra kaydet butonuna basarak işlemi tamamlayabilirsiniz.
3.5. Raporlamalar
Cari Listesi: Kaydettiğiniz carilerinizin listesini alabileceğiniz alandır. Üzerinde düzenleme yapmak istediğiniz cari kartını çift tıklayarak açabilirsiniz.
Cari Hareket Raporu: Carilerinize yaptığınız tüm hareketlerin listesini alabileceğiniz alandır. Bu alanı cari ekstresi olarak ta kullanabilirsiniz. Hareket detayını almak istediğiniz cariyi seçerek filtreleme yapabilirsiniz. Herhangi bir seçim yapmadan filtreleme yaparsanız tüm carileriniz listelenecektir.
Cari İşlem Raporu: Carilerinizin tüm işlemlerini işlem bazında raporlayabileceğiniz alandır. Raporun üst kısmında cari bilgileri, alt tablosunda kiraladığı araç bilgileri, alt tablosunda seçilen aracın gördüğü işlemler, bir alt tablosunda yine seçili aracın kaydedilen hasar detayları ve en alt tablosunda araca yazılan cezalar listelenmektedir. Filtreleme kriterlerinden faydalanarak sadece seçim yaptığınız carinin listelenmesini sağlayabilirsiniz. Filtreleme yapmak için filtreleme kriterlerinden ihtiyacınız olanı belirledikten sonra alt kısımda yer alan filtrele butonuna basabilirsiniz.
Bakiyeler Listesi: Carilerinizin hareket detayı olmaksızın toplam borç, alacak ve bakiye bilgisini görüntüleyebildiğiniz alandır. Bakiyesini kontrol etmek istediğiniz cariyi seçim yaptıktan sonra filtrele butonuna basınız. Eğer cari seçmeden filtreleme yaparsanız program tüm carilerinizin toplam borç, alacak ve bakiyesini gösterecektir.
Açıklama Arama: Oluşturduğunuz açıklama tanımlarını listeleyebileceğiniz alandır. Filtreleme kriterlerinden faydalanarak belli bir kriter dahilindeki açıklamaları listeleyebilirsiniz. Rapor alabilmek için alt kısımda yer alan filtrele butonuna basınız.
4. KİRALAMA
4.1. Araç Kiralama

Müşterilerinize araç kiralama işlemlerini gerçekleştirebileceğiniz alandır. Yeni bir kiralama kaydı oluşturmak için alt kısımda yer alan ekle butonuna basınız. Bilgi girişlerini tamamladıktan sonra işlemi tamamlamak için yine alt kısımda yer alan kaydet butonuna basınız.
Araç bilgileri: Kiralama işlemini yapacağınız aracı seçim yapabileceğiniz alandır. Tarife seçimi yaptıktan sonra araç seçimi yaparsanız, tercih ettiğiniz tarifeye uygun araçlar listelenecektir. Eğer boş bırakırsanız tüm araçlar listelenecektir. Bu sayede müşterinizin fiyat aralığına uygun araçların listelenmesini sağlamış olursunuz. Plaka alanından kiralamak istediğiniz aracı belirtiniz. Aracın marka ve tip bilgisi otomatik olarak dolacaktır. Seçtiğiniz aracın tarife detaylarını görüntülemek için araç tarife detayını göster butonuna basabilirsiniz.
Kiralayan 1: Aracı kiralayan kişiyi seçim yaptığınız alandır. Cari seçimi yapabilmek için T.C. No alanının yan kısmında bulunan butona basabilirsiniz. Seçim yaptığınız cari bilgileri otomatik olarak ekrana aktarılacaktır.
Kiralayan 2: Aracı birden fazla kişi kiralamış ise kiralayan ikinci kişiyi bu alandan seçim yapabilirsiniz. İlgili araç kiralama bedeli yalnızca 1. Kiralayan kişiye yansıyacaktır.
Senet Bilgileri: Senet üzerinde görünmesini istediğiniz tutarı belirtebileceğiniz alandır. Senet tutarını ve vadesini yazdıktan sonra üst kısımda yer alan yazdır butonuna basınız ve senet kısmından yazdırma işlemini tamamlayınız.
Araç Kira Bilgileri 1: İşlem tarihi ve saati alanlarına kiralama işleminin yapıldığı tarih ve saati belirtebilirsiniz. Kiralama süresini gün, hafta, ay ve yıl bazında belirtmeniz durumunda program kira tarihinden itibaren kira bitiş tarihini otomatik olarak hesaplayacaktır. Kira başlangıç tarihini manuel olarak belirtebilirsiniz. Alış ve dönüş alanlarınışube kaydı esnasında belirttiğiniz alış-dönüş alanlarından seçim yapabilirsiniz. Alış dönüş bilgilerini daha önceden şube kaydında yer alan araç kiralama alış dönüş bilgileri (drop) kısmından kaydetmeniz gerekmektedir. Bu sayede işlem yaptığınız şubeden kiralanan araçların nerelerden teslim alınabileceği veya nerelere teslim edileceğini belirtmiş olursunuz. Program aracın teslim alınacağı ve edileceği yerlerin km değeri üzerinden drop ücret hesaplaması yapacaktır. Drop ücreti tarife kaydı alanından belirtebilirsiniz.
Kiralama Bedeli: Seçim yaptığınız tarifeye bağlı olarak program otomatik günlük fiyatını ekrana yansıtacaktır. Dilerseniz manuel olarak ta fiyat belirtebilirsiniz. KDV tutarını ve uygulamak istiyorsanız iskonto tutarını ilgili kutucuklara yazabilirsiniz.
İndirimler: Daha önceden tanımlamış olduğunuz indirimleri bu alandan faydalanarak ekleyebilirsiniz. Bu işlem için kiralama menüsünde yer alan indirim tanımlarını oluşturmanız gerekmektedir. İndirim eklemek için ise indirim ekle butonuna basmanız gerekmektedir.
(Örneğin sürekli müşteri indirimi, akraba indirimi vs.) İndirim tanımlarını dilerseniz kullanıcı yetkilerine bağlayabilirsiniz.
Ek Hizmetler: Araç kiralama hizmeti ile beraber müşterilerinize verdiğiniz ek hizmetleri ekleyebileceğiniz alandır. Ek hizmet eklemek için daha önce kiralama menüsünden oluşturmanız gerekmektedir. Ek hizmet eklemek için ise ek hizmet ekle butonuna basınız. Ek hizmetlere örnek olarak çocuk koltuğunu veya çeşitli sigortaları verebilirsiniz.
Transfer: Oluşturduğunuz kaydı transfer amaçlı kullanacaksanız bu alandan gerekli eklemeleri yapabilirsiniz. Transfer kaydı girmek için düzenle butonuna basınız. Transfer işlemine örnek olarak havaalanından müşterinizin bulunduğu otele transferi verebiliriz.
Tarife Harici: Müşterinizden mevcut tarife haricinde tahsil etmeniz gereken ek bir tutar var ise bu alandan belirtebilirsiniz.
Araç Kira Bilgileri 2: Müşterinizle görüşme detaylarını görüşme notu alanına kaydedebilirsiniz. Yeni bir görüşme notu girmek için ekle butonuna basınız. Dilerseniz alt kısımda yer alan açıklama 1 ve açıklama 2 alanlarından da faydalanabilirsiniz.
Fatura: Kiralama işlemi karşılığında fatura düzenlemek için fatura ekle butonuna basınız. Program kiralama yaptığınız cariyi otomatik olarak seçili getirecektir. Fatura bilgileri alanından oluşturacağınız faturaya ait detayları giriniz. Kaydettikten sonra fatura hareketleri alanına geliniz ve fatura üzerinde çıkmasını istediğiniz kalemin adını, miktarını, birim fiyatını, iskontosunu ve diğer detaylarını giriniz. Program cinsi alanına otomatik olarak kiralama ücretini yansıtacaktır dilerseniz manuel olarak değiştirebilirsiniz. Alt kısımda yer alan kaydet butonuna basınız ve çıktı almak için üst kısımda yer alan yazdır butonuna basınız. Faturaya yeni bir fatura kalemi eklemek için alt kısımda yer alan ekle butonuna basabilirsiniz.
Teslim Al: Müşteriniz aracı teslim etmek için geldiğinde bu butondan faydalanarak teslim alma işlemini gerçekleştirebilirsiniz. Araç teslim edildi seçeneği işaretli gelecektir. Giriş şubesini, dönüşzamanını, varsa gecikme ücretini, tanımak istiyorsanız opsiyon süreyi, km limitini, aracın teslim edildiği andaki kmsini, ve limit aşım ücretini belirtiniz. Gecikme ve limit aşım ücretlerini programın girdiğiniz bilgilere göre otomatik hesaplamasını istiyorsanız ilgili kutucukların yan taraflarında yer alan otomatik hesapla butonlarına basınız. Dönüş yakıt durumunu çizelge üzerinden belirtebilirsiniz. Aracın OGS, HGS veya cezasını sorgulamak için üst kısımda yer alan trafik sorgu butonundan faydalanabilirsiniz. Gerekli sorgulama ve kontrolleri yaptıktan sonra teslim alma işlemini tamamlamak için tamam butonuna basabilirsiniz. Müşterinize teslim tutanağı çıktısı vermek için üst kısımda yer alan teslim tutanağı butonuna basabilirsiniz.
Masraf / Ödeme: Peşinat, kaparo, cam kırılması, lastik patlaması gibi masrafları kaydedebileceğiniz alandır. Sabit masrafların haricinde dilerseniz manuel olarak ta açıklama girişi yapabilirsiniz. İşlem tarihi, vadesi, evrak numarası, işlem türü gibi bilgileri girdikten sonra eğer masraf girişi yapıyorsanız masraf tutarı alanına, masraf karşılığında ödeme girişi yapıyorsanız ödeme tutarı alanına yazabilirsiniz. Daha önce tanımladığınız sabit masraflardan hızlı bir şekilde masraf ödeme ekranına aktarmak istiyorsanız üst kısımda yer alan sabit masraf butonuna basabilirsiniz. Aktarmak istediğiniz masrafı seçtikten sonra sabit masrafı ödeme girişine aktar butonuna basınız. Makbuz çıktısı almak için ise üst kısımda yer alan makbuz yazdır butonuna basabilirsiniz.
Yakıt Alımı: Araca aldığınız yakıt girişlerini gerçekleştirebileceğiniz alandır. Araç ve kişi bilgileri ekrana otomatik olarak yansımaktadır. Bilgileri değiştirmek isterseniz manuel olarak müdahale edebilirsiniz. İşlem tutarını ve ödeme tutarını ilgili kutucuklara yazdıktan sonra alt kısımda yer alan kaydet butonuna basarak kayıt işlemini tamamlayabilirsiniz.
Ceza Kayıt: Araç kiradayken araca yazılan trafik cezalarını kaydedebileceğiniz alandır. Ceza alan kişi otomatik olarak aracı kiralayan kişi olarak ekrana yansıyacaktır. Ceza tanımını, açıklamasını, işlem tutarını ve ödeme şekli gibi bilgileri girdikten sonra kaydederek cezanın işlemesini sağlayabilirsiniz.
Hasar Kayıt: Araç kiradayken uğradığı hasarları kaydedebileceğiniz alandır. Hasarı oluşturan kişi aracı kiralayan kişi olarak ekrana yansıyacaktır dilerseniz manuel olarak değişiklik yapabilirsiniz. Hasar tanımını, kaza yerini, hasar detaylarını, masraf tutarını, eğer hasardan dolayı ödeme alınmışsa ödeme şekli ve tutarını ilgili kutucuklara belirtiniz.
Kefil Bilgisi Ekle: Aracı kiralarken kefil bilgisi talep ediyorsanız bu alandan kefili seçim yapabilirsiniz.
Araç Kartını Aç: Kiralama yaptığınız aracın detaylı bilgilerine erişmek için araç kartını açabilirsiniz.
Cari Kartını Aç: Kiralama yaptığınız carinin detaylı bilgilerine erişmek için cari kartını açabilirsiniz.
Araç Değişimi: İşlem yaptığınız araç yerine müşterinize farklı bir araç tahsis etmişseniz bu alandan seçim yapabilirsiniz. Öncelikle ilk kiraladığınız aracı teslim almanız daha sonra yeni kiraladığınız aracı aktarmanız gerekmektedir.
Trafik Sorgu: Kiraladığınız aracın OGS, HGS ve trafik cezalarını sorgulayabileceğiniz alandır. Bu alan araç teslim alma esnasında ilgili ekrandan da gerçekleştirilebilmektedir.
Transfer: Oluşturduğunuz kaydı transfer amaçlı kullanacaksanız bu alandan gerekli eklemeleri yapabilirsiniz. Transfer kaydı girmek için düzenle butonuna basınız. Transfer işlemine örnek olarak havaalanından müşterinizin bulunduğu otele transferi verebiliriz.
SMS: Aracı kiralayan müşterinize SMS gönderimi yapmak için bualandan faydalanabilirsiniz.
E-Posta: Aracı kiralayan müşterinize e-posta gönderimi yapmak için bu alandan faydalanabilirsiniz.
Araç Tahsis Raporu: Parkınızda veya kirada bulunan araçların raporunun almak için kullanabileceğiniz alandır. Raporunu almak istediğiniz kriteri seçerek filtrele butonuna basmanız gerekmektedir.
Dosya: Kiralamayla alakalı dosya ekleyebileceğiniz alandır. Bu alandan her türlü dosyaları kiralama ile ilişkilendirebilirsiniz. Bu alana örneğin araç kira sözleşmesini veya carinizin kimlik fotokopisini ekleyebilirsiniz.
4.2. Filo Kiralama

Bir firma veya kişiye birden fazla aracın aynı anda kiralanması durumunda bu alandan faydalanabilirsiniz.
Filo Bilgileri: Tarih, filo açıklaması, filo tanımı, özel kodu, evrak nosu gibi bilgileri girebileceğiniz alandır. Bu alana yazdığınız bilgiler ileriki süreçlerde filo sorgulaması yaparken ihtiyaç duyabileceğiniz alanlardır.
Kiralayan Bilgileri: Filo kiralama işlemini gerçekleştiren kişiyi veya firmayı seçim yapabileceğiniz alandır. Program kişi eklediğinizde otomatik olarak bilgileri dolduracaktır.
Kiralayan 2 Bilgileri: Kiralama işlemini birden fazla kişi veya firma yapıyorsa ikinci firmayı seçim yapabileceğiniz alandır. Kiralayan 2 alanı bilgilendirme amaçlıdır.
Senet Bilgileri: Filo kiralama işlemi karşılığında düzenleyeceğiniz senet bilgilerini kaydedebileceğiniz alandır. Senet çıktısı üzerinde bu alana yazdığınız bilgiler yer almaktadır.
Kefil Bilgileri: Kiralama işlemi için kefil bilgisini ekleyebileceğiniz alandır. Mevcut carilerinizden kefil seçimi yapabilirsiniz.
Filo Kiralanan Araç Bilgileri:
Kiralama yaptığınız araçları seçim yapacağınız alandır. Program karşınıza araç kiralama ekranını açacaktır. Tarife ve araç bilgisini seçerek kaydettiğinizde ise aracı filo kiralama ekranına yansıtacaktır.
Filo Ödeme Planı: Müşterinize oluşturduğunuz kiralama karşılığında ödemeyi ne şekilde yapacağını ödeme planı oluşturarak belirleyebilirsiniz. Ödeme planı oluştur butonuna basınız ve açılan ekrana ilk taksit tarihini, kaç taksite bölmek istediğinizi, iki taksit arası ay aralığını belirtiniz. Taksitlendir butonuna basarak taksitlendirme işlemini tamamlayabilirsiniz. Taksit ödemesi için de aynı ekrandan faydalanabilirsiniz. Ödemek istediğiniz taksiti seçim yaptıktan sonra taksit öde butonuna basınız. Ödeme detaylarını girdikten sonra tamam butonuna basarak ödeme işlemini tamamlayabilirsiniz. Yanlışlıkla ödenen bir hareketi iptal etmek için ilgili ödemeyi seçtikten sonra ödemeyi iptal et butonuna basabilir, yanlışlıkla eklediğiniz bir taksiti silmek için ise silmek istediğiniz taksiti seçtikten sonra taksit sil butonuna basınız.
Filo Masraf ve Ödeme Hareketleri: Oluşturduğunuz filo kaydı için girilmiş olan tüm masraf ve ödeme hareketlerini görüntüleyebileceğiniz alandır. Hareketlerde hangi rengin hangi masraf/ödemeyi ifade ettiğini ekranın alt kısmındankontrol edebilirsiniz.
Fatura: Filo kaydı oluşturduğunuz müşterinize fatura düzenlemek için kullanabileceğiniz alandır. Fatura ekle butonuna basarak yeni bir fatura ekleyebilirsiniz. Program kiralama yaptığınız cariyi otomatik olarak seçili getirecektir. Fatura bilgileri alanından oluşturacağınız faturaya ait detayları giriniz. Kaydettikten sonra fatura hareketleri alanına geliniz ve fatura üzerinde çıkmasını istediğiniz kalemin adını, miktarını, birim fiyatını, iskontosunu ve diğer detaylarını giriniz. Program cinsi alanına otomatik olarak kiralama ücretini yansıtacaktır dilerseniz manuel olarak değiştirebilirsiniz. Alt kısımda yer alan kaydet butonuna basınız ve çıktı almak için üst kısımda yer alan yazdır butonuna basınız.
Yazdır: Filo kiralanan araç bilgilerinin çıktısını almak için kullanabileceğiniz alandır.
Ödeme Planı Yazdır: Oluşturduğunuz ödeme planının çıktısını almak için kullanabileceğiniz alandır.
Senet Yazdır: Filo kiralama işlemi karşılığında müşterinize imzalatacağınız senetlerin çıktısını alabileceğiniz alandır.
Sözleşme Yazdır: Anlaşmanızın sözleşme çıktısını alabileceğiniz alandır. Sözleşme metnini tasarım üzerinden dilediğiniz gibi düzenleyebilirsiniz.
4.3. Rezervasyon Kayıt
Araç kiralama işlemi öncesinde rezervasyon sistemi kullanıyorsanız ilgili rezervasyon kaydını bu alandan yapmanız gerekmektedir. Oluşturduğunuz rezervasyonlar siz kiralama yapmadığınız sürece raporlarınıza etki etmemektedir.

Müşteri Bilgileri: Araç kiralamak için rezervasyon yaptıran müşterinizin bilgilerinin yer aldığı kısımdır. Müşteri sorgulama ekranından faydalanarak müşterinizi tespit edebilirsiniz. Müşteri kartında yer alan bilgiler otomatik olarak aktarılacaktır. Mevcut müşterileriniz haricinde yeni bir müşteri ekleyerek işlem yapmak için seçenekler butonuna basarak yeni müşteri ekle seçeneğinden faydalanabilirsiniz. Eklemiş olduğunuz müşteri kartını açmak için yine seçenekler butonuna basarak kartını aç seçeneğinden faydalanmanız gerekmektedir. Müşterinize hareket girmek için ise yine aynı kısımda yer alan cari hareket girişi butonuna basmanız gerekmektedir.
Müşteri Diğer Bilgileri: Seçim yaptığınız müşterinize ait kimlik bilgileri, hesap bilgileri gibi bir takım detaylı bilgileri girebileceğiniz alandır.
Alış-Dönüş Yeri: Müşterinizin aracı teslim almak isteği ve teslim edeceği yeri belirttiğiniz alandır. Program iki mesafe üzerinden drop ücret hesaplaması yapacaktır. Drop ücretleri tarife kaydından belirtebilirsiniz.
Tarife – Araç Seçimi: Rezervasyon yaptığınız aracı ve tarifeyi seçebileceğiniz alandır. Bu alanları boş bırakarak ta rezervasyon yapabilirsiniz.
Kiralama Detayları: Kiralama süresini, başlama ve bitiş tarihlerini, günlük fiyatını vb. detayları belirtebileceğiniz alandır.
Hatırlat: Rezervasyon kaydını programın hatırlatmasını istiyorsanız bu alandan faydalanabilirsiniz. Hatırlatma açıklamasını, kategorisini, hatırlatma zamanını doldurunuz. Eğer programın alarmlı bir hatırlatma yapmasını istiyorsanız (program açılışından itibaren belirttiğiniz süre bazında uyarı popupu çıkar) alarm aktif seçeneğini işaretleyiniz. Süre ve çalınacak ses bilgilerini girdikten sonra hatırlatma kaydını tamamlayabilirsiniz.
Ek Hizmet Toplamı: Araç kiralama haricinde ek hizmet talebi söz konusu ise bu alandan faydalanarak ek hizmet ekleyebilirsiniz. Ek hizmet tanımlarını daha önceden kiralama menüsü altından oluşturmuş olmanız gerekmektedir. Rezervasyona yeni bir ek hizmet eklemek için ekle butonuna basınız.
İndirim Toplamı: Rezervasyona özel indirim eklemek için kullanabileceğiniz alandır. İndirim tanımlarını daha önceden kiralama menüsü altından oluşturmuş olmanız gerekmektedir. Rezervasyona indirim eklemek için indirim toplamı butonuna bastıktan sonra ekleyeceğiniz indirimi seçim yapmanız gerekmektedir.
Müşteri İnternet Notları – Görüşme Notları: Oluşan rezervasyon eğer internetten oluşturulmuş ise müşterinizin eklediği notları bu alandan görüntüleyebilirsiniz. Manuel müdahaleye kapalıdır ve sadece internetten oluşan rezervasyonlarda müşterinin açıklama yazması üzerine dolu olarak gelmektedir. Görüşme notlarına ise müşterinizle yaptığınız telefon veya yüz yüze görüşmelerde aldığınız notlarınız varsa ekleyebilirsiniz.
Planla: Hızlı bir rezervasyon oluşturmak için kullanabileceğiniz alandır. Rezervasyon kayıt alanına girdikten sonra direkt olarak bu butona basarak hızlı bir şekilde rezervasyon planlaması yapabilirsiniz. Müşteri seçimini, araç alış ve dönüş bilgilerini, kiralama süre bilgisini sektikten sonra varsa görüşme notunu yazıp ileri butonuna basınız. Müşterinize uygulamak istediğiniz tarifeyi seçiniz ve yine ileri butonuna basınız. Açılan araç seçim ekranında belirttiğiniz tarifeye uygun araçlar listelenecektir. Rezerve etmek istediğiniz aracı seçtikten sonra yine ileri butonuna basınız. Yaptığınız seçimlere uygun olarak oluşacak rezervasyon ekrana yansıyacaktır. İşlemi tamamlamak için kaydet butonuna basabilirsiniz.
Bul: Daha önce oluşturulan rezervasyonları sorgulayabileceğiniz alandır. Aranan alanından sorgulamak istediğiniz rezervasyona ait bilgilere girerek listele butonuna basabilirsiniz. Arama kriteri olarak programın hangi veriyi baz alacağını arama alanından seçim yapabilirsiniz. İşlem yapmak istediğiniz rezervasyonu seçim yaparak tamam butonuna basarsanız program ekrana aktaracaktır.
Transfer: Oluşturduğunuz rezervasyon aynı zamanda transfer içeriyorsa gerekli transfer kaydını bu alandan yapabilirsiniz. Transfer kaydı girmek için düzenle butonuna basınız. Transfer işlemine örnek olarak havaalanından müşterinizin bulunduğu otele transferi verebiliriz.
Kiralama Kaydı: Oluşturduğunuz rezervasyonu kiralama ekranına aktarmak için bu alandan faydalanabilirsiniz.
Araç Kaydı: Yeni bir araç kaydı oluşturmak için kullanabileceğiniz kısımdır.
Araç Tahsis Raporu: Parkınızda veya kirada bulunan araçların raporunun almak için kullanabileceğiniz alandır. Raporunu almak istediğiniz kriteri seçerek filtrele butonuna basmanız gerekmektedir.
SMS – E-Posta: Rezervasyon kaydı girdiğiniz müşterinize SMS veya e-posta göndermek için kullanabileceğiniz alandır. Müşterinizin cep telefon numarası veya e-posta adresinin kartında belirtilmesi gerekmektedir.
4.4. Transfer Kayıt

Araç kiralama işlemi dışında verdiğiniz transfer hizmetlerini kaydedebileceğiniz alandır. Müşterilerinizi örneğin hava alanından otellerine transfer ediyorsanız, ilgili transfer taleplerini bu alandan oluşturabilirsiniz. Yeni bir transfer kaydı oluşturmak için alt kısımda yer alan ekle butonuna basınız. Bilgileri girdikten sonra kaydı tamamlamak için yine alt kısımda yer alan kaydet butonuna basabilirsiniz.
Transfer Tipi: Transfer işleminin nereden nereye yapılacağını belirtebilirsiniz. Bu alana dilerseniz transfer girişlerinde kullanmak istediğiniz bir tanım da belirtebilirsiniz.
Firma: Transfer talebinde bulunan müşterinizi seçim yapabileceğiniz alandır.
Voucher No: İlgili evrak numarasını kaydedebileceğiniz alandır.
Müşteri İsim: Transfer işleminde ilgili yolcu adını kaydedebileceğiniz alandır.
Ulaşım Kodu – Tarihi: Oluşturduğunuz kayda bir ulaşım kodu vererek takibatı bu kod üzerinden gerçekleştirebilirsiniz. Transfer talep tarihini de bu alandan seçim yapabilirsiniz.
Alınış Yeri ve Saati – Varış Yeri ve Saati: Müşterinizin nereden saat kaçta alınacağını ve nereye saat kaçta bırakılacağını belirtebileceğiniz alandır. Alış ve bırakılış yerlerini ekran üzerinde yer alan düzenle butonuna basarak gerçekleştirebilirsiniz.
Plaka – Markası: Transfer işlemini yapacak olan aracın plakasını ve markasını bu alandan seçim yapabilirsiniz.
Sürücü Bilgileri: Aracı kullanacak olan şoförü seçim yapabileceğiniz alandır. Şoför bilgisini cari kartında yer alan cari türünü araç sürücüsü seçerek tanımlayabilirsiniz.
Kişi – Tutar Bilgileri: Transfer işleminin kaç kişi için talep edildiğini, varsa çocuk ve bebek sayısını girebilirsiniz. Toplam tutar alanına ödenmesi gereken rakamı, ödediği tutar alanına müşterinizden tahsil ettiğiniz tutarı yazabilirsiniz. Ödeme türü ve evrak numarasını da yazarak kaydı tamamlayabilirsiniz. Alt kısımda yer alan notlar alanına transferle akalı eklemek istediğiniz bir not var ise belirtebilirsiniz.
Yazdır: Yazdırma işlemi yaparak oluşturduğunuz transfer talebinin çıktısını alabilirsiniz.
4.5. Rezervasyon Grupları
Rezervasyon kaydında kullanmak için gerekli olan rezervasyon gruplarını kaydedebileceğiniz alandır. Rezervasyon grubu oluşturmak için alt kısımda yer alan ekle butonuna basabilir, bilgi girişlerini yaptıktan sonra kaydı tamamlamak için kaydet butonuna basabilirsiniz.
4.6. Ücret Tarife Kayıt
Kiralama işleminde kullanmak üzere ücret tarife kayıtlarını oluşturabileceğiniz alandır. Yeni bir tarife oluşturmak için alt kısımda yer alan ekle butonuna basınız.
Ana Tarife: Oluşturduğunuz bir tarifeyi ana tarifeye bağlayarak ana tarife veya alt tarifelerde fiyat düzenlemesi yapıldığında bağlı bulunan tüm tarifelerin fiyatlarının değişmesini sağlayabilirsiniz.
Şube / Şehir: Oluşturduğunuz tarifelerin hangi şube/şehirlerde geçerli olduğunu belirtebileceğiniz alandır.
Tarife Başlığı: Oluşturduğunuz tarifenin başlığını girebileceğiniz alandır.
Saatlik Ücret: Kaydı oluşturulan tarife seçildiğinde bir saatlik ücret olarak baz alınacak rakamı belirtebildiğiniz alandır.
Saatlik Gecikme Ücreti: Bu tarife seçiliyken aracın her bir saatlik gecikmesinde ne kadarlık gecikme ücreti uygulanacağını belirtebileceğiniz alandır.
Km Drop Ücreti: Her bir km için drop ücretini girerek drop (araç kiralama alış dönüş bilgileri) hesaplamalarını programın otomatik yapmasını sağlayabilirsiniz.
Günlük Gecikme Ücreti: Kaydı oluşturulan tarifenin seçili olduğu kiralamalarda aracın günlük gecikmelerde ne kadar fazla ücret alınacağını belirtebileceğiniz alandır.
Son Güncelleme: Ücret tarifesinin son güncellenme tarihini görüntüleyebileceğiniz alandır. Tarife kaydında yaptığınız her değişiklikte bu alana otomatik olarak işlemin yapıldığı tarih yansıyacaktır.
Km aşım ücreti: Günlük kilometre limiti alanında belirtilen kilometrenin aşılması durumunda aşılan her km için ödenmesi istenilen rakamı belirtebileceğiniz alandır.
Bu Tarifeyi Tüm Araçlar Kullanabilir: Oluşturduğunuz tarifenin tüm araçlar tarafından kullanılabilmesini istiyorsanız bu seçeneği işaretlemeniz gerekmektedir.
Aktif / Pasif: Oluşturduğunuz tarifeyi pasife alarak tarife seçilebilen alanlarda görünmesini engellemiş olursunuz.
Tarife Bilgileri: Oluşturduğunuz tarifenin belirttiğiniz günler aralığında hangi ücreti baz alacağını belirtebileceğiniz alandır. Program günlük hesaplamaları bu alana yazdığınız bilgilerden çekmektedir. Kullandığınız para birimi farklı ise seçim yapabilirsiniz. Günlük kilometre limiti girerek bu kilometrenin aşılması durumunda üst kısma belirttiğiniz kilometre limit aşımının baz alınarak hesaplama yapılmasını sağlayabilirsiniz.
Alternatif Tarife: Oluşturduğunuz tarifeye uygun aracın bulunmaması durumunda alternatif olarak sunulabilecek tarifeyi seçim yapabileceğiniz alandır. Alternatif tarife eklemek için alternatif ekle butonuna basabilirsiniz.
Araç Listesi: Oluşturduğunuz tarifeyi eklediğiniz araçları seçim yaptığınız kısımdır. Tarife seçimleri araç kaydı üzerinden yapılmaktadır.
4.7. Ek Hizmetler
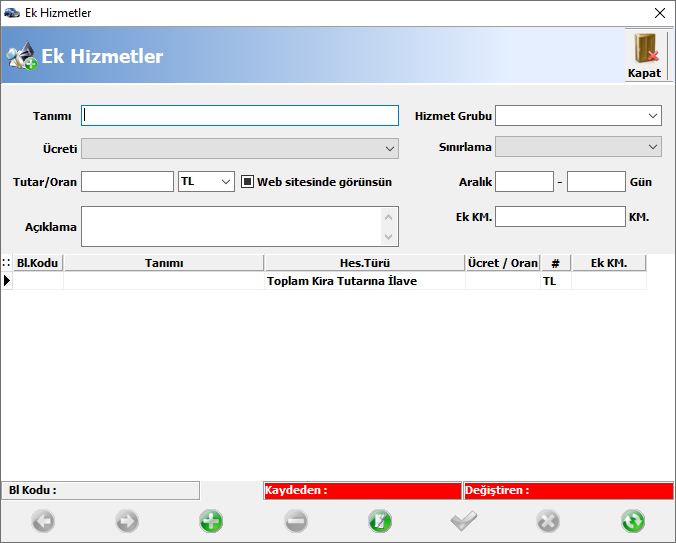
Kiralamada seçim yapabileceğiniz ek hizmetleri tanımlayabileceğiniz alandır. Yeni bir kayıt eklemek için alt kısımda yer alan ekle butonuna basınız.
Tanımı: Oluşturduğunuz ek hizmetin tanımını kaydettiğiniz alandır.
Ücreti: Toplam kira tutarına ilave et seçimini yapmanız durumunda kiralama işlemlerinde eklediğiniz her ek hizmet kira bedeline toplam tutar bazında ilave olacaktır. Günlük kira toplamına ilave et seçimini yapmanız durumunda bu ek hizmeti eklediğinizde ek hizmet bedeli her gün yeniden kiralamaya eklenecektir.
Tutar: Ek hizmet tutarını veya oranını belirtebileceğiniz alandır.
Açıklama: Ek hizmetle alakalı bir açıklama bilgisi girebilirsiniz.
Hizmet Grubu: Ek hizmet hangi hizmet grubunda yer alıyorsa ilgili hizmet grubunu seçim yapabilirsiniz.
Sınırlama: Ek hizmetin seçildiği kiralamalarda hizmetin sınırlama süresini girerek belirttiğiniz süreden sonra ek hizmet tutarının / oranının kiralamaya yansımasını engellemiş olursunuz.
Aralık: Sınırlama alanından seçim yaptığınız gün veya km değerini girebileceğiniz alandır.
Ek Km: Ek kilometre tanımlayarak mevcut kiralama kilometresine ilave olarak kilometre hizmeti ekleyebilirsiniz.
4.8. İndirim Tanımları
İndirim tanımı girerek kiralama işlemlerinde bu tanımlamalardan faydalanabilirsiniz. Dilerseniz personel kartlarından indirim yapma yetkilerini kaldırabilirsiniz. Bu sayede personellerinizin indirim yapmalarını engellemiş olursunuz. İndirim tanımı oluşturmak için ekle butonuna bastıktan sonra oluşturacağınız indirimin tanımını, oranını veya tutarını yazarak kaydet butonuna basınız.
4.9. Raporlamalar
Aşağıda belirtilen raporların tamamı kayıt girişlerinden sonra oluşmaktadır. Raporlama yaparken dilerseniz filtreleme kriterlerinden faydalanarak belirlediğiniz kriter dahilindeki hareketlerin raporlanmasını sağlayabilirsiniz. Filtreleme işleminden sonra raporlara sağ tıklayarak Excel’e, Open Officeye, HTML’ye veya XML’e aktarabilirsiniz.
Kiralama Raporları: Kiraya verdiğiniz araçlarınızı raporlayabileceğiniz alandır. Aracın hangi tarihler arasında hangi müşterinizde bulunduğunu görüntüleyebilirsiniz.
Filo Kiralama Arama: Filo kiralama alanını kullanarak oluşturduğunuz kiralamaların raporlarını alabileceğiniz alandır.
Filo Taksit Raporu: Filo kiralama esnasında oluşturduğunuz taksit planını raporlayabileceğiniz alandır.
Filo Geciken Taksit Raporu: Filo kiralamalarda oluşturduğunuz taksit planındaki gecikmeleri raporlayabileceğiniz alandır.
Rezervasyonlar Listesi: Rezervasyon kaydı alanını kullanarak oluşturduğunu rezervasyonların raporunu alabileceğiniz alandır.
Transfer Raporu: Oluşturduğunuz transfer kayıtlarının raporunu alabileceğiniz alandır.
Araç Tahsis Raporu: Araçların belirttiğiniz tarihlerde durumlarını görüntüleyebileceğiniz alandır. Parkınızda kiralamaya uygun bulunan araçları bu alandan faydalanarak kontrol edebilmektesiniz.
Ücret Tarife Listesi: Oluşturduğunuz ücret tarifelerinin raporunu alabileceğiniz alandır.
5. İŞLEM KAYIT
5.1. Araç İşlem Kayıt – Araç Yakıt Alım Kaydı

Araçlarınızın bakım, yakıt alımı yada transfer gibi işlemlerini kaydedebileceğiniz alandır. İşlem kaydı oluşturmak için öncelikle araç seçimi yapmanız gerekmektedir. Araç seçimini araç bilgileri alanı altından yapabilirsiniz. İşlem türünü mevcutta gelen alanlardan seçim yapabilirsiniz. Oluşacak hareketi cariye borç-alacak olarak kaydetmek istiyorsanız ilgili seçeneği işaretlemeniz ve cari seçimi yapmanız gerekmektedir. Cari seçim işlemini üst kısımda yer alan kişi bul butonuna basarak gerçekleştirebilirsiniz. İşlem kayıt bilgileri alanından işlemle alakalı bilgileri doldurabilirsiniz. Belirttiğiniz gidiş ve dönüş tarihleri arasında aracın durumu işlemde olacağından program bu tarih ve saat aralığında aracın kiralanmasını engelleyecektir.
Araç dönüş bilgileri sekmesinden araç teslim edildi ise ilgili seçeneği işaretleyebilir, gidiş ve dönüş kilometrelerini girebilir, bir sonraki bakım kilometresini belirtebilir, işlem tutarı ve ödeme tutarı gibi detayları kaydedebilirsiniz.
5.2. İşlem Kayıt Listesi – İşlem Raporları
Oluşturduğunuz tüm işlem kayıtlarının raporunu alabileceğiniz alandır. Filtreleme kriterlerinden faydalanarak belirttiğiniz kriterdeki hareketlerin listelenmesini sağlayabilirsiniz. Menünün en üst kısmından sadece işlemde bulunan araçlarınızı, işlemden bugün gelecek araçlarınızı, işlemden yarın gelecek araçlarınızı, işlem dönüş günü geciken araçlarınızı, işlemi biten araçlarınızı veya hepsini listeleyebilirsiniz. Alt tarafta yer alan hesapla butonuna basarak filtrelemiş olduğunuz işlemlerin toplamlarını alabilirsiniz.
6. PERFORMANS
6.1. Aylık İşlem Çizelgesi
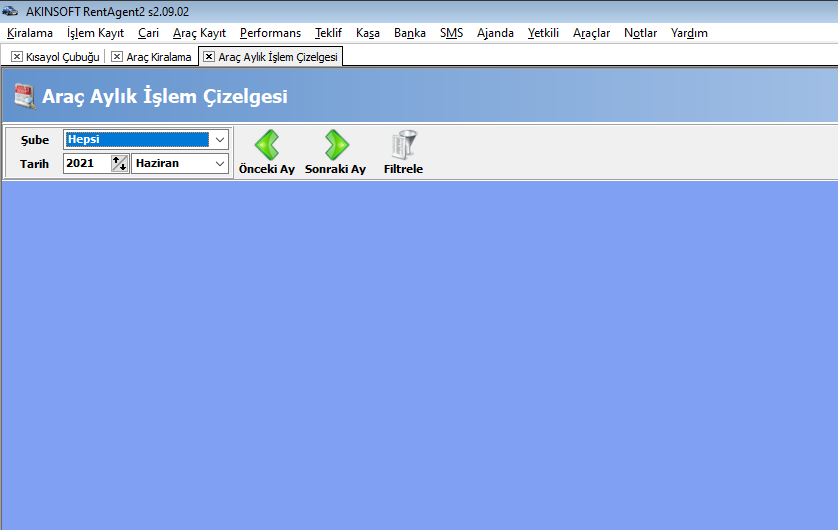
Seçtiğiniz şubeye veya tüm şubelerinize göre araç işlem kayıt çizelgesini alabileceğiniz alandır. Çizelge üzerinden araçlarınızın hangi tarihlerde kirada veya hangi tarihlerde uygun olduğunu görüntüleyebilirsiniz. İşlem yapmak istediğiniz yıl ve ay bilgisini girdikten sonra filtrele butonuna basmanız gerekmektedir. Grafiği daha büyük veya daha küçük almak istiyorsanız çizelge genişliğini büyülterek veya küçülterek filtrele butonuna basmanız gerekmektedir.
6.2. Tarih Aralıklı İşlem Çizelgesi
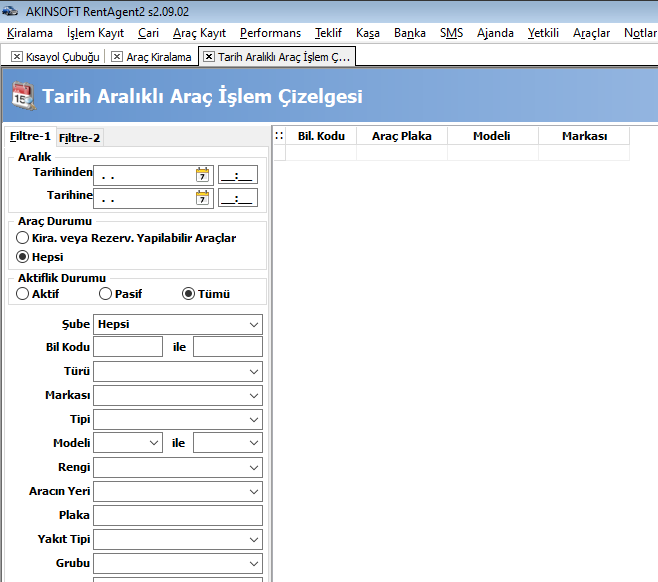
Belirlediğiniz iki tarih aralığında araçlarınızın durumlarını görebileceğiniz rapordur. Aralık kısmından tarih aralığı belirttikten sonra filtreleme yapabilirsiniz. Filtreleme kriterinde yer alan diğer seçeneklerden faydalanarak daha dar bir sorgulama yapabilirsiniz.
6.3. Araç Durum Raporu
Araçların günlük veya genel olarak son durumlarını kontrol edebileceğiniz alandır. Rapor üzerinde hangi rengin hangi durumu ifade ettiği belirtilmektedir. Filtreleme kriterlerinden faydalanarak raporu sadece belirttiğiniz kriterler dahilinde alabilirsiniz.
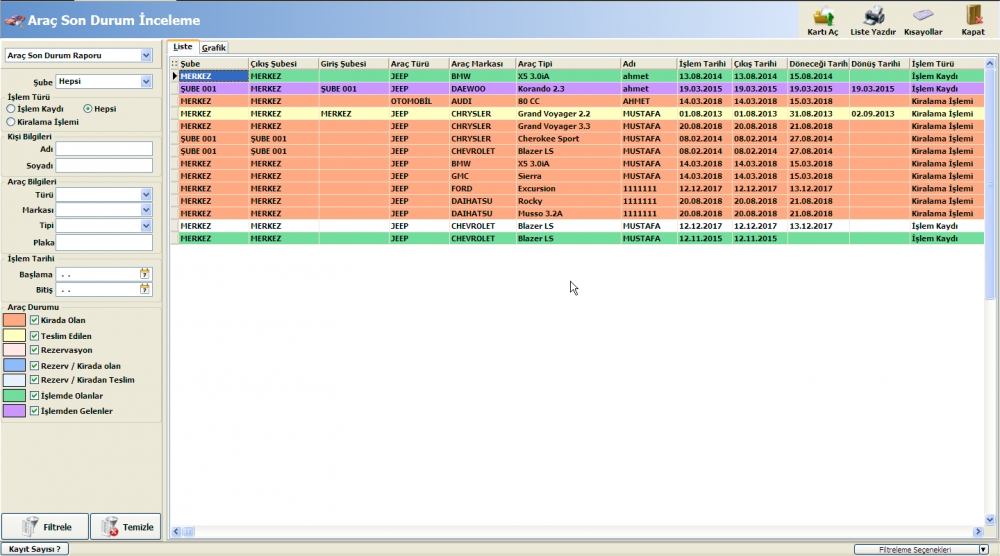
6.4. Araç Performans Durumları
Araçlarınızın tek ekran üzerinde genel performans durumlarını görüntüleyebileceğiniz rapordur. Üzerini tıkladığınız her aracınızın alt tarafta cezalarını, geçirdiği kazalarını, gördüğü işlemleri ve kiralamalarını görüntüleyebilirsiniz. Bu sayede aracınızın genel performansı hakkında bilgi sahibi olursunuz. Filtreleme kriterlerinden faydalanarak belirlediğiniz kriterde yer alan araçların listelenmesini sağlayabilirsiniz.
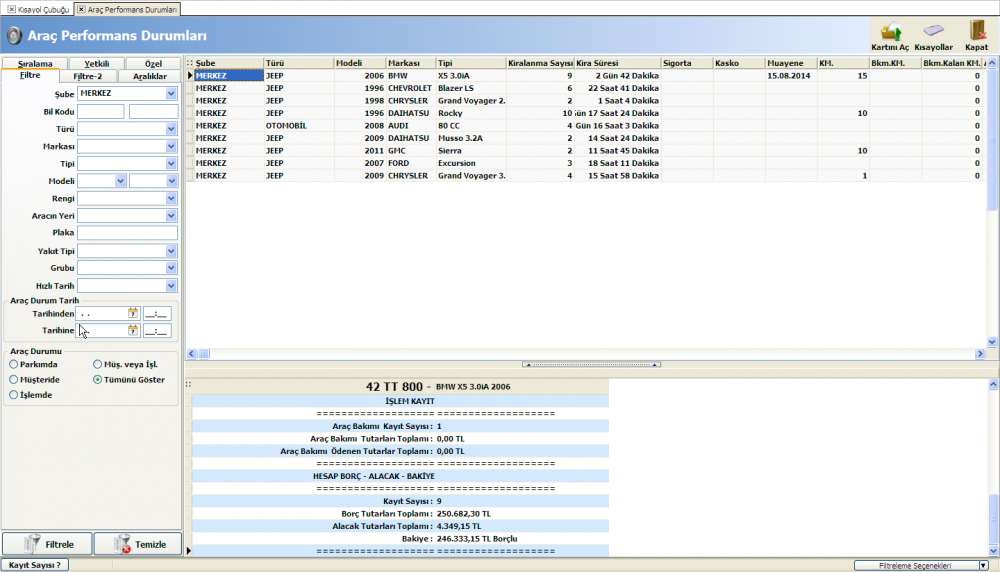
6.5. Araç Maliyet Raporu
Araçlarınızın tek ekran üzerinde bütün maliyetlerini görebileceğiniz rapordur.
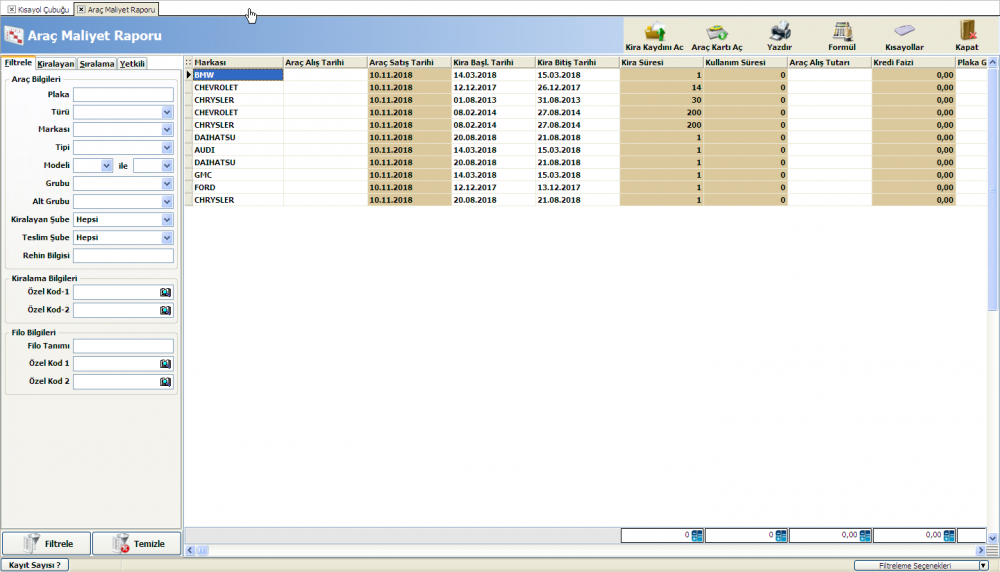
6.5.1. Formül Tanımları
Araç maliyet raporu içerisinde ekrtanın sağ üst köşesinde bulunan formül butonunu kullanarak maliyetleri hesaplarken yeni formülizasyon yapabilirsiniz. Yapacağınız formülle araç maliyetlerinizi yeniden hesaplatabilirsiniz.
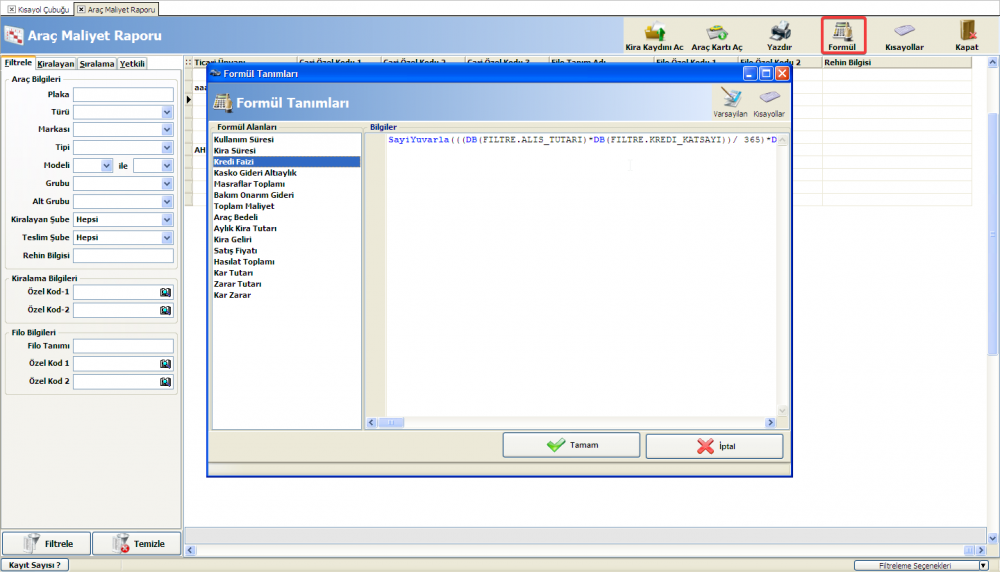
7. TEKLİF
7.1. Teklif Şablonları
Teklif oluşturabilmeniz için öncelikle teklif şablonu oluşturmanız gerekmektedir. Teklif şablonunda hangi araçların ne kadar süreliğine teklif verilebileceğini belirleyebilirsiniz. Araç bilgileri alanından şablonda yer almasını istediğiniz araçları seçim yapınız. Tarife bilgileri alanı altından miktarını, süresini, yıllık kilometre limitini, kilometre aşım ücretini ve diğer detayları belirtiniz. Orta kısımda yer alan kaydet butonuna basıp kaydı tamamladıktan sonra şablona yeni bir araç eklemek için yine orta kısımda yer alan ekle butonuna basabilirsiniz. Oluşturduğunuz şablonu Microsoft veya Open Office Word tabanlı rapor olarak kaydetmek için üst kısımda yer alan belgeler butonuna basınız ve yeni butonuna basarak oluşturmak istediğiniz raporu seçim yapınız. Belgenin nasıl oluşturulacağını açılan ekranda yer alan soru işaretine tıklayarak öğrenebilirsiniz.
7.2. Teklif Kaydı
Müşterilerinize teklif formu oluşturarak teklif verebilir, takibini sağlayabilirsiniz. Yeni bir teklif oluşturmak için alt kısımda yer alan ekle butonuna basabilir, oluşturduğunuz teklifi kaydetmek için yine alt kısımda yer alan kaydet butonuna basabilirsiniz.
Teklif Edilen: Teklifin verileceği firmayı seçim yapabileceğiniz alandır. Kayıtlı müşterilerinizden seçim yapabilirsiniz.
Teklif: Teklife ait detayların yer aldığı kısımdır. Teklif durumunu da bu alandan takip edebilirsiniz.
Şablondan Ekle: Oluşturduğunuz teklif şablonlarından ekleme yapabileceğiniz alandır. Açılan ekranda eklemek istediğiniz şablonları filtrele butonuyla filtreleme yaptıktan sonra CTRL tuşu yardımıyla seçim yapabilirsiniz ve seçilenleri ekle butonuna basarak teklife ekleyebilirsiniz.
Seçili Aracı Tekliften Çıkart: Yanlış eklediğiniz bir aracı tekliften çıkartmak için seçim yaptıktan sonra bu buton yardımıyla tekliften çıkartabilirsiniz.
Dosyalar: Teklife ait dosya ekleyebileceğiniz alandır. Teklifin yazdırılmış ve imzalı halini bu alandan teklife iliştirebilirsiniz.
Belgeler: Oluşturduğunuz teklifi Microsoft veya Open Office Word tabanlı rapor olarak kaydetmek için üst kısımda yer alan belgeler butonuna basınız ve yeni butonuna basarak oluşturmak istediğiniz raporu seçim yapınız. Belgenin nasıl oluşturulacağını açılan ekranda yer alan soru işaretine tıklayarak öğrenebilirsiniz.
Yazdır: Teklif çıktısı alabileceğiniz alandır. Program içerisinde default bir teklif formu gelmektedir. Dilerseniz bu form üzerinde düzenlemeler yaparak kendi teklif formunuza uyarlayabilirsiniz.
7.3. Teklif Raporu
Verdiğiniz tüm tekliflerin listesini alabileceğiniz alandır. Filtreleme kriterlerinden faydalanarak belirlediğiniz kritere uygun tekliflerin raporlanmasını sağlayabilirsiniz. Filtreleme yapmak için alt kısımda yer alan filtrele butonuna basınız.
8. KASA
8.1. Kasa Hareket Girişi
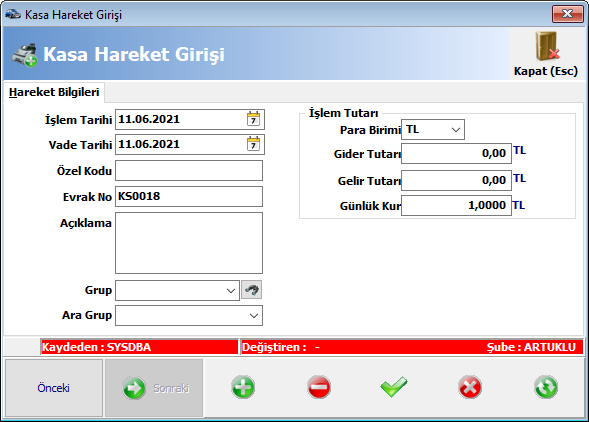
Direkt olarak kasanızı etkileyen nakit işlemleri bu alandan yapabilirsiniz. Kasa hareket girişi tek yönlü çalışmaktadır. Sadece kasayı etkileyen giriş veya çıkış işlemlerini bu alandan yapmanız doğru olacaktır. Bilgileri doldurduktan sonra alt tarafta yer alan kaydet butonuna basınız. (Örneğin kırtasiye malzemesi alımı gibi.)
İşlem-Vade Tarihi: İşlemin yapıldığı ve eğer varsa işlem vadesini belirtebilirsiniz.
Özel Kodu – Evrak No – Açıklama: İşleme ait bir özel kod bilgisi girerek raporlamalarda bu özel koddan faydalanabilirsiniz. İşlemin evrak numarasını ve işlemle ilgili açıklayıcı bir bilgiyi ilgili alanlara yazabilirsiniz.
Grup – Ara Grup: Kasa grubunu ve ara grubunu seçim yapabileceğiniz alandır. Raporlamalarda bu gruplardan faydalanmanız için gereklidir. Grup kaydı oluşturmak için grup seçiminin yan tarafında yer alan gruplar butonuna basabilirsiniz. Aynı ekran üzerinden oluşturduğunuz gruba bağlı ara grup kaydı da oluşturabilirsiniz.
İşlem Tutarı: Kasanızdan giren veya kasanızdan çıkan tutarları belirtebileceğiniz alandır. Para birimi seçimi yaptıktan sonra gider veya gelir tutarınız yazınız. Girmiş olduğunuz kura karşılık gelen gelir veya gider tutarını seçim yaptığınız para birimi bazında alt kısımda görüntüleyebilirsiniz.
8.2. Günlük – Genel Kasa Hasılat Raporu
Kasanızın içerisinde bulunduğunuz gün içerisinde toplamda bulunması gereken nakit tutarını görüntüleyebileceğiniz alandır. Eğer genel bir rapor almak isterseniz genel kasa raporunu kullanabilirsiniz. Hangi işlemden ne kadar gider veya gelir elde ettiğinizi renklerle görüntüleyebilirsiniz. Renk açıklamaları ekran üzerinde belirtilmektedir. Alt kısımda yer alan hesapla butonuna basarak toplam rakamların hesaplanmasını sağlayabilirsiniz. Raporun çıktısını almak için ise yazdır butonuna basmanız gerekmektedir.
9. BANKA
9.1. Banka Kaydı

Banka hesabından yapılan tüm işlemleri kaydetmek için banka kaydı oluşturmanız gerekmektedir. Yeni bir banka kaydı oluşturmak için alt kısımda yer alan ekle butonuna basınız. Oluşturduğunuz banka kaydını tamamlamak için yine alt kısımda yer alan kaydet butonuna basabilirsiniz.
Genel Bilgiler: Bankanın adını, şubesini, iletişim bilgilerini kaydedebileceğiniz
alandır.
Alt Hesaplar: Oluşturduğunuz bankaya ait alt hesap girmek için bu alandan faydalanabilirsiniz. Alt hesap kaydı oluşturmadığınız müddetçe bankaya ait herhangi bir işlem gerçekleştirememektesiniz. Alt hesabın tanımını, hesap numarasını, IBAN numarasını, hesap tipini ve açılış tarihini belirtiniz. Eğer kapanmış bir hesap ise kapanış tarihini de belirtmeniz gerekecektir. Bu bankaya ait pos cihazınız var ise pos kullan, kredi kartınız var ise kredi kartı kullan seçeneklerini işaretleyiniz. Aynı bankaya yeni bir alt hesap tanımlamak için orta alanda yer alan ekle butonuna basabilirsiniz.
Pos: Oluşturduğunuz bankaya ait pos cihazlarını kaydedebileceğiniz alandır. Pos tanımını, bu posla kaç taksit yapabileceğinizi, taksit miktarının provizyon oranını ve vade gününü (paranın hesabınıza ayın hangi günü yatacağını) belirterek kaydediniz. Posa ait yeni bir taksit girmek için orta kısımda yer alan ekle butonuna basabilirsiniz. Oluşturduğunuz poslar tahsilatlarda işlem türünü pos seçmeniz durumunda karşınıza gelecektir.
Kredi Kartı: Bankaya ait kredi kartınız varsa bu alandan tanımlayabilirsiniz. Kart tanımını, numarasını, her ayın kaçıncı günü hesap kesimi olduğunu ve her ayın kaçıncı günü son ödemesi olduğunu belirtiniz. Yeni bir kredi kartı tanımlamak için orta kısımda yer alan ekle butonuna basabilirsiniz.
9.2. Banka Hareket Girişi
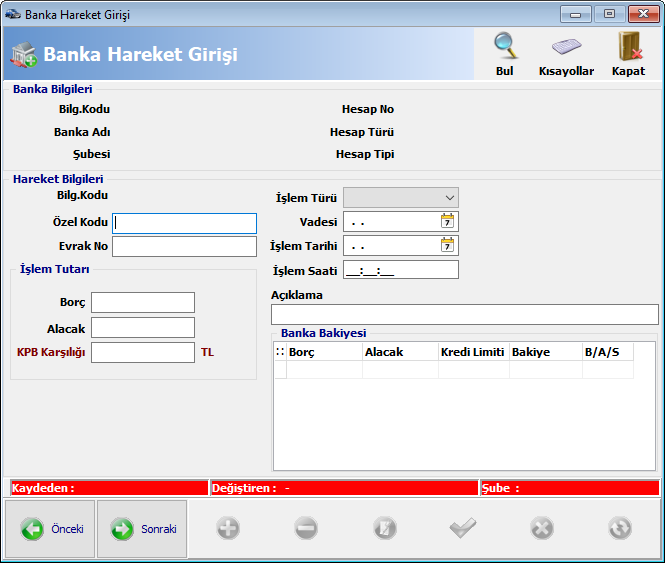
Bankanızdan yaptığınız direkt giriş veya çıkış işlemlerini bu alandan kaydedebilirsiniz. Bu alandan yaptığınız işlemler cariye işlememekte yalnızca banka hareketine işlemektedir. Hareket girişi yapmak için öncelikle banka seçimi yapınız. Bunun için bul butonundan faydalanabilirsiniz. Harekete ait bir özel kod bilgisi ve evrak numarasını girdikten sonra borç veya alacak tutarını yazınız. İşlem türünü ilgili butondan faydalanarak seçim yapabilirsiniz. Hareketin vadesini, işlem tarihini ve saatini, girmek istiyorsanız açıklamasını belirterek kaydet butonuna basabilirsiniz.
9.3. Banka Kasa Transferi
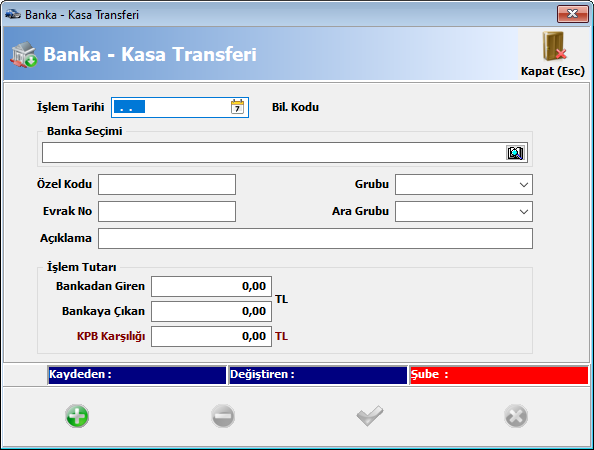
Bankanızdan kasanıza veya kasanızdan bankanıza para transferlerini kaydedebileceğiniz alandır.
İşlem Tarihi: Transfer işlemini gerçekleştirdiğiniz tarihi yazınız.
Bankadan Giren: Transfer tutarı eğer bankanızdan kasanıza yapılıyorsa işlem tutarını bu alana yazmanız gerekmektedir.
Bankaya Çıkan: Transfer tutarı eğer kasanızdan bankanıza yapılıyorsa işlem tutarını bu alana yazmanız gerekmektedir.
Evrak No – Özel Kodu: Transfer işleminin evrak numarasını ve özel kodunu yazabileceğiniz alanlardır. Raporlamalar esnasında bu numaralardan faydalanabilirsiniz.
Grubu – Ara Grubu: Transfer işleminin yapıldığı kasanın grubunu ve ara grubunu seçim yapabileceğiniz alandır.
Açıklama: Transfer açıklaması yazarak ileriki süreçlerde bu açıklamalardan faydalanabilirsiniz.
Banka Seçimi: Transfer işlemine taraf olan bankayı seçim yapabileceğiniz alandır.
9.4. Banka Transferi
Bankalarınız arası para transfer işlemi için kullanabileceğiniz alandır. Transfer işlemi için gerekli bilgileri doldurduktan sonra alt kısımda yer alan transferi uygula butonuna basınız.
İşlem Tarihi: Transfer işleminin tarihini belirtebileceğiniz alandır.
İşlem Türü: Transfer işlemi direkt olarak hesaplarınız arasında gerçekleşiyorsa işlem türünü dekont, fiziksel bir para çekme-yatırma işlemi söz konusu ise nakit seçimini yapabilirsiniz.
Kaynak Banka: Para çıkışının yapıldığı bankayı seçim yapınız.
Hedef Banka: Para girişinin yapıldığı bankayı seçim yapınız.
Kaynak Tutar: Transfer işlem tutarını yazabileceğiniz alandır.
İşlem Ücreti: Transfer işlemi için işlem ücret kesintisi söz konusu ise ilgili tutarı yazabileceğiniz alandır.
Açıklama: Transfer açıklamasını yazabileceğiniz alandır.
Özel Kodu: Özel kodunu program otomatik olarak banka transferi şeklinde belirtmektedir. Dilerseniz bu alanı manuel olarak değiştirebilirsiniz. Raporlamalarda bu bilgiden faydalanabilirsiniz.
9.5. Pos Hesap Tablosu
Oluşturmuş olduğunuz pos işlemleri için işlem tutarından provizyon kesintisi düştükten sonra kalan tutarı görüntüleyebileceğiniz alandır. Bu ekranda banka kaydında pos tanımlarını oluştururken belirttiğiniz provizyon tutarları baz alınarak hesaplama yapılmaktadır. Bu ekranın işlevsel olarak bir etkisi bulunmayıp bilgilendirme amaçlı kullanılmaktadır.
9.6. Raporlamalar
Aşağıda belirtilen raporların tamamı kayıt girişlerinden sonra oluşmaktadır. Raporlama yaparken dilerseniz filtreleme kriterlerinden faydalanarak belirlediğiniz kriter dahilindeki hareketlerin raporlanmasını sağlayabilirsiniz. Filtreleme işleminden sonra raporlara sağ tıklayarak Excel’e, Open Officeye, HTML’ye veya XML’e aktarabilirsiniz.
Banka Hareket Raporu: Bankaya yapılan tüm işlemleri hareket bazlı raporlayabileceğiniz alandır. Tüm işlemler ayrı ayrı hareket olarak yansımaktadır. Dilerseniz hareketi çift tıklayarak açabilir, düzenleme yapabilirsiniz.
Banka Likit Akışı: Bankanızda bulunması gereken nakit miktarını görüntüleyebileceğiniz alandır. İşlem ücretleri, provizyon kesintisi gibi kesintiler sonrasında net nakit miktarını raporlayabilirsiniz.
Banka Bakiyeler Listesi: Bankanızda hareket detayı olmaksızın toplamdaki nakit miktarını görüntüleyebileceğiniz alandır. Tutarlar borç-alacak-bakiye şeklinde listelenmektedir.
Pos ve Provizyon Raporu: Pos kullanımından oluşan provizyon kesintilerinin raporlanabileceği alandır.
10. AJANDA
10.1. Ajanda kayıt
Ajanda kayıt alanından büronuza gelen önemli görüşmeleri kaydedebilirsiniz. Tarih ve saat belirtebilir, görüşme talebinin kime geldiğini belirtebilir, yapılacak işlem alanından bu kişi ile ilgili durumları belirtebilirsiniz. Kişi ile ilgili ruh hali belirtmek isterseniz arayan/gelen alanından ilgili seçeneği işaretleyebilirsiniz.
10.2. Organizer
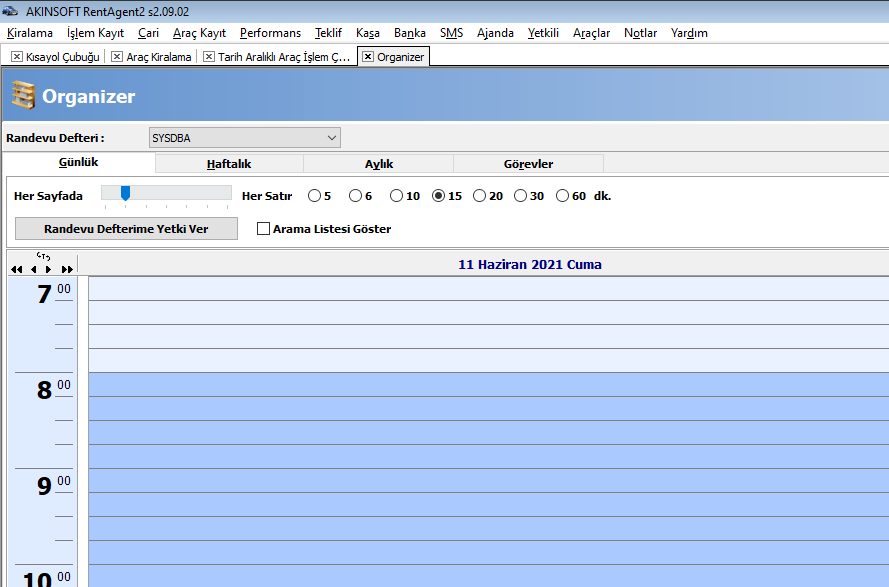
Günlük olarak yapılacak işlerinizi takip edebileceğiniz alandır. Tüm randevu, görüşme, hatırlatma vb. işlerinizi bu alana kaydederek çizelge üzerinden takibat gerçekleştirebilirsiniz. Dilerseniz alarmı aktif ederek belirttiğiniz saat öncesinde programın size uyarı vermesini sağlayabilirsiniz. Randevu girmek istediğiniz saatin üzerini çift tıklayarak açılan randevu kayıt ekranına randevu bilgilerinizi belirtebilirsiniz.
11. YETKİLİ
11.1. Log Kayıtları
Program içerisinde yaptığınız kayıt ekleme, düzenleme ve silme işlemlerinin dökümünü alabileceğiniz alandır. Dilerseniz işlemi yapan personeli, işlem türünü ve tablosunu seçerek döküm alabilirsiniz. Bu sayede işletme yetkilisinin bulunmadığı tarih ve saatlerde ne tür işlemlerin gerçekleştirildiğinin takibini yapabilirsiniz. Programın tutmasını istediğiniz loğları genel ayarlardan belirlemeniz gerekmektedir.
11.2. Şube Kayıt
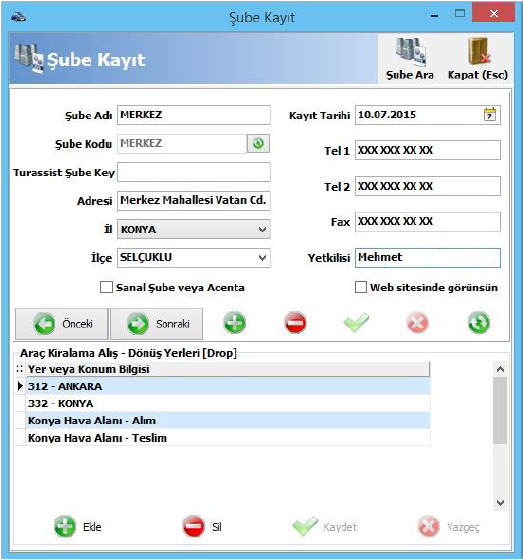
İşletmenize ait program kullanıcı şubeleri kaydedebileceğiniz alandır. Oluşturacağınız şubeye ait gerekli bilgileri ilgili alanlara yazmanız yeterlidir.
11.3. Genel Ayarlar
Programla ilgili bir takım standart ayarlamaları yaparak kullanım esnasında bu ayarların otomatik kullanılarak işlemlerin hızlı bir şekilde yürümesini sağlayabilirsiniz.
Program Ayarları / Genel Bilgiler: Firmanıza ait bilgileri girdiniz alandır. Programın ilk açılışında aynı ekran karşınıza gelmektedir. Ancak düzenleme yapmak için bu alandan faydalanabilirsiniz.
Program Ayarları / Arayan Numarayı Tanıma (Caller ID): Eğer Caller ID cihazı kullanıyorsanız program içerisindeki ayarı bu alandan yapmanız gerekmektedir. Ancak bu özelliği kullanmak için bilgisayarınızda AKINSOFT Caller ID server programının kurulu olması gerekmektedir. Gerekli bağlantı ayarları bu program üzerinden sağlanacaktır.
Program Ayarları / Firma Logo: Firmanıza ait logo ekleyebileceğiniz alandır. Eklediğiniz logo dilerseniz rapor çıktılarında yer alacaktır.
Kiralama Ayarları: Kiralamada transfer hareketi için otomatik araç işlem hareketi oluştur seçeneğini işaretleyerek kiralama işlemlerinde eğer transfer kaydı oluşturulmuşsa bunun da ayrı bir araç işlem hareketi olarak kayıtlara işlenmesini sağlamış olursunuz. Rezervasyoncu kaydedilsin seçeneğini işaretleyerek rezervasyonu yaptıran kişiyi manuel olarak yazmanız durumunda cari kartının oluşmasını sağlamış olursunuz. Varsayılan KDV oranını ve KDV durumunu da bu ekran üzerinden düzenleyebilirsiniz. Eğer kiralamalarınızın belli bir saat altında olmasını istiyorsanız ekranda yer alan kutucuğa dikkate alınacak saati belirtmeniz gerekmektedir. Transfer kayıtlarını oluştururken sadece belli bir araç grubunun listelenmesini istiyorsanız ilgili grubu seçim yapabilirsiniz. Araçlar için kaydetmiş olduğunuz işlem kayıtlarının cariye işlemesini istiyorsanız araç işlem kayıtlarını cari harekete işle seçeneğini işaretlemeniz gerekmektedir. Kiraladığınız araçların gecikmeli teslimatlarında opsiyon süre kullanmak istiyorsanız araç tesliminde gecikme opsiyonu kullan seçeneğini işaretleyiniz. Kiralanan araçlarda eğer erken teslimat söz konusu olur ise programın gün farkı tutarını eksi hareket olarak yansıtmaması için kiralamada erken teslimat durumunda ücreti eksi değere düşürme seçeneğini işaretleyiniz. Kiralamalarda geç teslimat yapılması durumunda gecikme bedelinin günlük olarak hesaplanmasını istiyorsanız ilgili seçeneği işaretlemeniz gerekmektedir. Kiralamadan dönen teslimatlarda trafik ceza sorgulamalarının zorunlu olmasını istiyorsanız ilgili seçeneği işaretlemeniz gerekmektedir. Bu sayede programın kontrol yapmadan araç teslim alınmasına izin vermeyecektir. Saatlik ve günlük kiralamalarda opsiyon teslimat sürelerini ilgili kutucuklara belirtebilirsiniz. Varsayılan araç tip ve marka tanımlarını yükle butonuna basarak program veritabanına yüklü gelen marka ve model tanımlarının programınıza aktarılmasını sağlayabilirsiniz. Bu sayede araç kayıtlarınızı hızlı bir şekilde gerçekleştirebilirsiniz.
Parasal Ayarlar: Programa default olarak TL para birimi yüklü gelmektedir. Ancak farklı bir para birimi kullanıyorsanız gerekli ayarlamaları yapabilirsiniz. Firmanızda dövizli kiralamalar yapılıyor ise döviz sistemi kullan seçeneğini işaretleyiniz. Bu seçeneği aktif ettikten sonra program içerisinde döviz alanı aktif hale gelecektir.
Yedekleme: Programın otomatik yedekleme yapması için yedek ayarlarını yapabileceğiniz alandır. Otomatik yedekle seçeneğini işaretledikten sonra yedek dizinini ve yedekleme sıklığını belirtiniz. Yedekleme ayarlarını kaydet butonuna basarak ayarların kaydolmasını sağlayınız.
Uyarılar: Programın bazı önemli tarihler için program açılışında uyarı vermesini sağlayabilir, bu sayede araç bakım/takip işlemlerinizi kolaylıkla yürütebilirsiniz.
Sayaç Tanımları: Ekranda listelenen ve seçim yaptığınız form için sayaç tanımı oluşturarak kayıtların belirtilen numaralarının başına ve sonuna eklenecek karakterleri belirleyebilir, kaç karakter olacağını seçim yapabilirsiniz. Senet numarası alanına sayacın en son kaldığı hareket numarasını belirtebilirsiniz.
Log (İşlem Defteri): Log tutma alanında hangi verilerin loğlarının tutulmasını istiyorsanız
ilgili seçeneği işaretlemeniz gerekmektedir.
Web Ayarları: RentAgent programının ihlalli ceza sorgulama ve trafik ceza sorgulama linklerini girerek sorgulama ekranlarına hızlı erişim sağlayabilirsiniz.
11.4. Benim Menüm Düzenle
Program içerisinde aktif olarak kullandığınız alanları kendinize özgü bir menü altında toplayabilirsiniz. Bunun için menü adını seçtikten sonra ekranda hangi pozisyonda durmasını istiyorsanız belirtiniz. Değişiklikleri kaydet butonuna basarak işlemi tamamlayabilirsiniz. Bu ayarlar sonrasında benim menüm alanı aktif olacaktır ve eklemiş olduğunuz alanları bu menü altında görüntüleyerek hızlı bir şekilde işlem yapabileceksiniz.
11.5. Döviz Tanımları
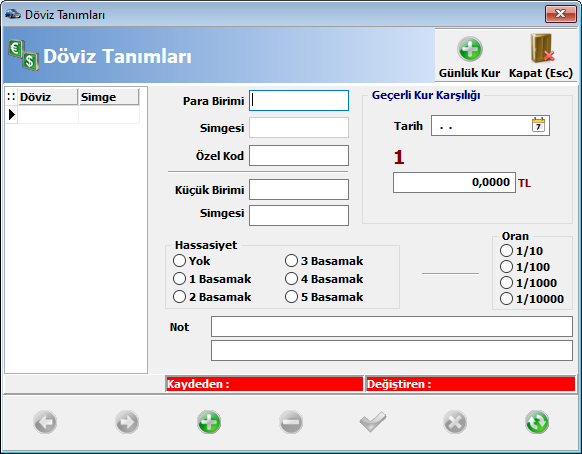
Programda döviz sistemi kullanıyorsanız genel ayarlardan döviz sistemini aktif ettikten sonra döviz birim tanımlarını bu alandan oluşturmanız gerekmektedir. Kullanacağınız para birimini ve simgesini yazarak kaydet butonuna basınız. Hassasiyet ve oran alanlarına kullanmak istediğiniz hassasiyet ve oran değerlerini giriniz. Bu değerleri ne kadar yüksek tutarsanız döviz rakamının virgülden sonraki hassasiyet değeri de o kadar artacaktır. Döviz tanımlarını oluşturduktan sonra günlük kur girişi alanından manuel olarak kur girişi gerçekleştirebilirsiniz. Kurları Merkez Bankasından otomatik aktarmak için ise Kur Download alanından faydalanmanız gerekmektedir. Eğer programın açılışında otomatik olarak kur download etmesini istiyorsanız kur download ekranında yer alan otomatik olarak kur downloadı kullan seçeneğini işaretlemeniz gerekmektedir.
11.6. Personel Kayıt
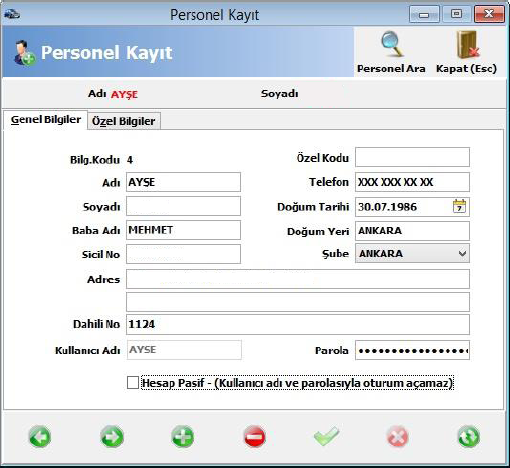
Programı kullanacak olan personellerinizi kaydedebileceğiniz alandır. Personelinize ait bilgileri doldurduktan sonra alt kısımda yer alan kaydet butonuna basınız. Oluşturduğunuz personeli pasife almak için hesap pasif seçeneğini işaretleyiniz. Bu seçeneği işaretlemeniz durumunda personeliniz kullanıcı adı ve parolasıyla oturum açamayacaktır. Personel kaydını tamamladıktan sonra yetki vermek için yine yetkili modülü altında yer alan personel yetkileri butonuna basınız. Yetki vermek istediğiniz personeli ve şubeyi seçim yaptıktan sonra alt kısımdaki modüllerden yetkisini vereceklerinizi işaretleyiniz. Dilerseniz hızlı yetkilendirme butonuna basarak personelinize hızlı bir şekilde tüm yetkileri verebilir veya kayıt silme, kayıt görme, kayıt düzenleme gibi yetkilerini kaldırabilirsiniz. Alt kısımda yer alan yetkileri kaydet butonuna basarak yetkilendirme işlemini tamamlayabilirsiniz. Ajanda yetkileri sekmesinden seçili personelinizin hangi personellerin ajandasını görmesini istiyorsanız bu personelleri ekleyebilirsiniz. Bunun için personel ekle butonuna basmanız gerekmektedir. Örneğin Ahmet isimli personelinize yetkilendirme yaparken bu alandan Ayşe isimli personelinizi seçerseniz program Ahmet personelinin Ayşe personelinin kayıtlarını görmesini sağlamış olacaktır. İndirim yetkileri sekmesinden ise personellerinize daha önce tanımladığınız indirimlerden yetkilendirme yaparak hangi indirimleri kullanacaklarını belirleyebilirsiniz. Daha önce kiralama menüsünden oluşturduğunuz indirim tanımları ekrana yansıyacaktır. Personelinize aktarmak istediklerinizi seçerek ekle butonuna basabilirsiniz. Personeliniz araç kiralama işlemlerinde belirtilen indirim dışında kalan indirimleri kullanamayacaktır. Maksimum indirim limiti alanına değer belirtmeniz durumunda ise personeliniz belirttiğiniz indirim oranı üzerinde indirim yapamayacaktır.
11.7. Yedekleme – Geri Yükleme
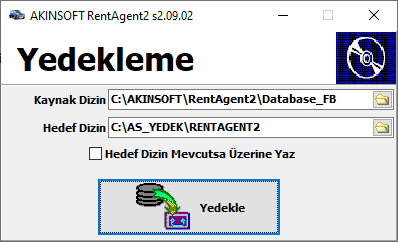
Program içerisinde manuel yedekleme ve geri yükleme işlemleri için bu alandan faydalanabilirsiniz. Kaynak dizin alanında programın database dosyası otomatik olarak seçili gelecektir. Eğer dizinin yanlış olduğunu düşünüyorsanız doğru dizini belirtmeniz gerekmektedir. Örnekteki gibi kaynak alanında programın kurulu olduğu dizindeki Database_FB yolu yer almalıdır. Hedef dizin alanına ise yedek dosyasının hangi dizine alınmasını istiyorsanız seçim yapabilirsiniz. Yedekle butonuna basarak yedek işlemini başlatınız. Daha önce yedek alınan bir dosyayı sisteminize geri yüklemek için ise geri yükleme alanına geliniz. Programın daha önce otomatik aldığı yedekler listelenecektir. Geri yüklemek istediğinizi seçim yaparak geri yükle butonuna basınız. Eğer geri yüklemek istediğiniz dosya geri yükleme alanında görünmüyorsa manuel geri yükleme işlemi yapmanız gerekmektedir. Bunun için manuel geri yükleme sekmesine gelerek geri yüklemek istediğiniz dosyayı seçiniz ve geri yükle butonuna basınız.
11.8. Excelden Veri Transferi
Excelde kayıt olan cari veya araçlarınızı RentAgent programına aktarabilirsiniz. Excel dosya yolunu seçtikten sonra aktarılacak işlemi ve Excel sütunlarını seçiniz. Aktarım için aktar kısmının da işaretli olması gerekmektedir. Gerekli ayarlamalardan sonra bilgileri aktar butonuna basarak aktarım işlemini tamamlayabilirsiniz.
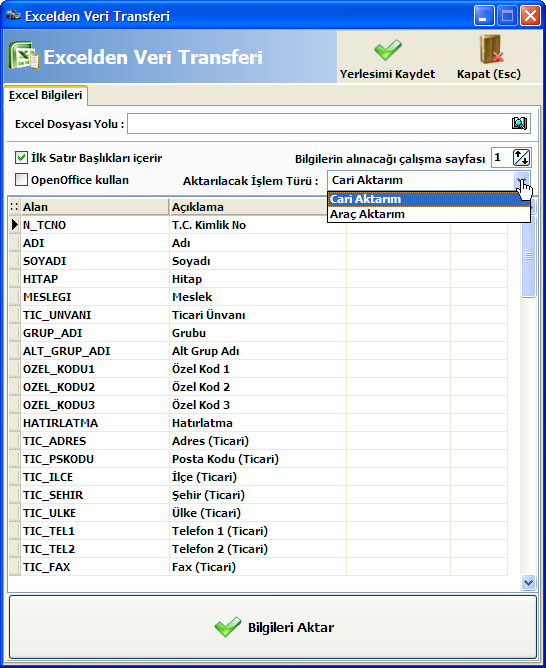
11.9. Özel Ayarlar
Program içerisinde özel ayarlar yaparak kullanım esnasında kendinize özgü bir takım kullanım ayarlarını düzenleyebilirsiniz.
Mesaj Tipi: Mesaj tipini sistem mesajı seçerseniz program akışı durur ve programın uyarı mesajları karşınıza gelir.
Form Başlığı: Form başlıkları için renk düzenlemesi yapabileceğiniz kısımdır.
Program İlk Açıldığında: Programı çalıştırdığınızda karşınıza açmasını istediğiniz özel bir menü varsa seçim yapabilirsiniz.
Kimlik Okuma Cihazı Kullan: Müşteri kaydı esnasında kimlik okuma cihazı kullanarak hızlı bir şekilde müşteri kaydı oluşturmak için işaretleyebileceğiniz seçenektir. Bu özelliği kullanabilmek için AKINSOFT Kimlik Tarama programını kurmanız gerekmektedir. Programın kurulu olduğu dizini de bu ekrandan seçim yapmanız gerekmektedir.
Program Arayüz Dili: Program arayüz dilini değiştirebileceğiniz alandır.
Müşteri hizmetleri ekibimiz sizin için burada!
Bizimle İletişime geçin