KOD: A1540
Çalışma Şekli Hakkında Bilgi
1 REZERVASYON
1.1 MİSAFİR
1.1.1 MİSAFİR KAYIT
Otelinize gelen müşterilerinizi kaydedebileceğiniz alandır. Müşterilerinizle ilgili genel bilgileri 'Hızlı Misafir Kaydı' alanından yapabilirsiniz. Bu alanda yanında yıldız (*) işareti bulunan alanlar, XML gönderimi esnasında doldurulması zorunlu olan alanları ifade etmektedir. Ayrıca yabancı uyruklu müşterilerinizin kaydını girerken; adını, soy adını, uyruğunu, doğum yerini, doğum tarihini, kimlik türünü, kimlik seri nosunu, cinsiyetini, medeni halini ve adresini girmeniz zorunludur. 'Pasif' kutucuğunu işaretleyerek uzun süredir konaklamayan misafirlerinizi pasife alabilirsiniz. Misafiriniz aracı ile gelmişse 'Plaka' alanına araç plakasını kaydedebilirsiniz.
'Detaylı Misafir Kaydı' alanından müşterilerinizle ilgili bilgileri detaylı olarak kaydedebilirsiniz. 'Kara Listeye Al' kutucuğunu işaretleyerek sorunlu misafir olarak atayabilir, misafiriniz tekrar konaklamak istediğinde uyarı mesajı sayesinde misafirinize bilgi verebilirsiniz.
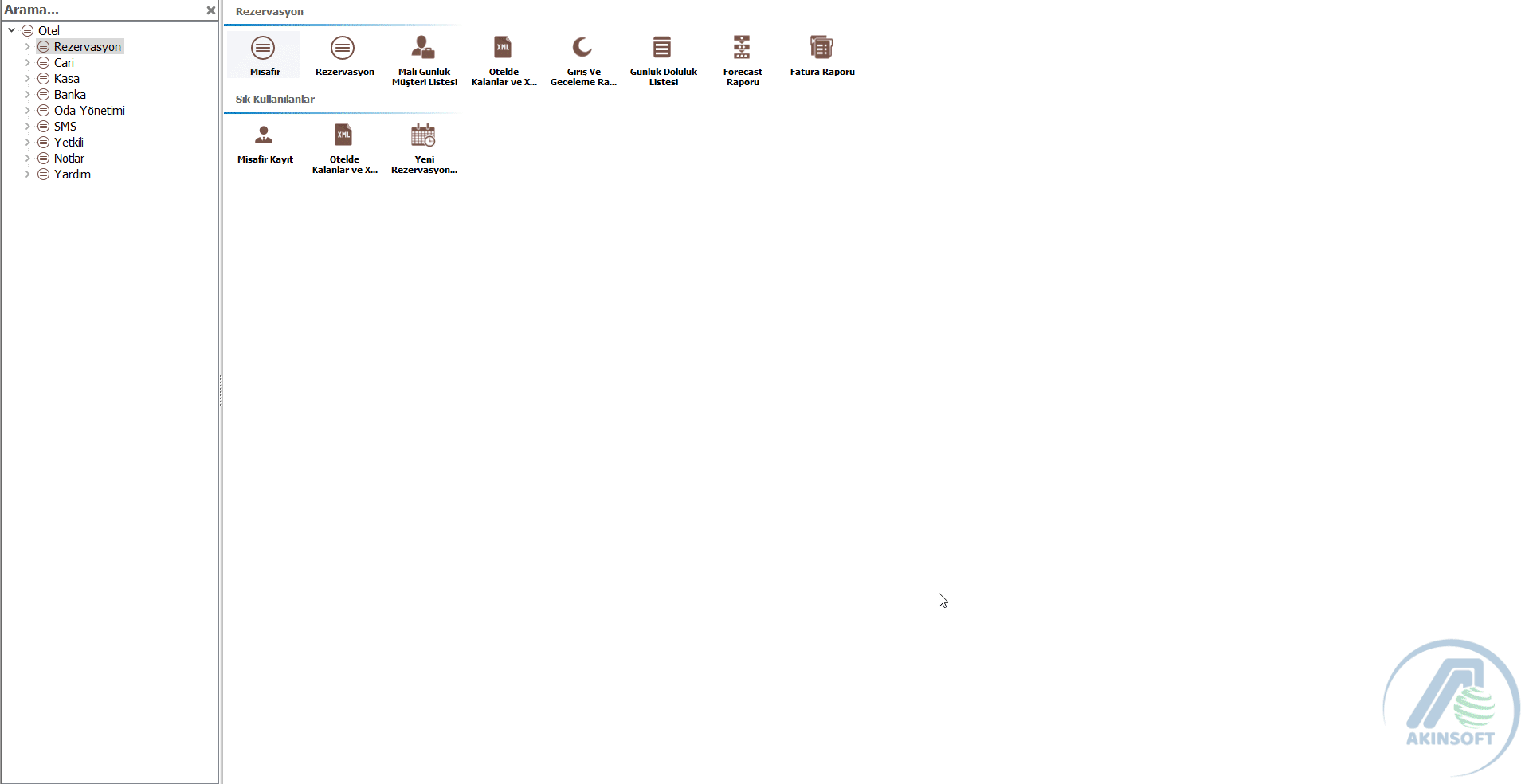
1.1.2 MİSAFİR LİSTESİ
Kaydetmiş olduğunuz tüm müşterilerinizin listesini alabileceğiniz alandır. Yukarıda bulunan 'Kartını Aç' butonu sayesinde, üzerinde bulunduğunuz müşterinizin kartını açabilir, 'SMS Gönder' butonu ile misafirlerinize sms gönderebilir, 'Yazdır' butonu sayesinde ise tüm listeyi yazdırabilirsiniz.
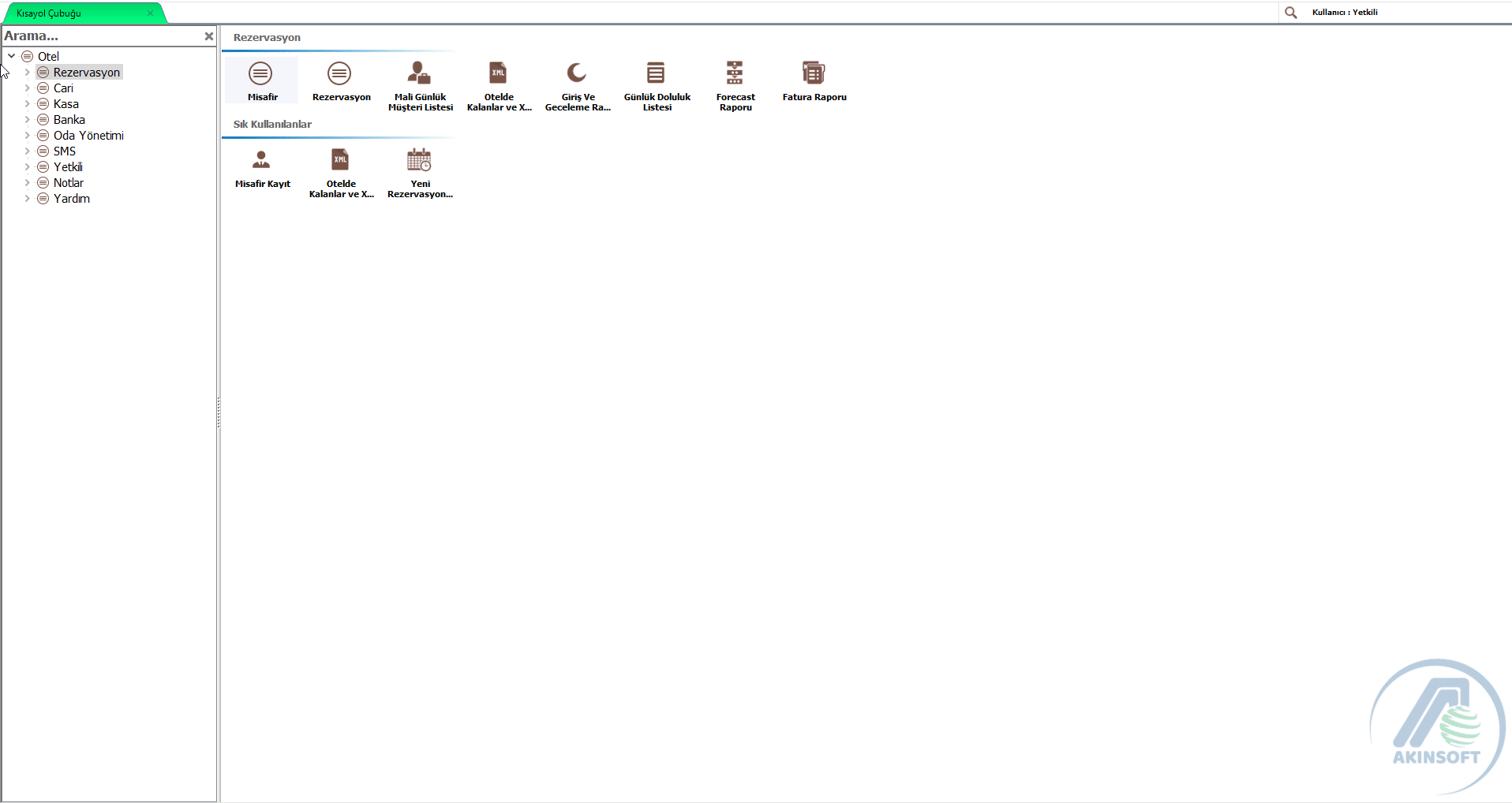
1.2 REZERVASYON
1.2.1 YENİ REZERVASYON KAYDI
Otelinizde kalmak için rezervasyon yaptıran müşterilerinizin rezervasyon kaydını oluşturabileceğiniz alandır. 'Kayıt' sekmesinden müşterinizin rezervasyonuna göre geliş tarihini ve gidiş tarihini belirtiniz.
- Rezervasyonu Yaptıran: Rezervasyon açtıran kişiye ait bilgileri girebilirsiniz.
- Mali Sorumlu: Oda ücretleri için ödeme farklı bir kişi tarafından yapılacaksa bu kişiyi seçebilirsiniz.
- Rez. Durumu: Eğer direkt olarak müşterinizin odaya girişini yapıyorsanız 'Giriş Yaptı' çıkış yapan müşterileriniz için 'Çıkış Yaptı' seçeneğini seçebilirsiniz.
- Kişi Bul: Odada kalacak kişiyi / kişileri seçebilirsiniz.
- Yeni Kart Aç: Kayıtlı olmayan bir müşteriniz varsa bu alandan yeni müşteri kaydı oluşturabilirsiniz.
- Kişi Sil: Yanlışlıkla eklediğiniz bir kişiyi silmek için kullanabilirsiniz.
- Kişi Kartını Aç: Seçtiğiniz müşterinizin kartını açmak için tıklayabilirsiniz.
- Oda Ver: Müşteriniz için girişini yapacağınız odayı seçeceğiniz alandır.
- Bloke Et: Müşteriniz odaya daha sonra giriş yapacaksa bloke et seçeneğini işaretleyerek seçtiğiniz odayı seçtiğiniz müşteri için ayırabilirsiniz.
- Rez. Ayır Çıkış Yap: Odada birden fazla kişi bulunuyorsa otelden erken ayrılacak bir kişinin rezervasyonunu bölebilir ve çıkışını sağlayabilirsiniz.
- Tüm bilgileri girdikten sonra alt tarafta bulunan 'Kaydet' butonuna tıklayarak işlemi tamamlayabilirsiniz.
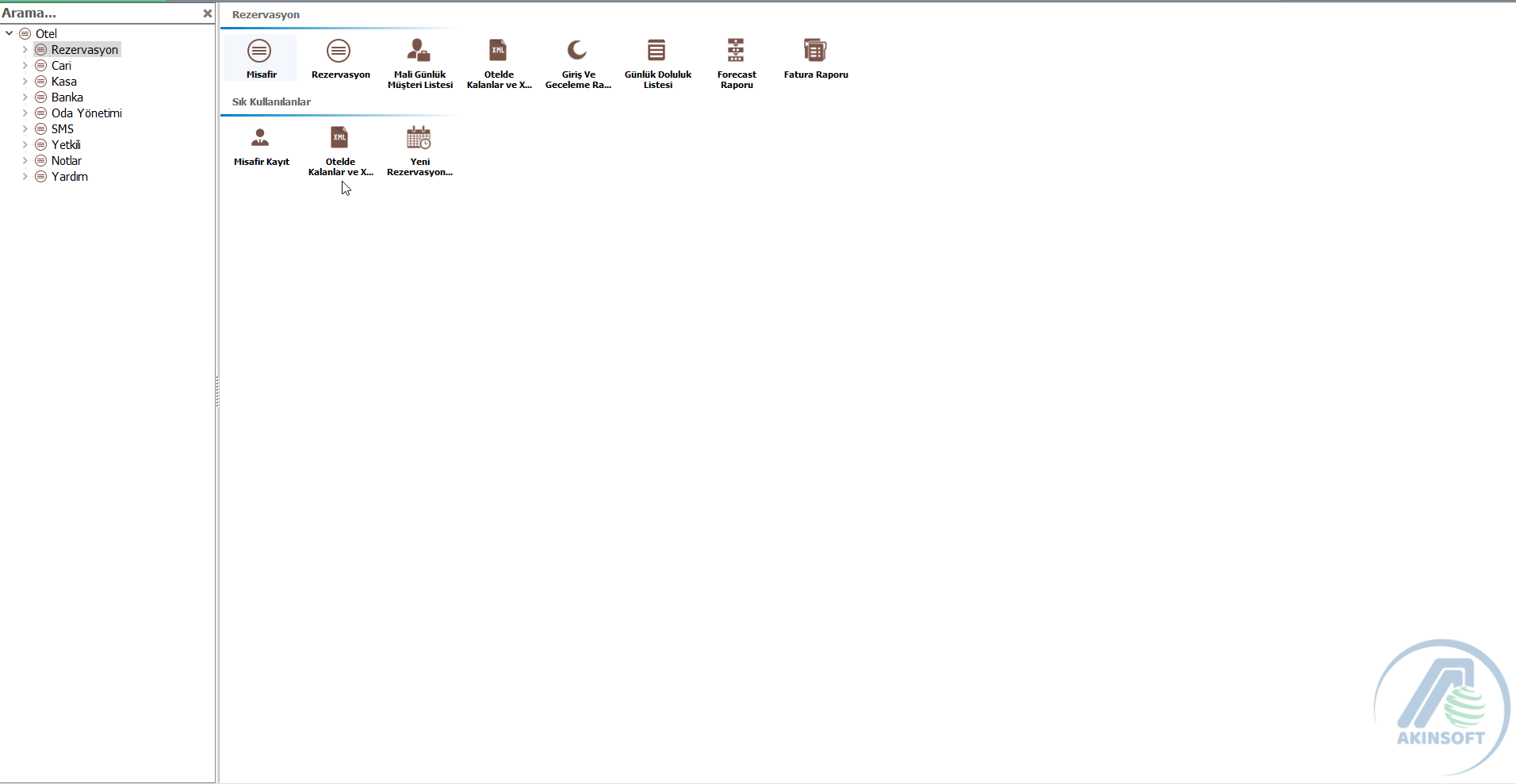
Ödeme Bilgileri sekmesinden müşterinizin otelinizde kaldığı sürece yaptığı harcamaları ve ödemeleri kaydedebilirsiniz.
- Yeni Hareket: Müşterilerinize yeni hareket girebilirsiniz. Yeni harekete tıkladığınızda karşınıza 'Müşteri Hareket Girişi' ekranı açılacaktır. Müşterinizden tahsil ettiğiniz tutarı yazarak kaydedebilirsiniz.
- Düzenle / Göster: Daha önceden eklemiş olduğunuz hareketi açabilir, dilerseniz üzerinde değişiklik yaparak kaydedebilirsiniz.
- Oda Ücreti, Lokanta, Bar, Telefon, Büfe, Çamaşır: Müşterilerinizin yapmış oldukları harcamaları ekleyebilirsiniz. İşlem yapacağınız harcama türünü seçtikten sonra harcama rakamını yazarak işlem türünü belirttikten sonra, 'Tamam' butonuna tıklayarak işleme ilgili rakamı yazabilirsiniz.
- Ödeme: Müşterilerinizden tahsil etmiş olduğunuz rakamları yazabilmektesiniz. Rezervasyonu 'Giriş Yaptı' olarak kaydettiğinizde direkt olarak hızlı ödeme penceresini açacaktır. Ücret ödemesini müşteriniz otelden ayrılırken yapacaksa 'Peşin Ödeme' seçeneğinin işaretini kaldırabilirsiniz.
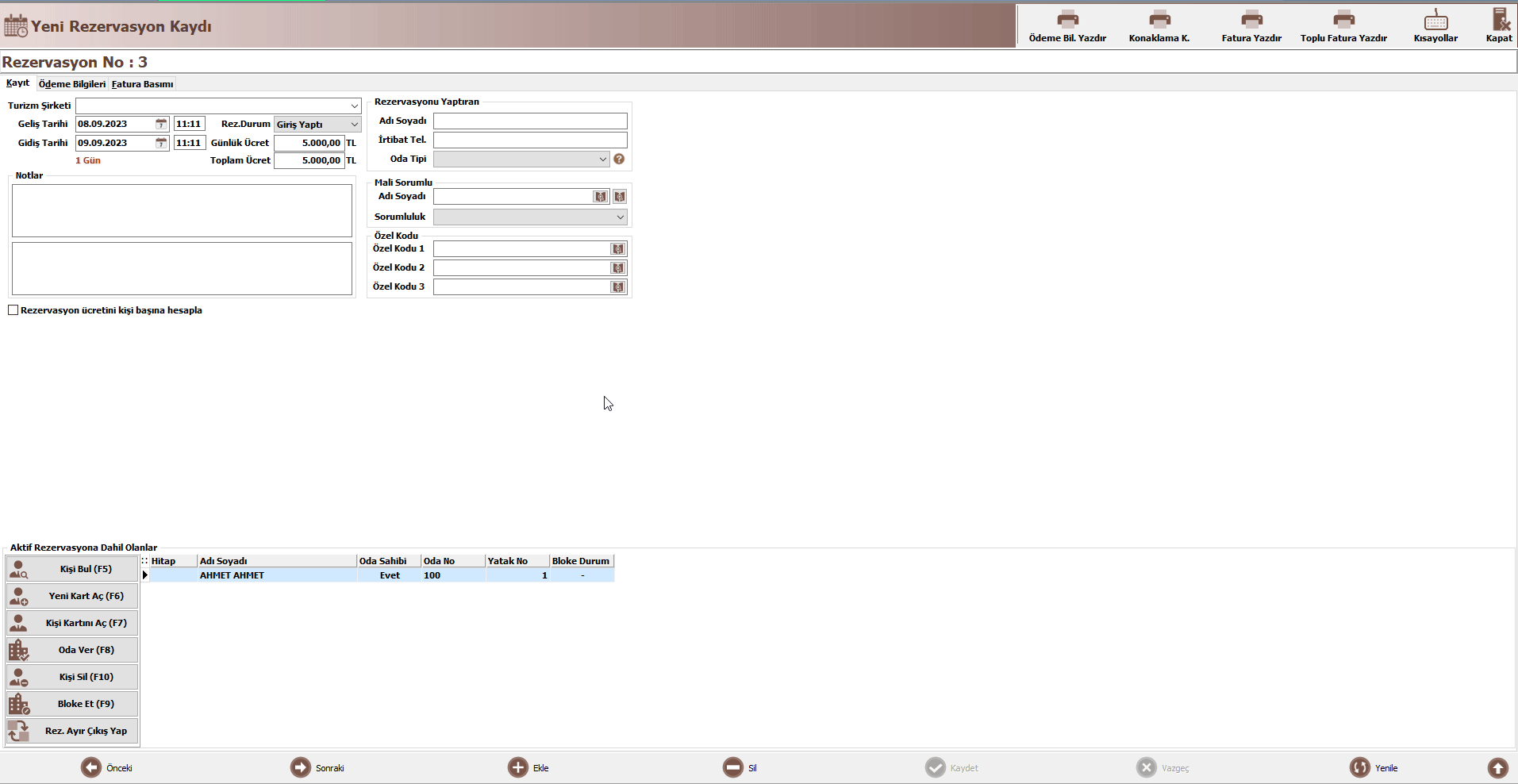
Fatura Basımı ile müşterilerinize fatura çıktısı verme imkanınız bulunmaktadır.
- Fatura Bilgileri: Faturada görünmesini istediğiniz bilgileri yazdıktan sonra, yukarıda bulunan 'Fatura Yazdır' butonuna tıklayarak müşterilerinize fatura çıktısı verebilirsiniz.
- Konaklama K.: Müşterilerinize konaklama belgesi verebilirsiniz.
- Ödeme Bil. Yazdır: Ödeme bilgilerini yazdırabilirsiniz.
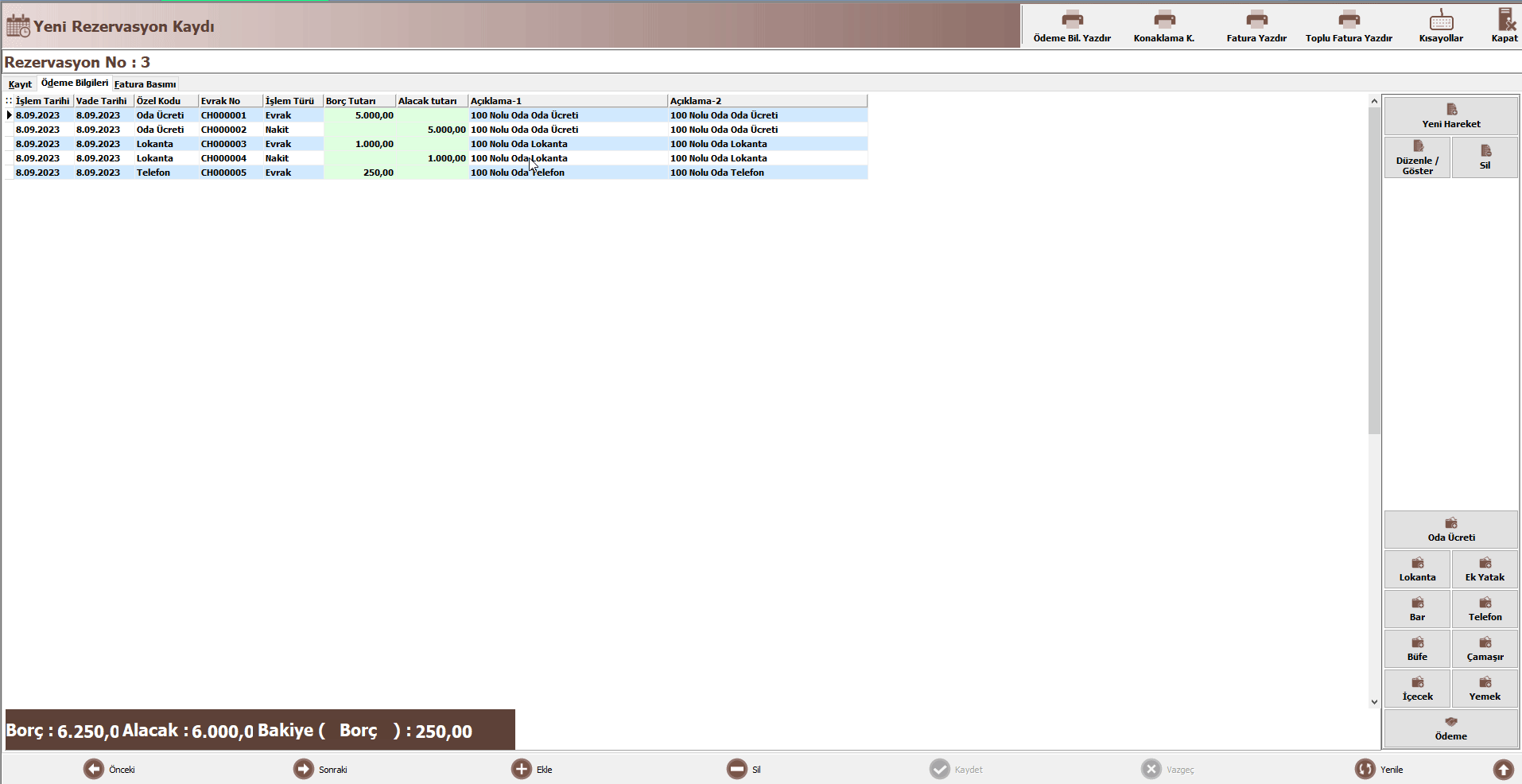
1.2.2 OTEL RAPORU
Otel oda ve yatak doluluk durumunu görebileceğiniz, boş odalarınızın üzerine çift tıklayarak hızlıca rezervasyon oluşturabileceğiniz ekrandır.
Ekran üzerinde temiz ve kirli odaları görebilir, mause ile sağ tıklayarak 'Oda Temiz', 'Oda Kirli' durumlarını değiştirebilirsiniz.
Yine oda üzerine sağ tıklayarak 'Arızalı' ya da 'Faal' olarak değişiklik yapabilirsiniz.
'Seçenekler' sekmesinden, Yatak Yok, Tek Kişilik Boş Yatak, Çift Kişilik Dolu Yatak, Rezerveli, Blokeli, Arızalı, Kirli, Temiz durumları için gösterim renk seçeneklerini ayarlayabilir, 'Kirli Odaları Gösterme', 'Arızalı Odaları Gösterme' gibi seçenekleri işaretleyerek bu odaları listeden kaldırabilirsiniz.
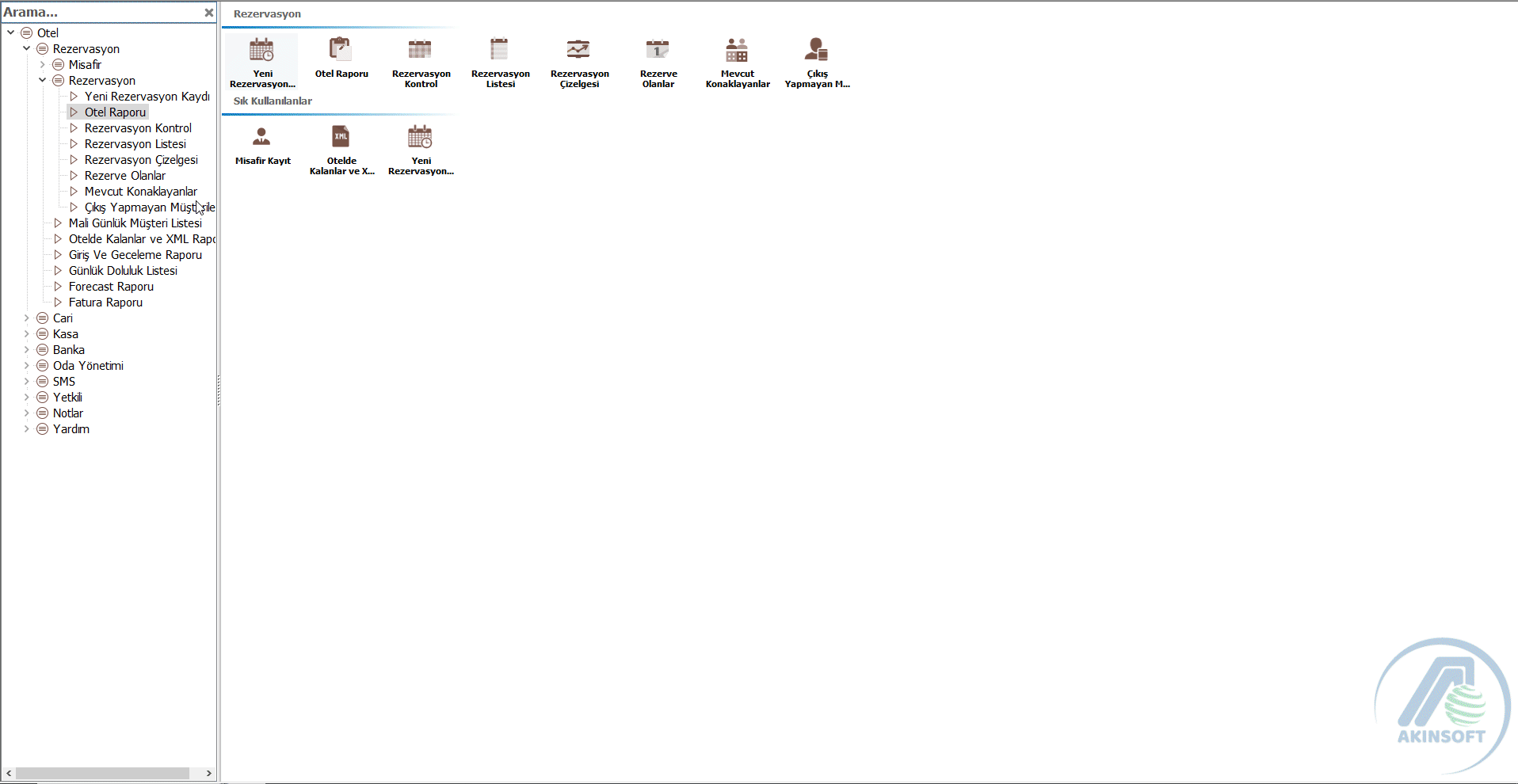
1.2.3 REZERVASYON KONTROL
Kayıtlı odalarınızı 'Grafik' ve 'Liste' şeklinde görüntüleyerek rezervasyon / konaklayan kişi detaylarını alabileceğiniz ve hızlı bir şekilde rezervasyon kaydını açabileceğiniz alandır.
Odaya sağ tıklayarak 'Rezervasyon Kaydını Aç'abilir, 'Harcama Ekle'yebilir, 'Oda Kartını Aç'abilir, 'Oda Kirli' ve 'Oda Temiz' durumlarını değiştirebilir, 'Odayı Aktar' butonu ile odayı başka bir odaya aktarabilirsiniz.
Üst kısımda yer alan 'Yazdır' butonu ile yazdırma işlemi yapabilirsiniz.
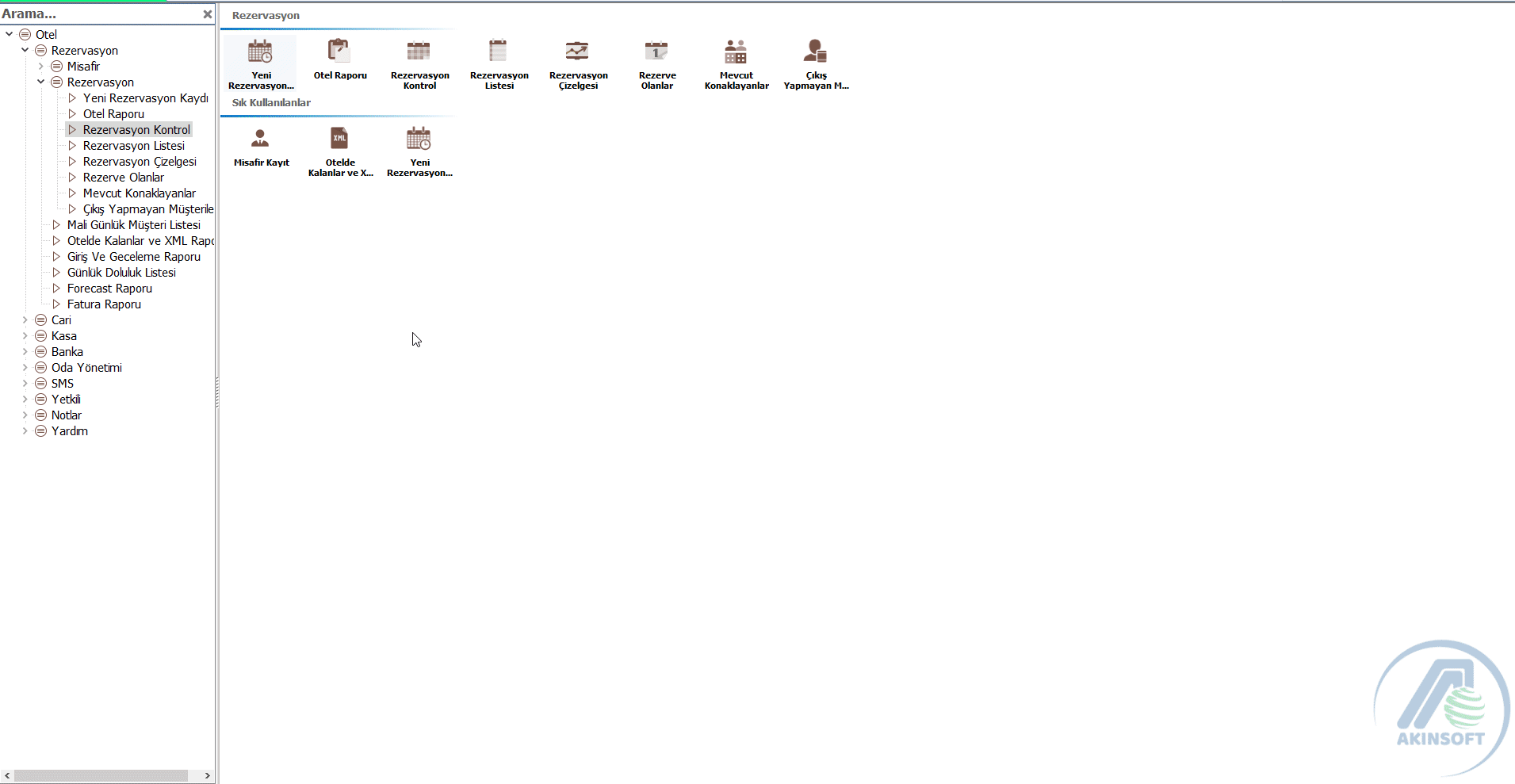
Rezervasyona ait oda bilgileri ve rezervasyon bilgilerini liste olarak alabileceğiniz alandır. Kat, Oda Ve Yatak bilgisi, Misafir bilgisi, Geliş- Gidiş Tarihini ve Saati görüntüleyebilirsiniz.
Sağ üst köşede yar alan simgelerden; Rezervasyonu açabilir, Odayı açabilir, Oda kirli ve Oda temiz durumlarını değiştirebilirsiniz.
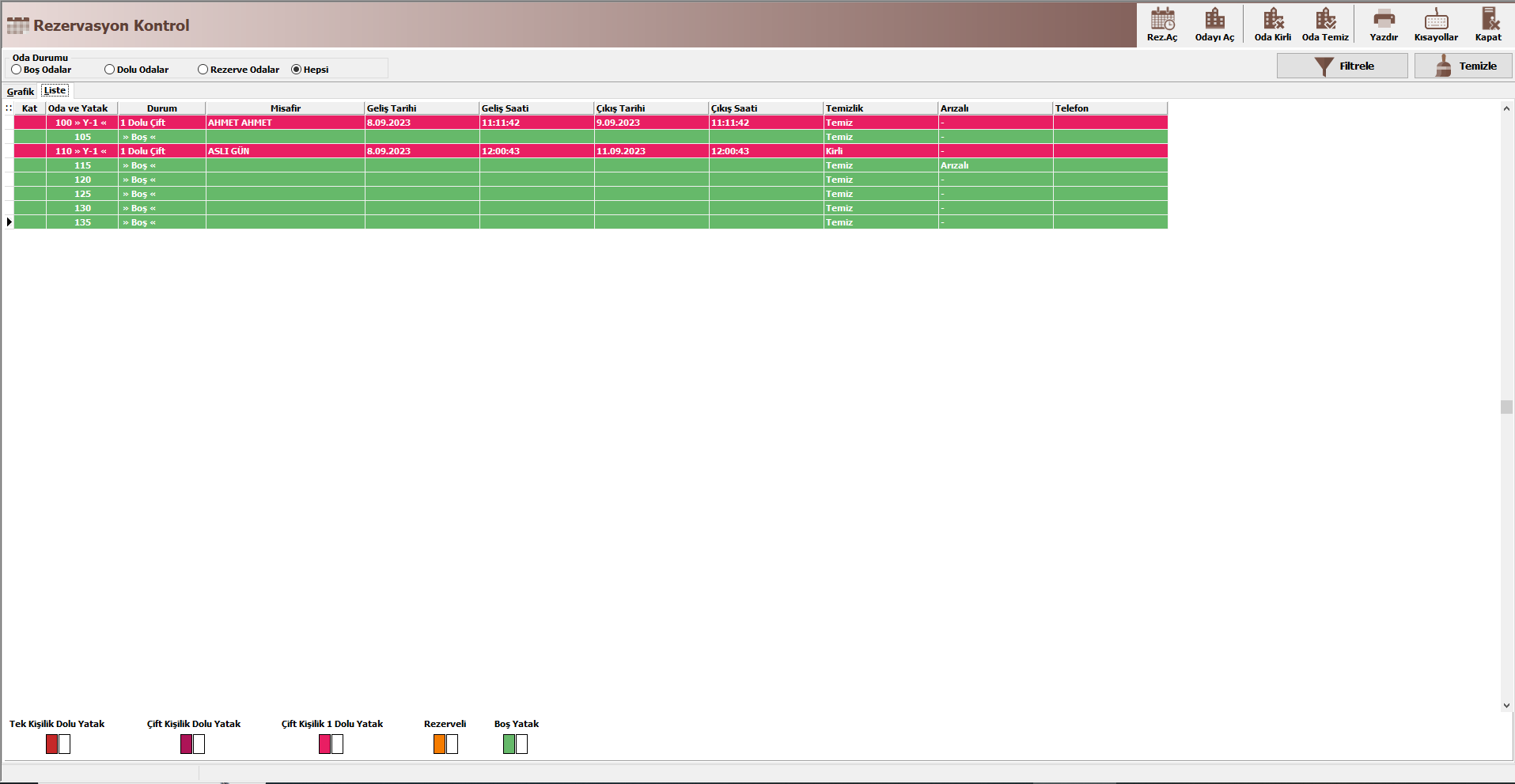
1.2.4 REZERVASYON LİSTESİ
Yapmış olduğunuz tüm rezervasyonları listeleyebileceğiniz alandır. Mevcut konaklayanları, Giriş yapanları, Çıkış yapanları, Rezerve edilenleri ve iptal edilenleri ayrı ayrı raporlama imkanınız vardır. 'Kartını Aç' butonuna tıklayarak üzerinde bulunduğunuz rezervasyon kaydını açabilirsiniz. 'Ctrl' tuşunu kullanarak bilgilerinde değişiklik yapmak istediğiniz kayıtları seçtikten sonra, 'Bilgi Güncelle' butonundan listelemiş olduğunuz tüm rezervasyonlarla ilgili toplu olarak bilgi değişikliği yapabilirsiniz.
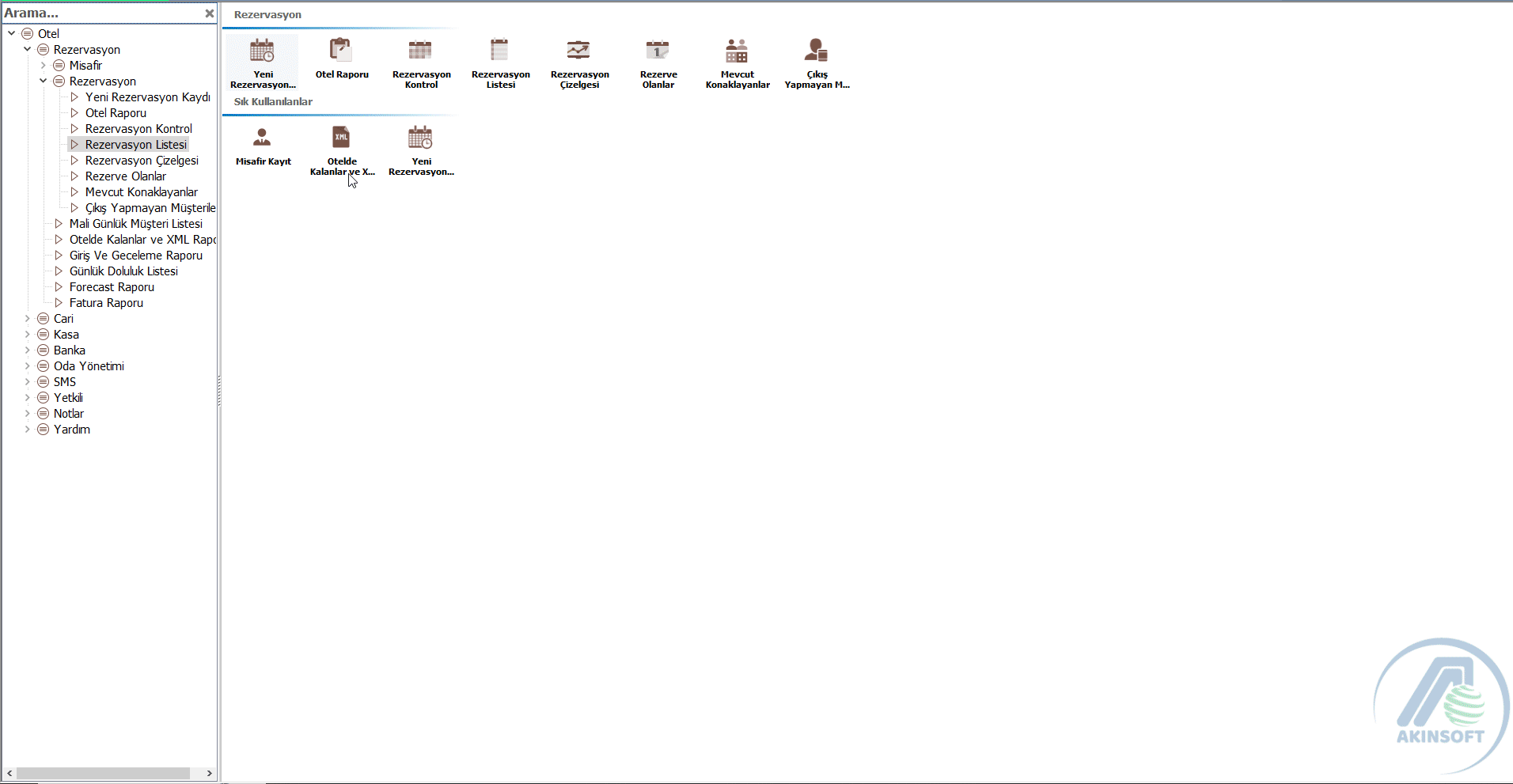
1.2.5 REZERVASYON ÇİZELGESİ
Rezervasyon çizelgesi ekranını kullanarak otel doluluk kontrolü ve çizelge üzerinden rezervasyon işlemlerinizi kontrol edebilirsiniz. Rezervasyon çizelgesi üzerinde iken sürükle bırak yöntemiyle hızlı bir şekilde konaklama süresini uzatabilirsiniz.
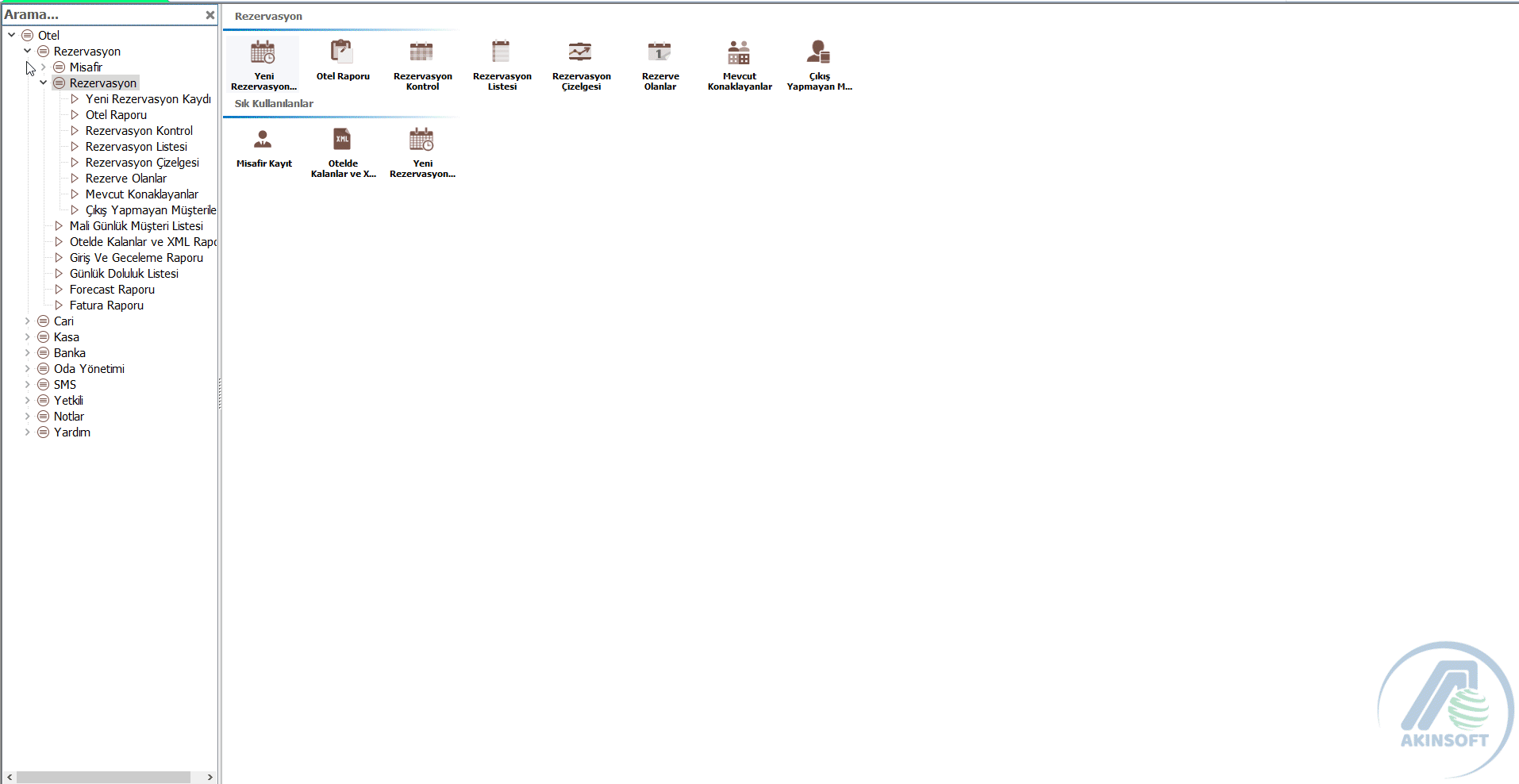
1.2.6 REZERVE OLANLAR
Yapmış olduğunuz tüm rezervasyonları listeleyebileceğiniz alandır. Yukarıda bulunan 'Kartını Aç' butonuna tıklayarak üzerinde bulunduğunuz rezervasyon kaydını açabilirsiniz. 'Ctrl' tuşunu kullanarak bilgilerinde değişiklik yapmak istediğiniz kayıtları seçtikten sonra, 'Bilgi Güncelle' butonundan listelemiş olduğunuz tüm rezervasyonlarla ilgili toplu olarak bilgi değişikliği yapabilirsiniz.
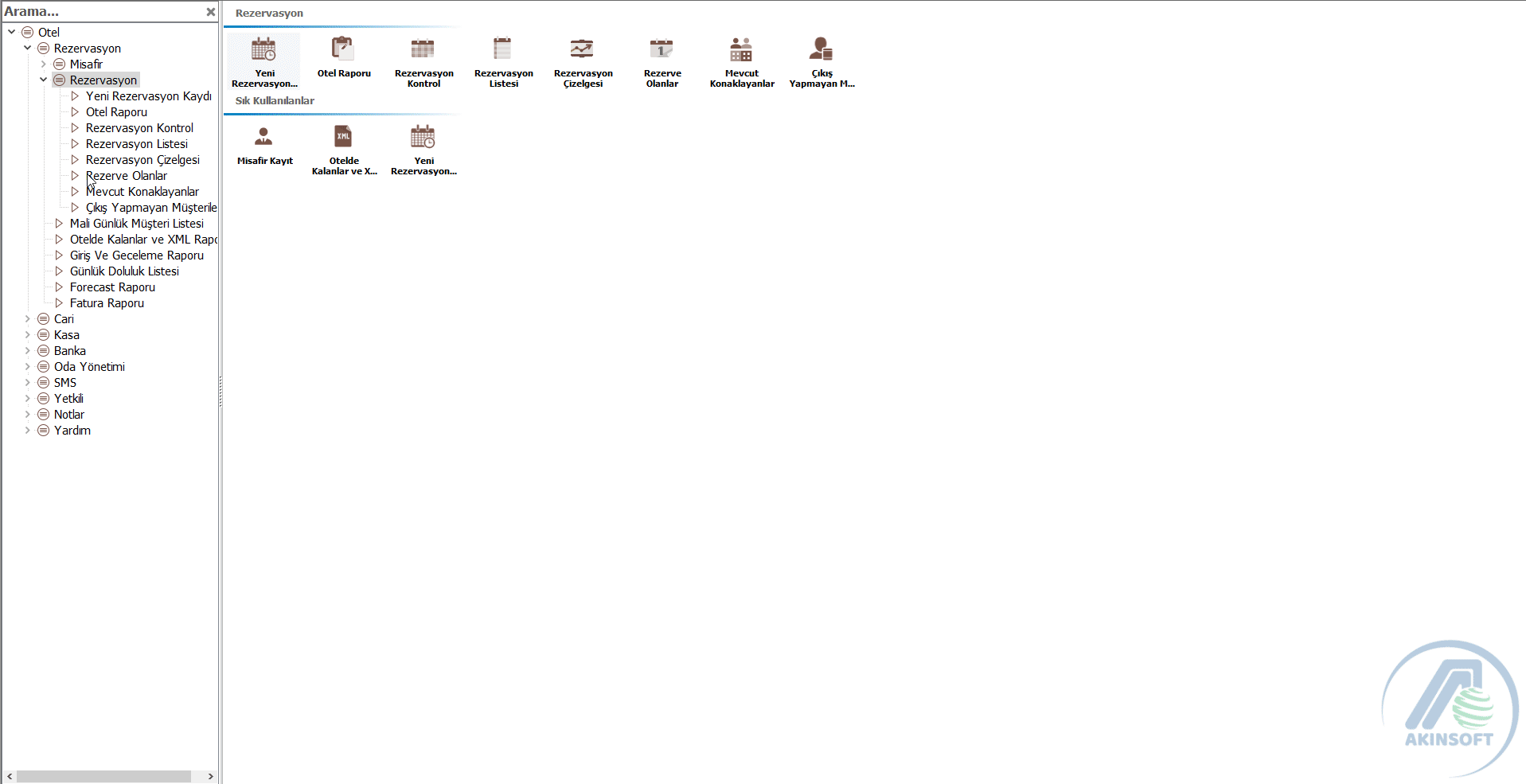
1.2.7 MEVCUT KONAKLAYANLAR
Otelinizde konaklamakta olan tüm misafirlerin listesini alabileceğiniz alandır. Yukarıda bulunan 'Kartını Aç' butonuna tıklayarak üzerinde bulunduğunuz rezervasyon kaydını açabilirsiniz. 'Ctrl' tuşunu kullanarak bilgilerinde değişiklik yapmak istediğiniz kayıtları seçtikten sonra, 'Bilgi Güncelle' butonundan listelemiş olduğunuz tüm rezervasyonlarla ilgili toplu olarak bilgi değişikliği yapabilirsiniz.
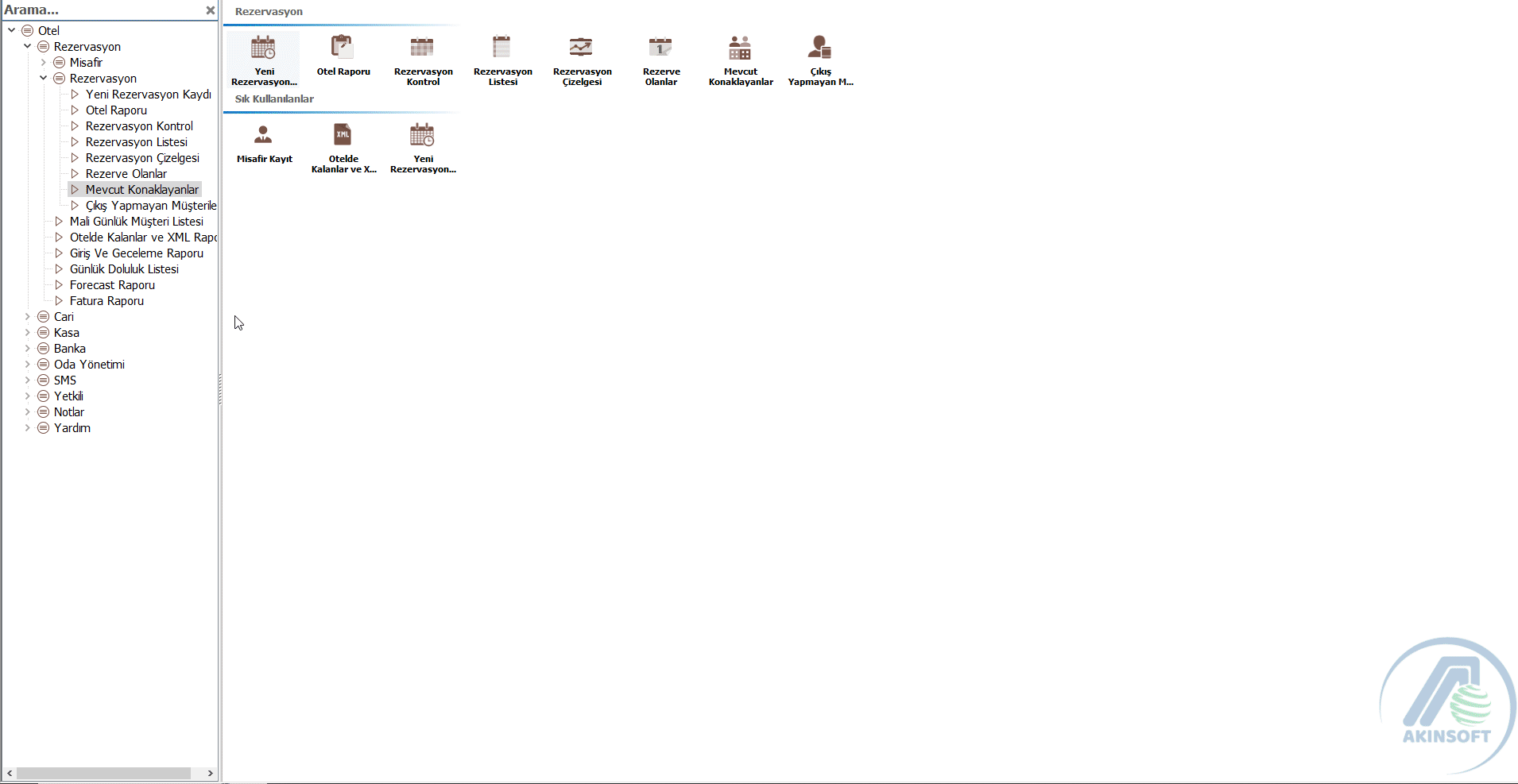
1.2.8 ÇIKIŞ YAPMAYAN MÜŞTERİLER
Otelinizde çıkış zamanı gelmiş ama çıkış yapmamış olan müşterileri görebileceğiniz ekrandır. Yukarıda bulunan 'Kartını Aç' butonuna tıklayarak üzerinde bulunduğunuz rezervasyon kaydını açabilirsiniz. 'Ctrl' tuşunu kullanarak bilgilerinde değişiklik yapmak istediğiniz kayıtları seçtikten sonra, 'Bilgi Güncelle' butonundan listelemiş olduğunuz tüm rezervasyonlarla ilgili toplu olarak bilgi değişikliği yapabilirsiniz. 'Otel Raporu' na tıklayarak otel raporu ekranını açabilir durumunu görüntüleyebilirsiniz.
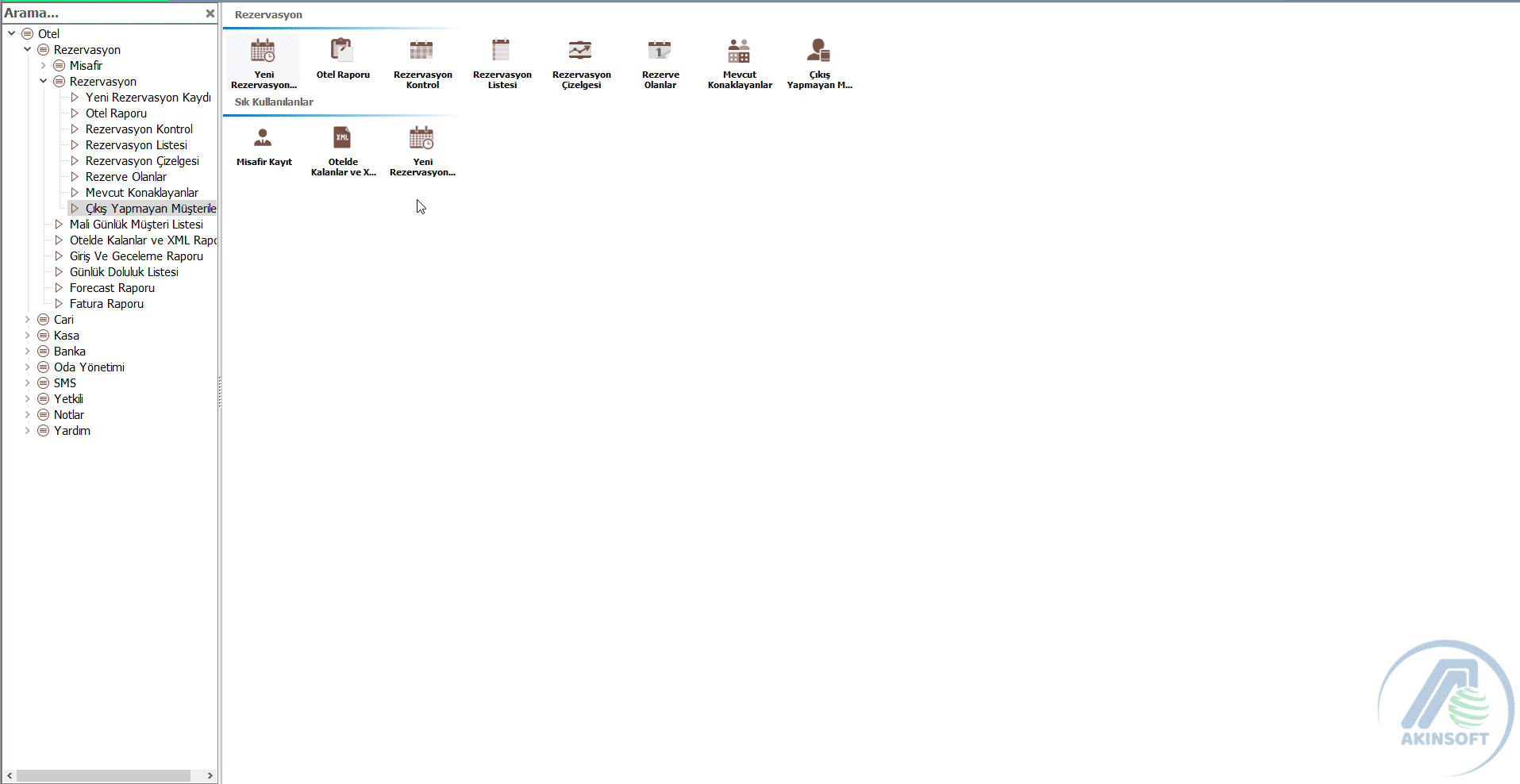
1.3 MALİ GÜNLÜK MÜŞTERİ LİSTESİ
Günlük olarak maliyeye vermeniz gereken listeyi alabileceğiniz alandır. 'Rapor Tarihi'ni yazarak yukarıda bulunan 'Filtrele' butonuna tıklayarak liste alabilir, yukarıda bulunan 'Yazdır' butonuna tıklayarak listenin çıktısını alabilirsiniz.
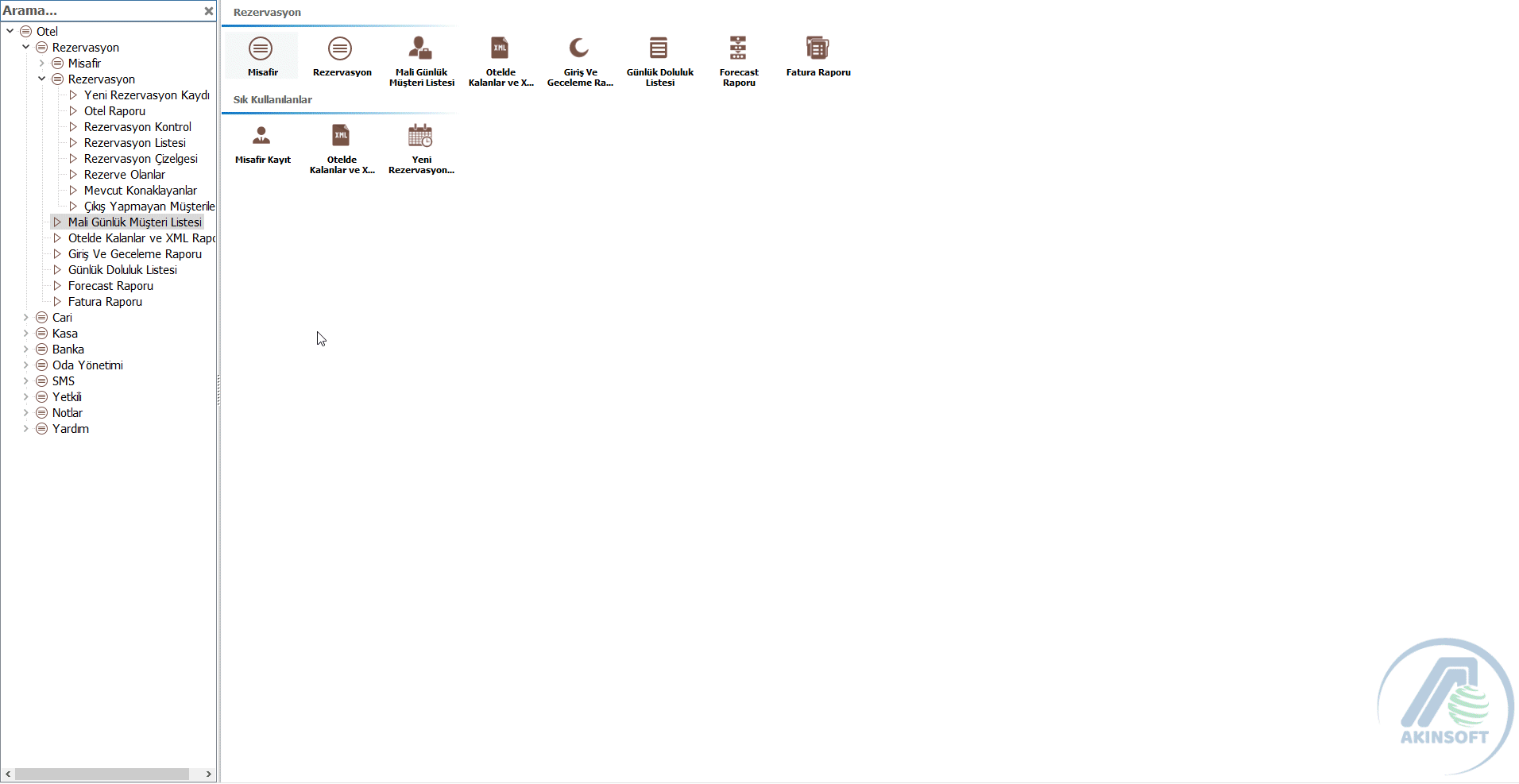
1.4 OTELDE KALANLAR VE XML RAPORU
Günlük olarak emniyete göndermeniz gereken XML dosyasını oluşturabileceğiniz alandır. Bu alana gelerek direkt filtrele dediğinizde işlem yaptığınız gün için otelinizde bulunan veya otelinizden ayrılan kişilerin listesini alabilirsiniz. Filtreleme kriterlerinden seçim yaparak otelinizden ayrılanları, ayrılmayanları veya hepsini aynı anda listeleyebilirsiniz. Gerekli listelemeyi yaptıktan sonra, yukarıda bulunan 'XML' butonuna tıklayarak XML dosyasını hazırlamış olursunuz. Otelde kalanlar ve XML raporundan aynı zamanda 'BTM1', 'BTM2', 'Konaklama1' ve 'Konaklama2' listelerini de yazdırabilirsiniz.
Bu sistemin güncel hali AKBS ( Anlık Kimlik Bildirim Sistemi ) dir. Eski sistemlerde bu alan kullanılmaktaydı.
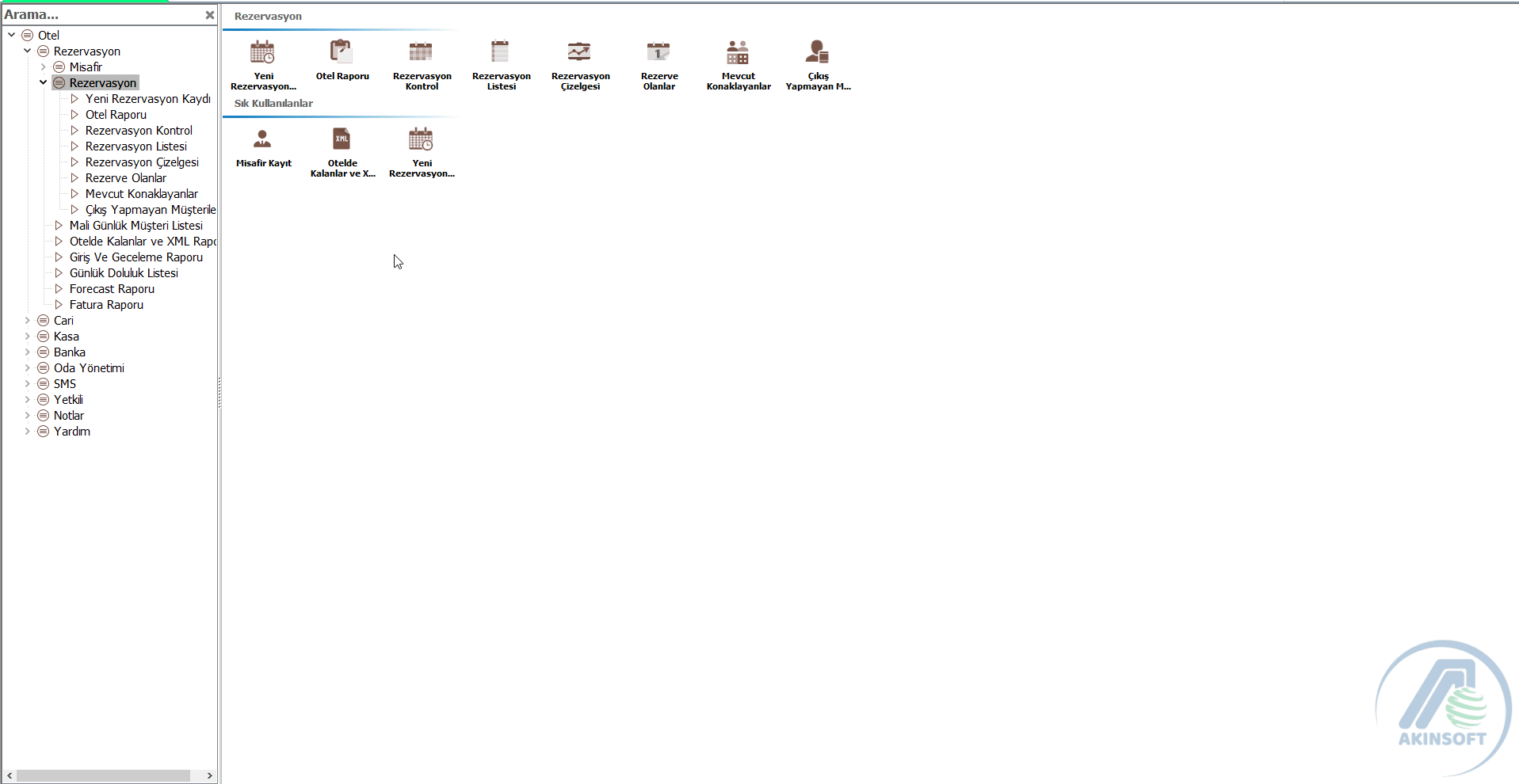
1.5 GİRİŞ VE GECELEME RAPORU
T.C. Kültür ve Turizm Bakanlığı Yatırım ve İşletmeler Genel Müdürlüğüne verilmek üzere oluşturacağınız Turizm işletmesi belgeli 'Konaklama Tesisi Giriş ve Geceleme' Formunu oluşturarak 'Microsoft Excel' veya 'Open Office' formatına aktarabileceğiniz alandır. Formu doldurduktan sonra 'Türü' alanından hangi formatta aktarım yapacağınızı seçebilir, üst kısımda yer alan 'Aç' butonuna tıklayarak aktarım işlemini tamamlayabilirsiniz.
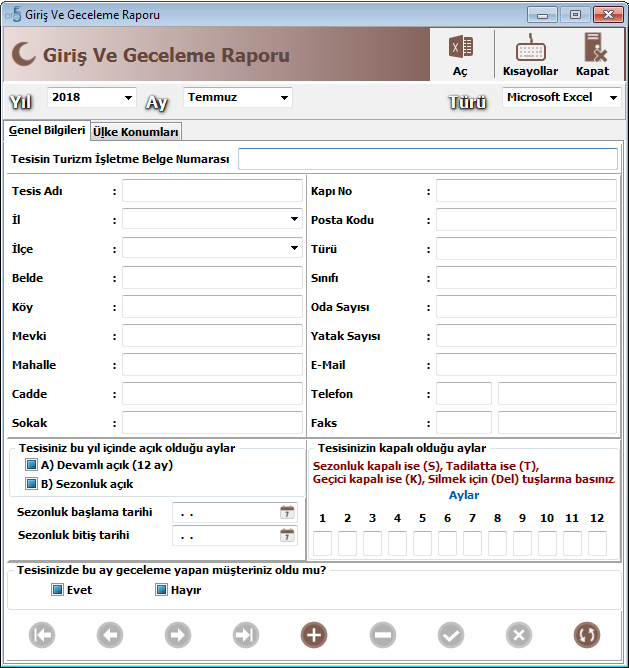
1.6 GÜNLÜK DOLULUK LİSTESİ
Belirleyeceğiniz tarihe göre o tarihte otelinizde hangi odada kimin kaldığı geliş ve gidiş tarihi odada bulunan yatak sayısı ve kişi sayısı, boş yatak sayısı gibi verilerden oteliniz için doluluk oranı çıkarabileceğiz listedir.
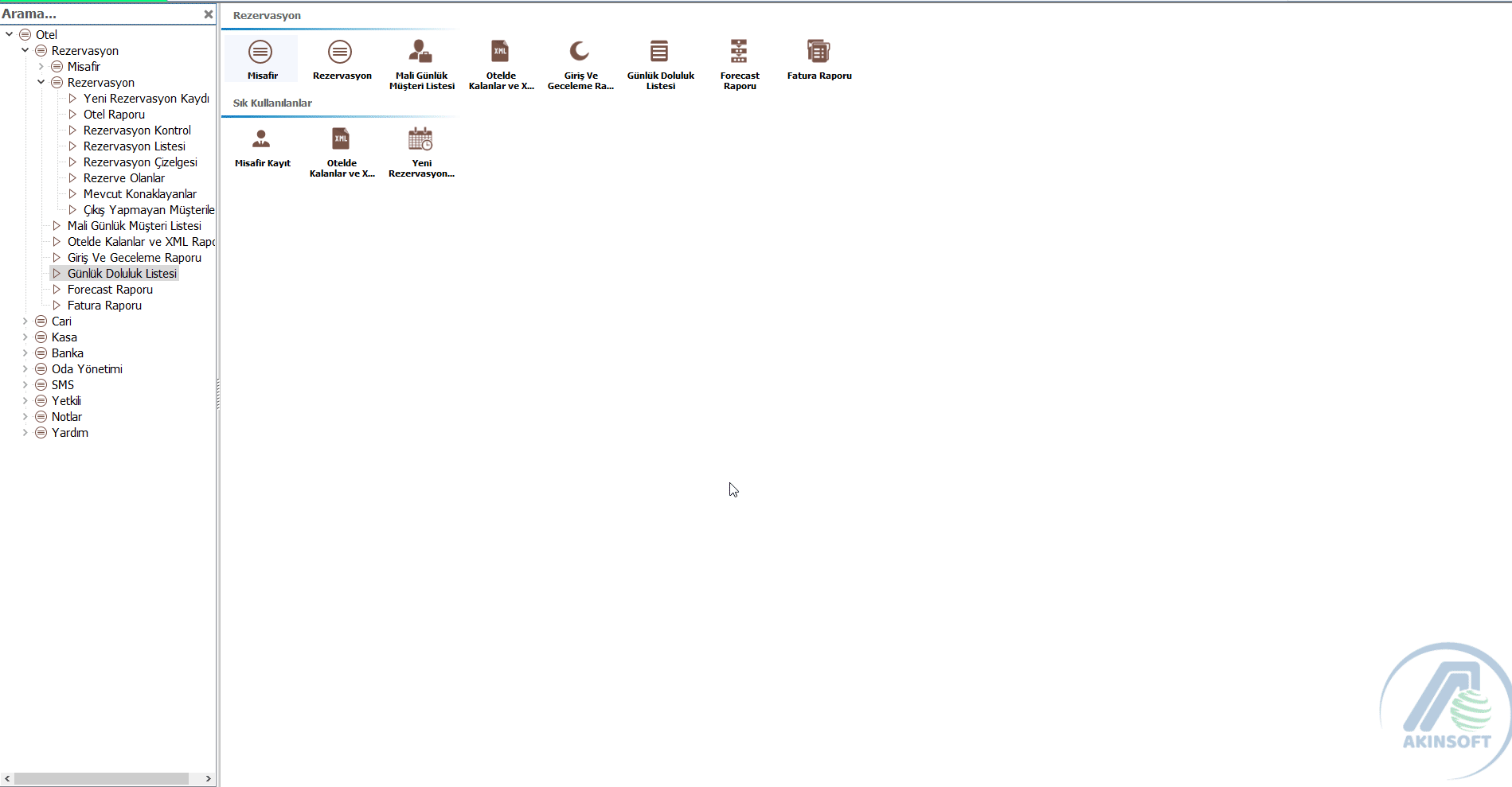
1.7 FORECAST RAPORU
Otelinizin genel doluluk değerlerini görüntüleyebileceğiniz alandır.
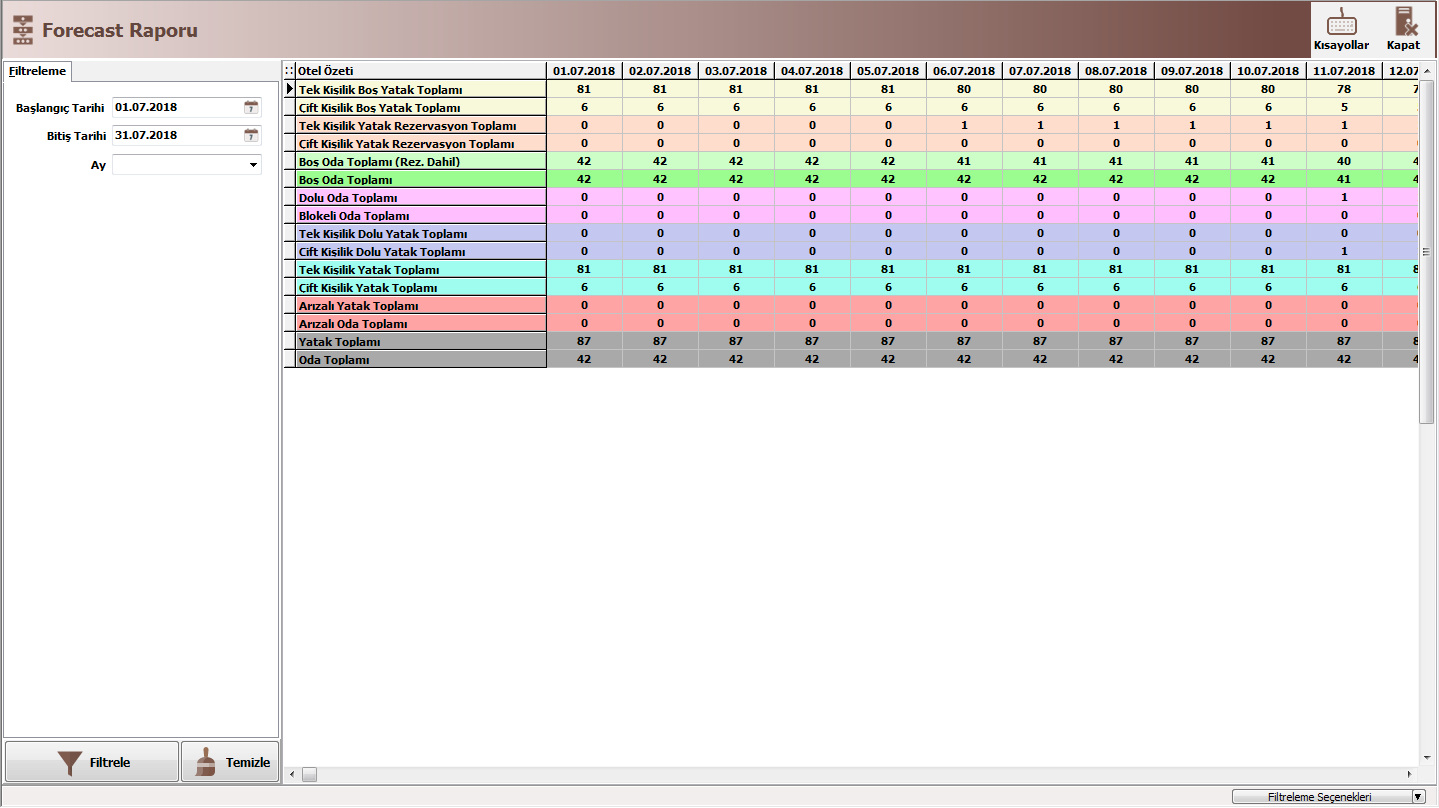
1.8 FATURA RAPORU
Otelinizde konaklayan misafirlerinize otelden ayrılırken kesmiş olduğunuz faturaların listesini alabileceğiniz, ihtiyaç duyulması durumunda faturayı tekrar yazdırabileceğiniz alandır.
'Rezervasyonu Aç' butonuna tıklayarak faturanın bağlı olduğu rezervasyonu görüntüleyebilirsiniz.
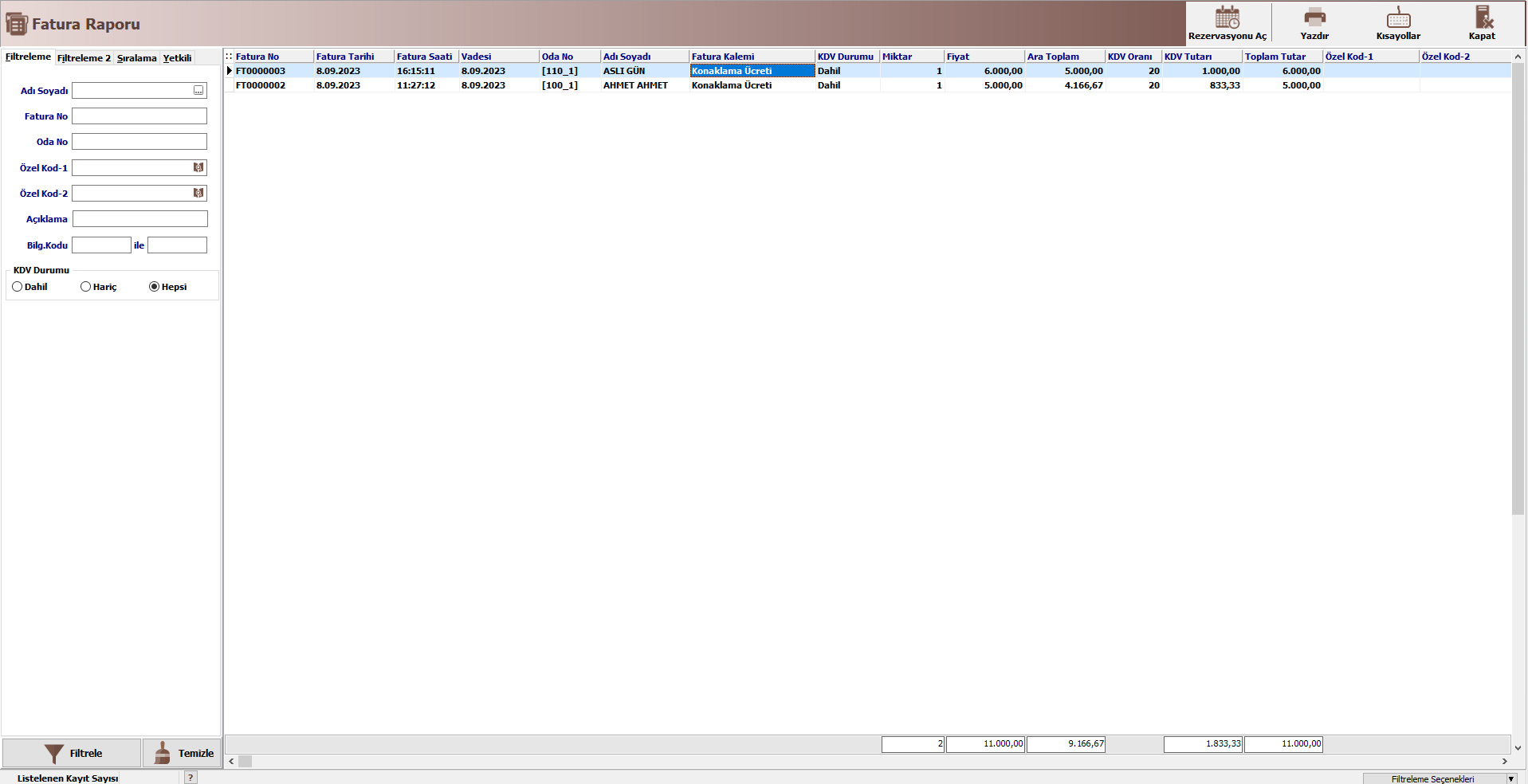
2 CARİ
2.1 CARİ İŞLEMLERİ
2.1.1 CARİ KAYIT
Müşterileriniz dışında işlem yaptığınız carilerinizi kayıt edebileceğiniz alandır. Carinizle ilgili genel bilgileri girdikten sonra 'Kaydet' butonuna tıklayarak kayıt işlemini tamamlayabilirsiniz.
- Misafire Kaydet: Tek tuşla carinizi misafir olarak kaydedebilirsiniz.
- Cari Ara: Farklı bir cari seçimi yaparak üzerinde değişiklik yapıp tekrar kaydedebilirsiniz.
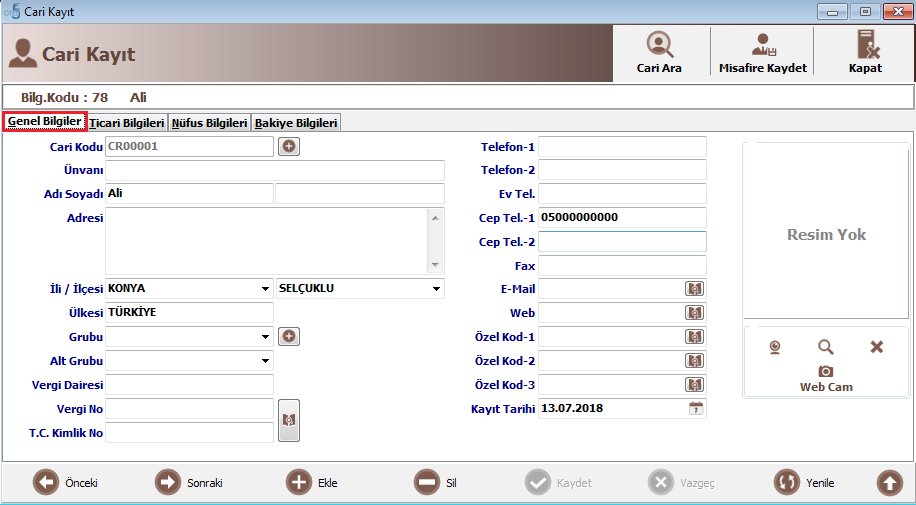
- Ticari Bilgileri: Sekmesinden carinizin kefil bilgisini ve banka hesap bilgisini girebilirsiniz.
- Riskli: Riskli kutucupunu işaretledikten sonra kaydetmiş olduğunuz risk notunun bu kişi ile ilgili işlem yaparken karşınıza gelmesini sağlayabilirsiniz.
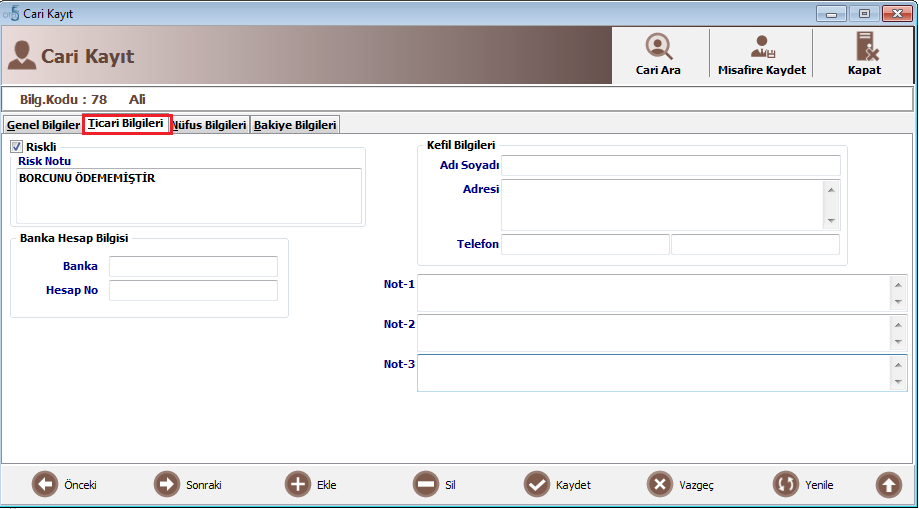
- Nüfus Bilgileri: Carinizin kimlik bilgilerini girebilirsiniz.
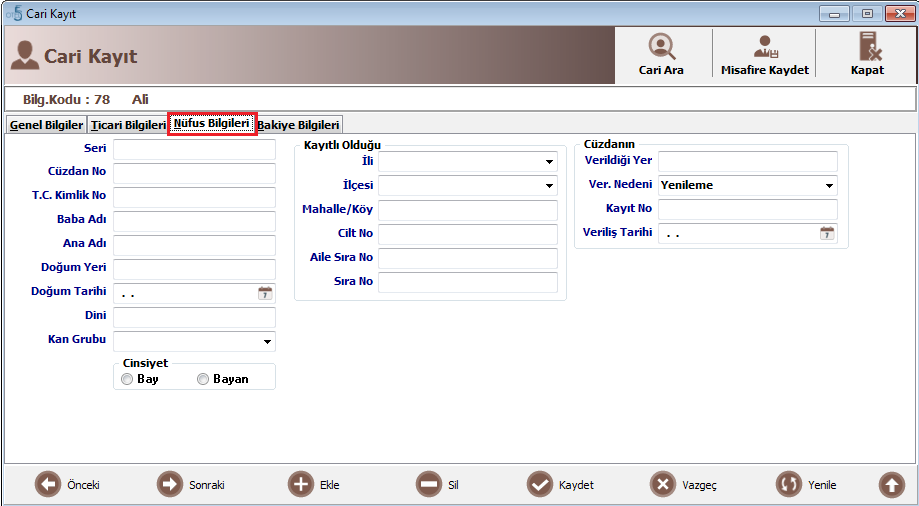
- Bakiye Bilgileri: Carinizin borç, alacak ve toplam bakiyesini görüntüleyebilirsiniz.
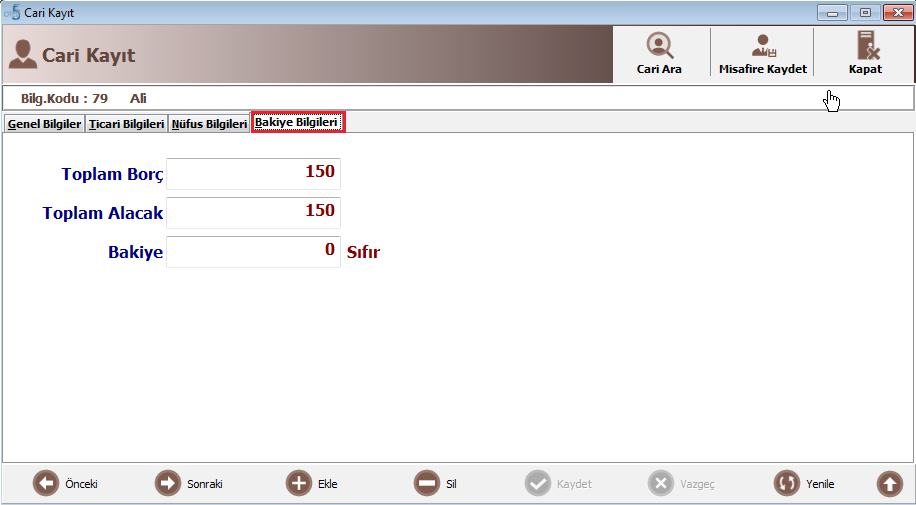
2.1.2 CARİ LİSTESİ
Kayıtlı olan carilerinizin listesini alabileceğiniz alandır. Dilerseniz carinin adına, soy adına, cari koduna göre filtreleme yapabilirsiniz. Yukarıda bulunan 'Kartını Aç' butonuna tıklayarak üzerinde bulunduğunuz carinin kartını açabilir, 'Yazdır' butonuna tıklayarak cari listesini yazdırabilirsiniz.
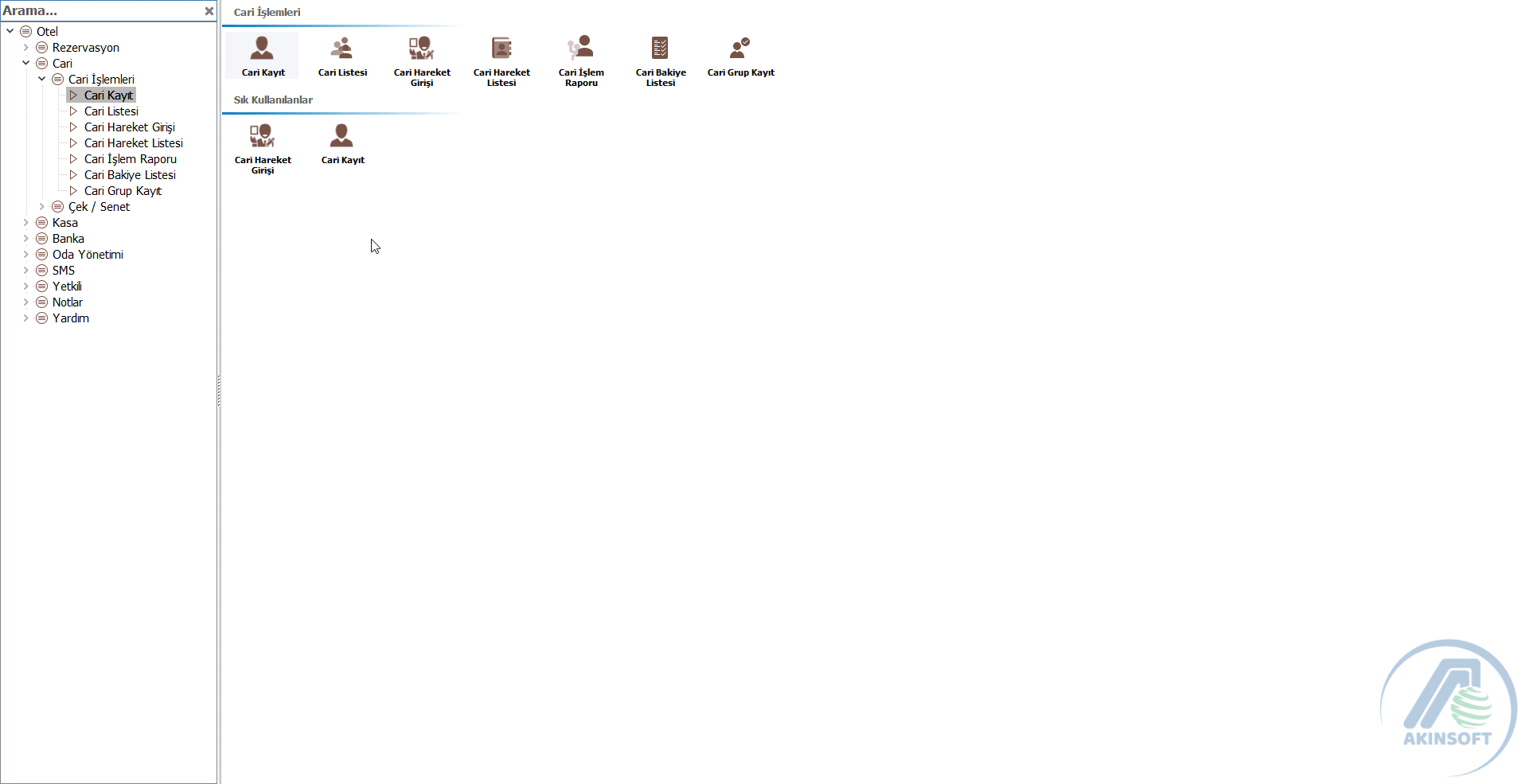
2.1.3 CARİ HAREKET GİRİŞİ
Carilerinizden tahsil etmiş olduğunuz veya sizin ödemiş olduğunuz tutarları kaydettiğiniz alandır. Cari hareket girişi yapabilmeniz için ilk olarak cari seçimi yapılmalıdır.
'Cari Bul' butonuna tıklayarak İşlem yapacağınız cariyi seçmeniz gerekmektedir. 'İşlem tarihi', 'Vade tarihi', 'İşlem türü' seçimleri yapıldıktan sonra; borç veya alacak tutarını yazarak 'Kaydet' butonuna tıklamanız gerekmektedir. Yukarıda bulunan 'Yazdır' butonundan tahsilat makbuzu yazdırabilirsiniz. Alt kısımda carinizin borç, alacak ve mevcut bakiyesini görebilirsiniz.
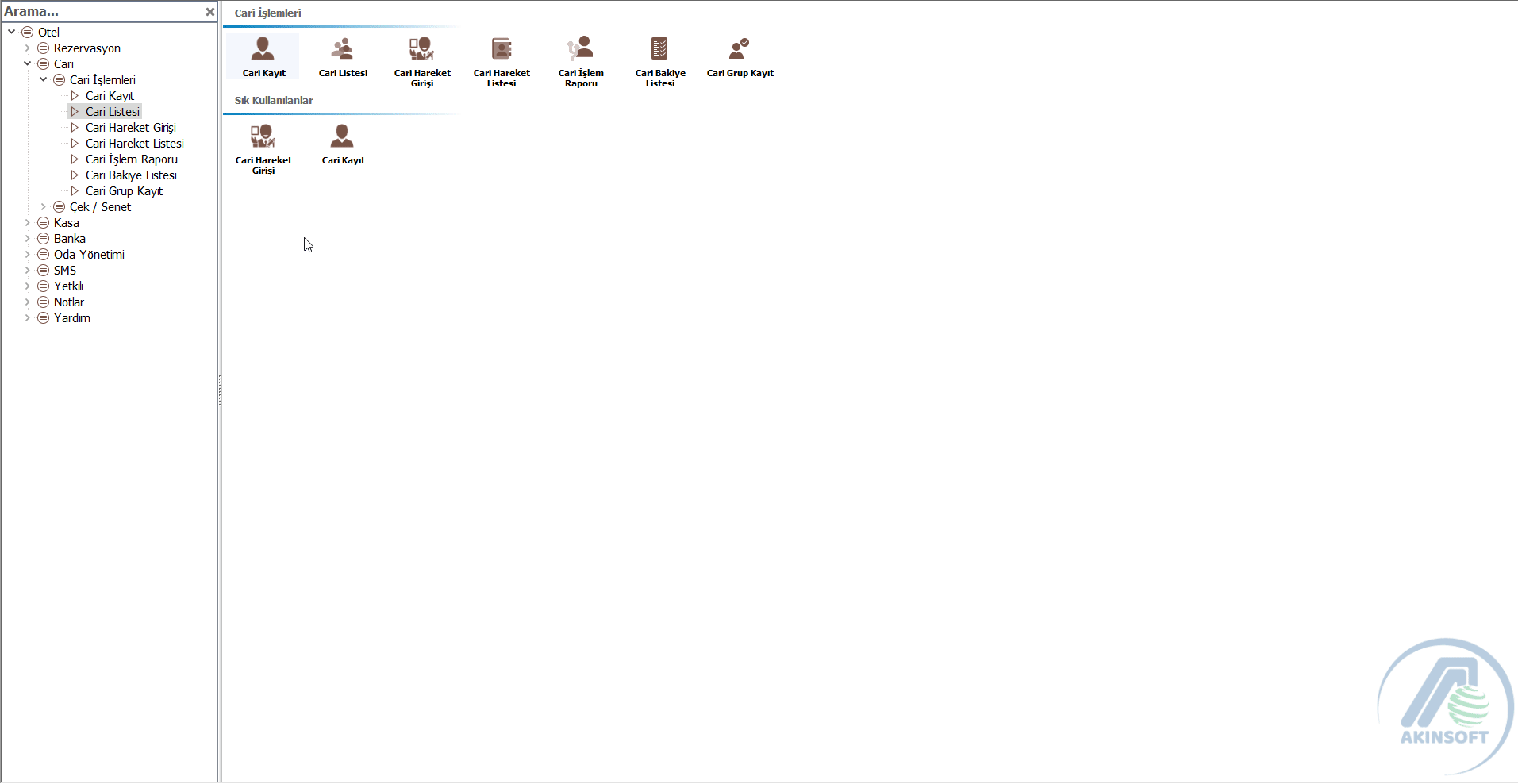
2.1.4 CARİ HAREKET LİSTESİ
Carilerinize yapmış olduğunuz borç, alacak girişleri, rezervasyonlar üzerinden almış olduğunuz ödemeler vb işlemleri bu ekranda listeyebilirsiniz. Dilerseniz cari seçimi yaparak tek bir zarinin tüm ahreketlerini görebilirsiniz. 'Sadece Rezervasyon Hareketleri' seçeneğini işaretleyerek, yalnızca rezervasyon üzerinde yapılmış olan hareketleri görebilir, 'Sadece Cari Hareketler' seçeneğini işareteyerek rezervasyon dışında yapılan hareketleri listeleyebilirsiniz.
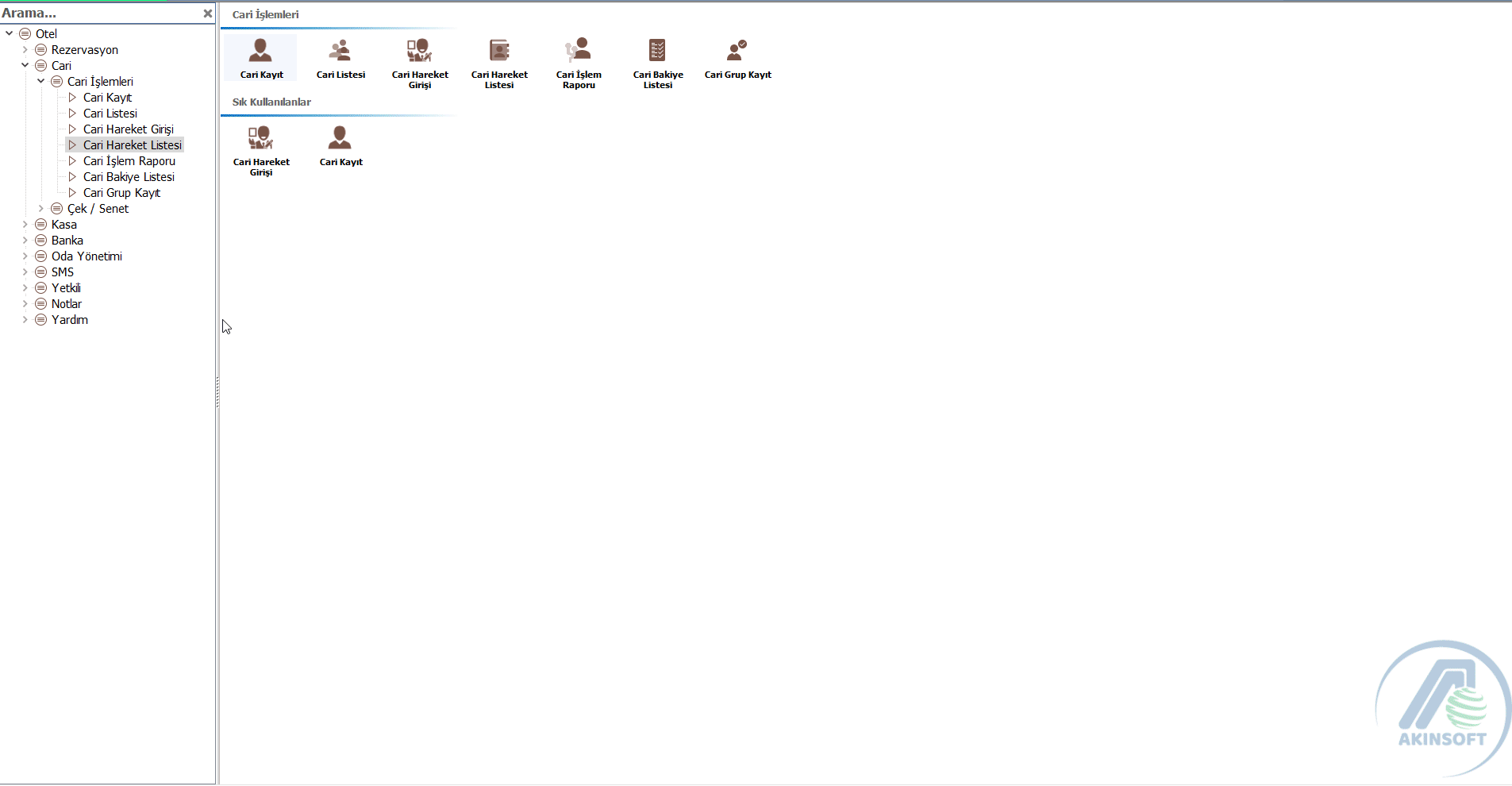
2.1.5 CARİ İŞLEM RAPORU
Carilerinize yapmış olduğunuz hareket girişlerinin işlem türlerine göre toplamını alabileceğiniz rapordur. Alt tarafta her işlem türü için ayrı ayrı toplam vermektedir. Dilerseniz 'Ctrl' tuşunu kullanarak belli işlemleri seçim yaptıktan sonra filtreleme alabilirsiniz. 'Sadece Rezervasyon Hareketleri' seçeneğini işaretleyerek rezervasyondan gelen işlemlerin dökümünü alabilirsiniz. Yukarıda bulunan 'Yazdır' butonu sayesinde, carilerinize çıktı verebilirsiniz.
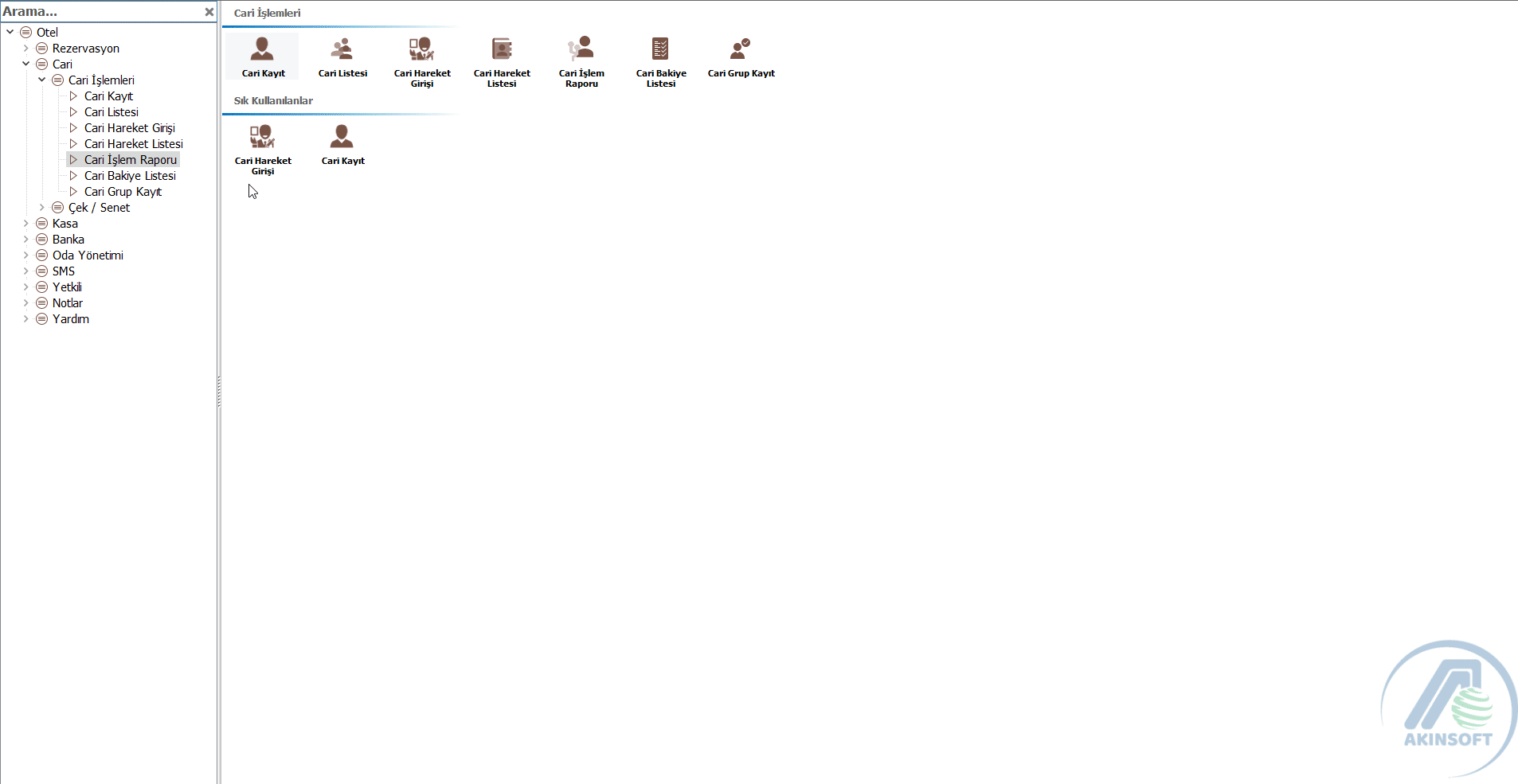
2.1.6 CARİ BAKİYE LİSTESİ
Carilerinizin toplam borcunu, alacağını ve bakiyesini tek satırda görüntüleyebileceğiniz alandır. 'Bakiye Tutarı' alanından tutar belirterek belirttiğiniz tutarın altında ya da üstünde bakiyesi olan carilerinizi listeleyebilirsiniz. Yukarıda bulunan 'Yazdır' butonu sayesinde carilerinize mutabakat raporu verebilirsiniz.
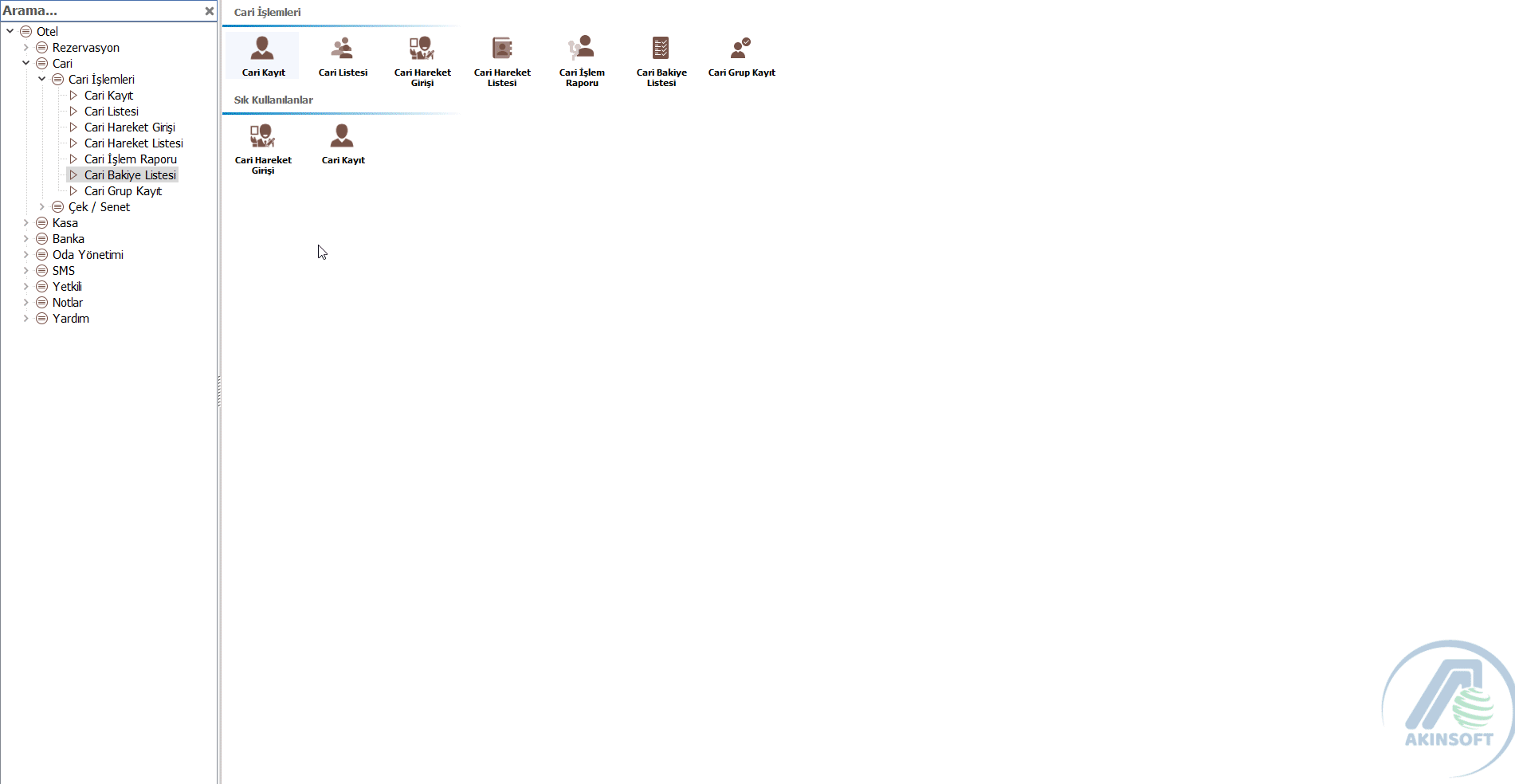
2.1.7 CARİ GRUP KAYIT
Carilerinizi kaydederken kullanacağınız cari gruplarını bu alandan kaydedebilirsiniz.
Grup kaydettikten sonra sağ üstte yer alan 'Alt Grup' a tıklayarak grubunun altına alt grup açabilirsiniz.
Örneğin: Grup adı: SELÇUK ÜNİ. MİSAFİRLERİ
Alt GRUP: Öğretim Görevlileri
Alt Grup: Öğrenciler
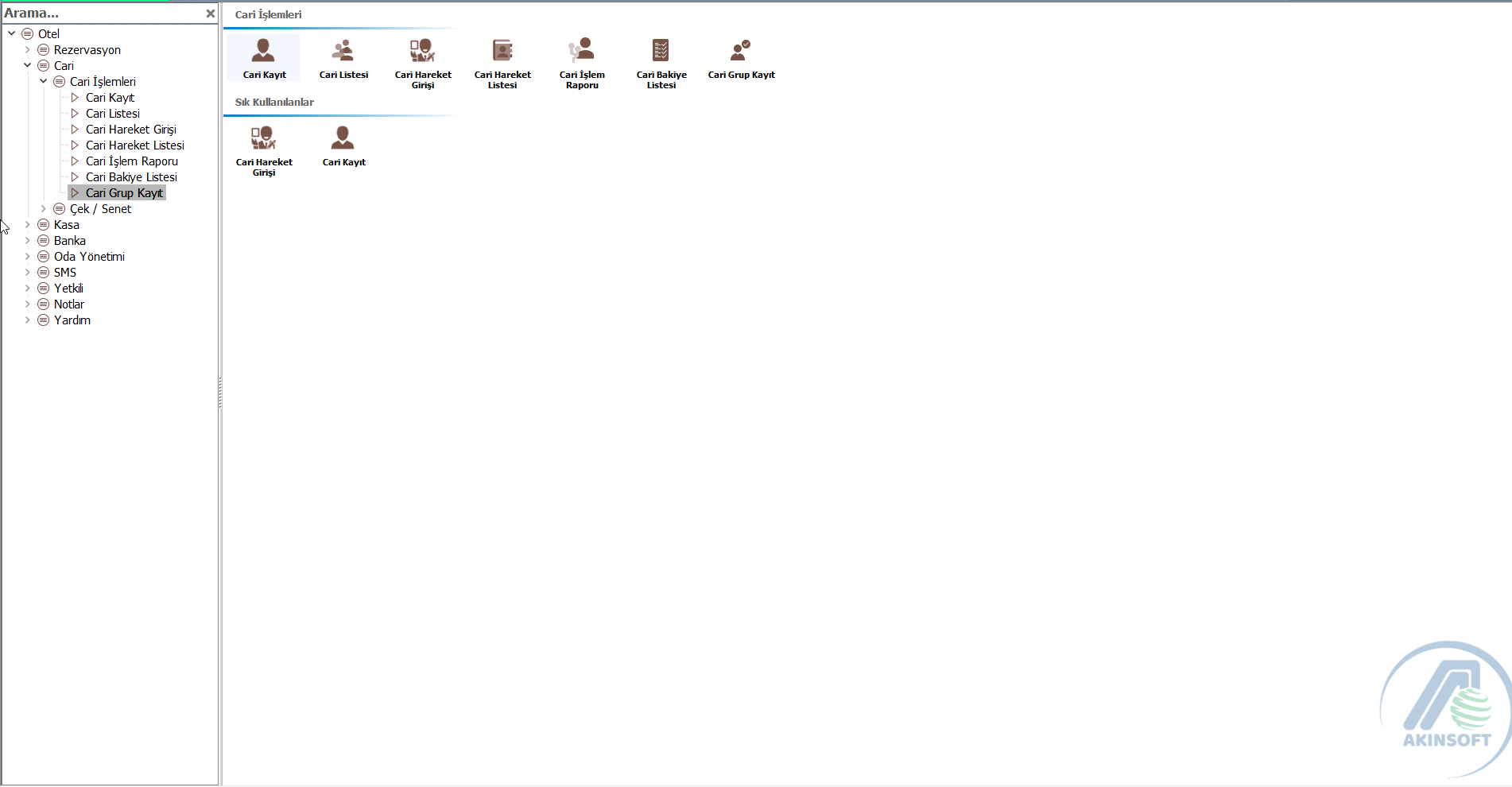
2.2 ÇEK / SENET
2.2.1 ÇEK / SENET GİRİŞİ
Müşterilerinizden almış olduğunuz veya müşterilerinize vermiş olduğunuz çek ve senetleri kaydedebileceğiniz alandır. Çekle ilgili vade tarihi, kayıt tarihi, işlem tutarı, evrak türü gibi bilgileri girdikten sonra 'Kaydet' butonuna tıkladığınızda cari arama ekranı karşınıza gelecektir. Burada işlem yaptığınız cariyi seçtikten sonra karşınıza 'Evrak Sahibi İle Seçilen Cari Aynı MI' sorusu gelecektir, 'Evet' derseniz, çek / senet girişi alanında bulunan 'Ek Bilgiler 1' sekmesindeki asıl borçlu alanına seçtiğiniz carinin bilgileri otomatik olarak gelecektir. 'Asıl borçlu' alanı çekin ilk carisini göstermektedir. Ciro edilen bir çek ise bu alana çekin ilk sahibini kaydedebilirsiniz. Alt tarafta bulunan 'Kaydet' butonuna tıklayarak işlemi tamamlayabilirsiniz. Aynı ekran üzerinden çekin durumunu takasta, tahsil edildi, banka tahsili, ciro edildi ve iade edildi durumlarına alabilirsiniz.
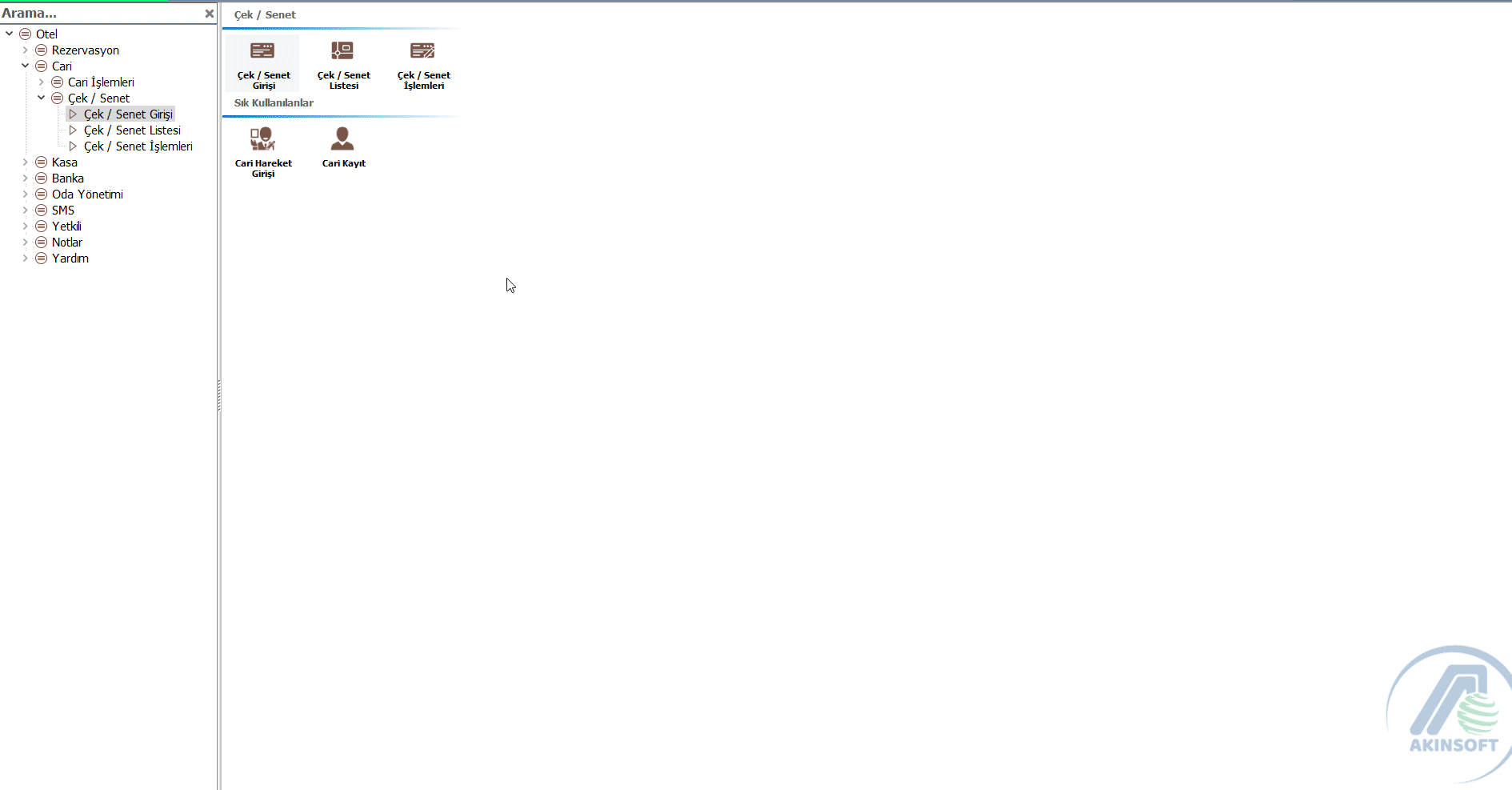
2.2.2 ÇEK / SENET LİSTESİ
Kaydetmiş olduğunuz çek ve senetlerinizin listesini alabileceğiniz alandır. Protesto olan çeklerinizi 'Protesto Oldu' seçeneğini işaretleyerek, vadesi gelen çeklerinizi ise 'Vadesi gelen Çek / Senet' seçeneğini işaretleyek bu alandan listeleyebilirsiniz. Yukarıda bulunan 'Kartını Aç' butonu sayesinde çek senet kaydını açabilir, 'Yazdır' butonu sayesinde çıktı alabilirsiniz.
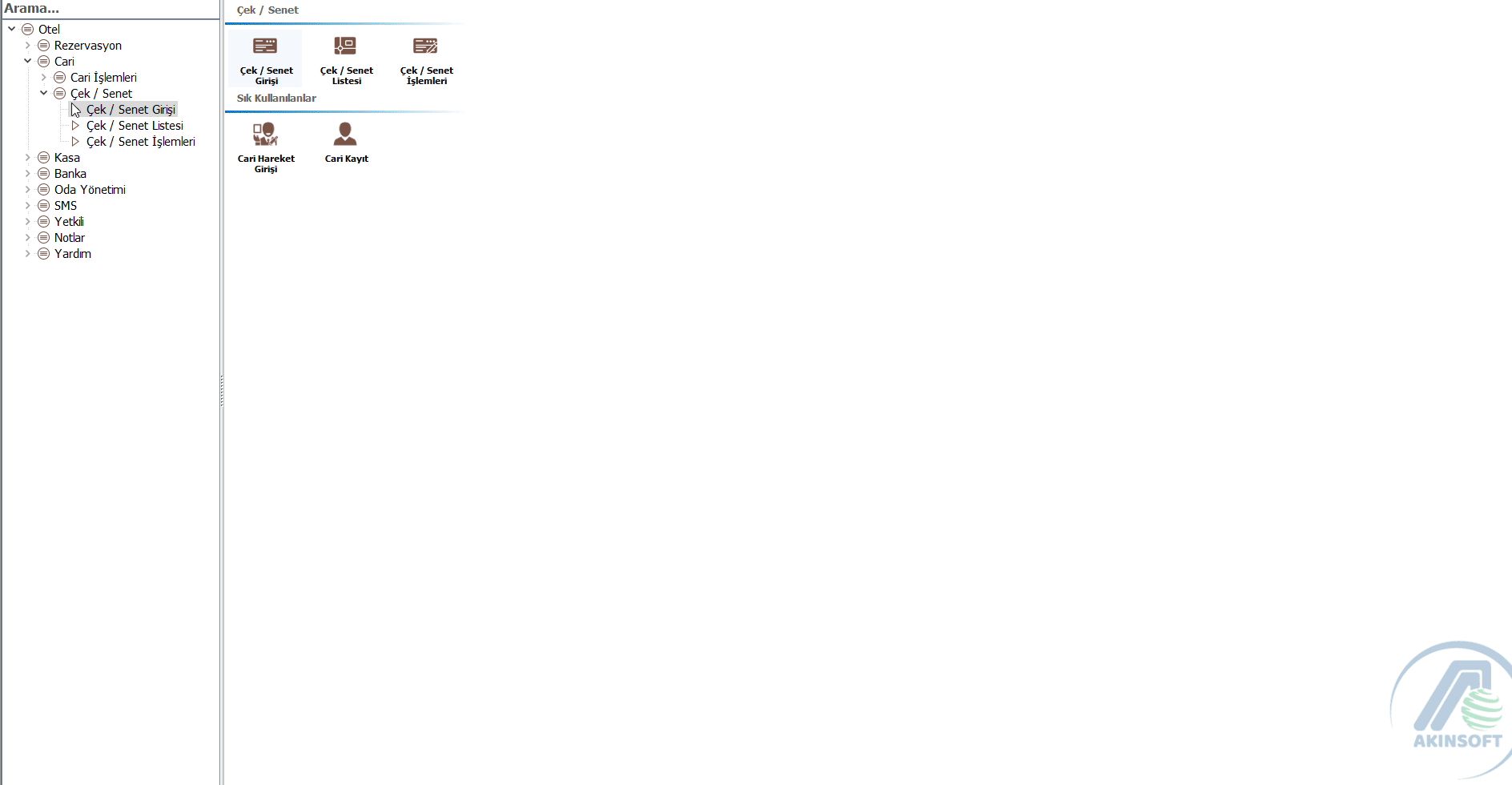
2.2.3 ÇEK / SENET İŞLEMLERİ
Kaydetmiş olduğunuz çekleri kontrol ederek 'Evrak Türü' ne göre durumlarını değiştirebileceğiniz ekrandır. 'Uygulanacak İşlem' alanından 'Yeni Durumu' nu seçerek 'İşlemi Uygula' demeniz durumunda çek / senet in durumu değişecektir.
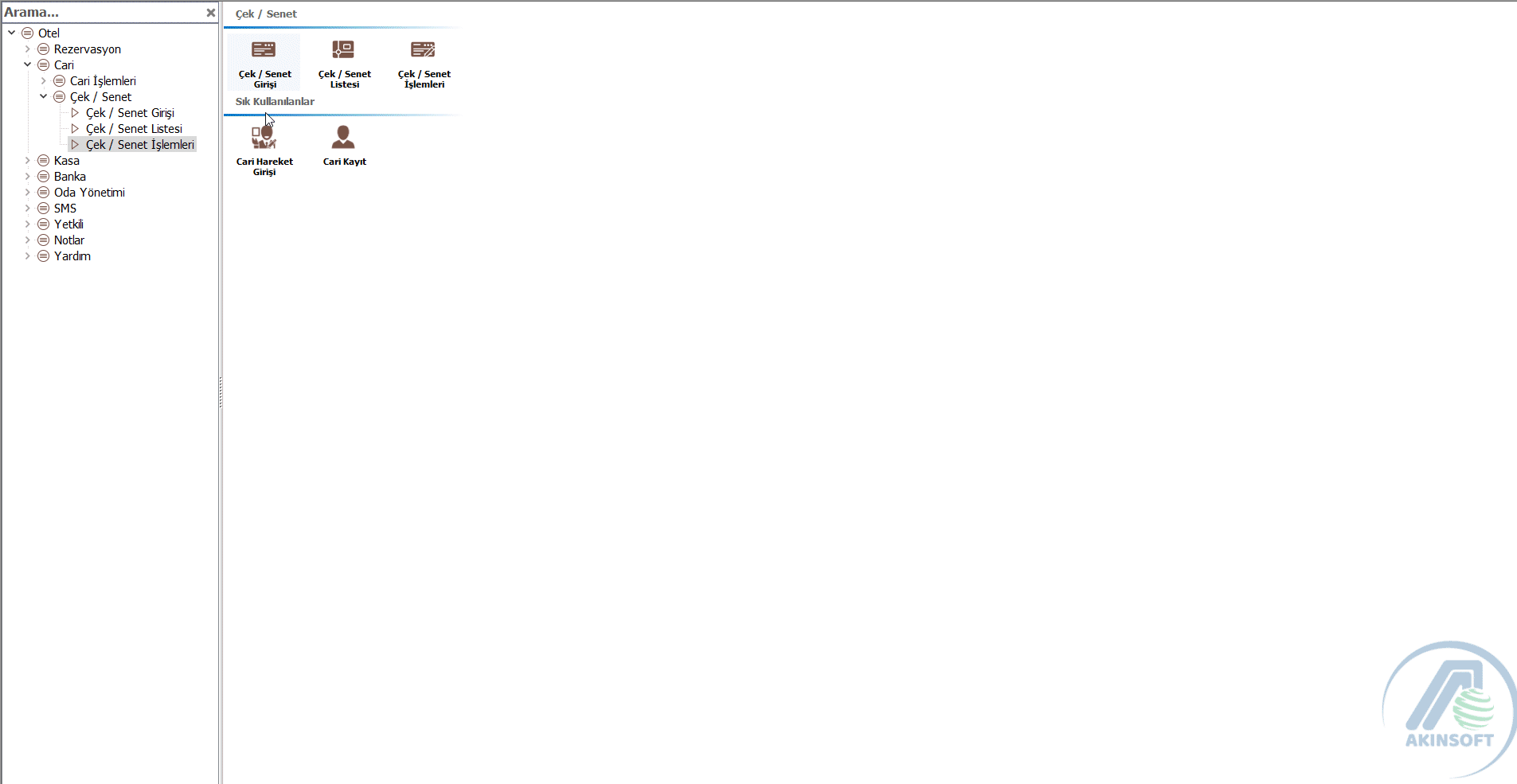
Çek/Senet durumlarına göre uygulanabilecek işlemler;
Müşteri Çeki ► 'Takasta', 'Banka Kredisi', 'Tahsil Edildi', 'Ciro Edildi', 'Şube Transferi
Müşteri Senedi ► 'Takasta', 'Banka Kredisi', 'Tahsil Edildi', 'Ciro Edildi', 'Şube Transferi'
Kendi Çekim ► 'Bankadan Ödendi', 'Kasadan Ödendi'
Kendi Senedim ► 'Bankadan Ödendi', 'Kasadan Ödendi'
Takastaki Çekler ► 'Tahsil Edildi', 'İade Alındı'
Takastaki Senetler ► 'Tahsil Edildi', 'İade Alındı'
3 KASA
3.1 KASA HAREKET GİRİŞİ
Gelir veya Gider hareketlerinizi kaydedebileceğiniz alandır. 'İşlem tarihi'ni 'Gelir' veya 'Gider' tutarını yazarak aşağıda bulunan 'Kaydet' butonuna tıklamanız yeterlidir.
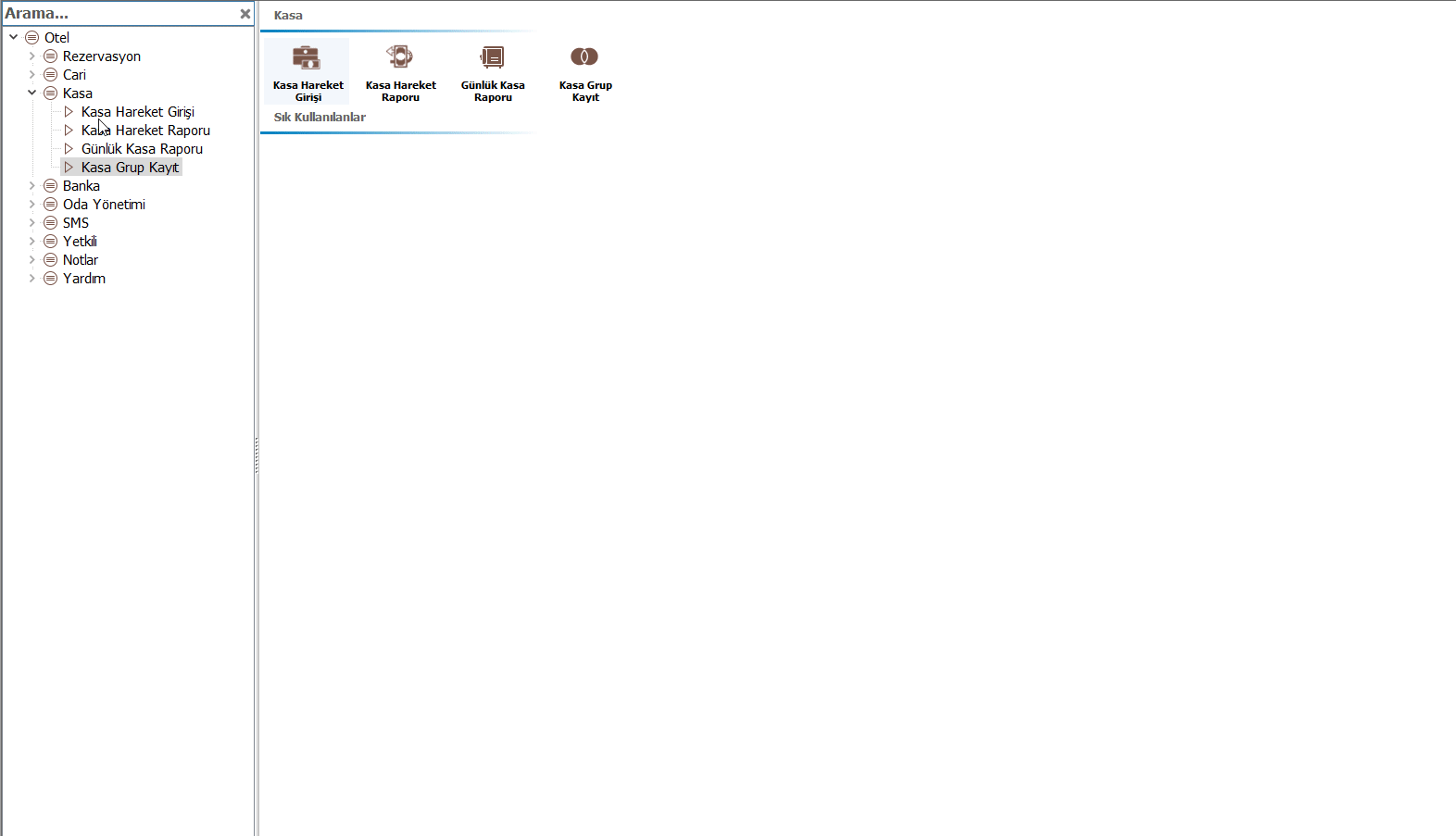
3.2 KASA HAREKET RAPORU
Kasanızdan yapılan giriş ve çıkış hareketlerini listeleyebileceğiniz alandır. 'İşlem Tarihi' alanından belirlediğiniz tarih aralığındaki hareketlerin listesini alabilirsiniz. Alt tarafta yer alan toplamlarda ise, kasanızda olması gereken net rakamı görüntüleyebilirsiniz.
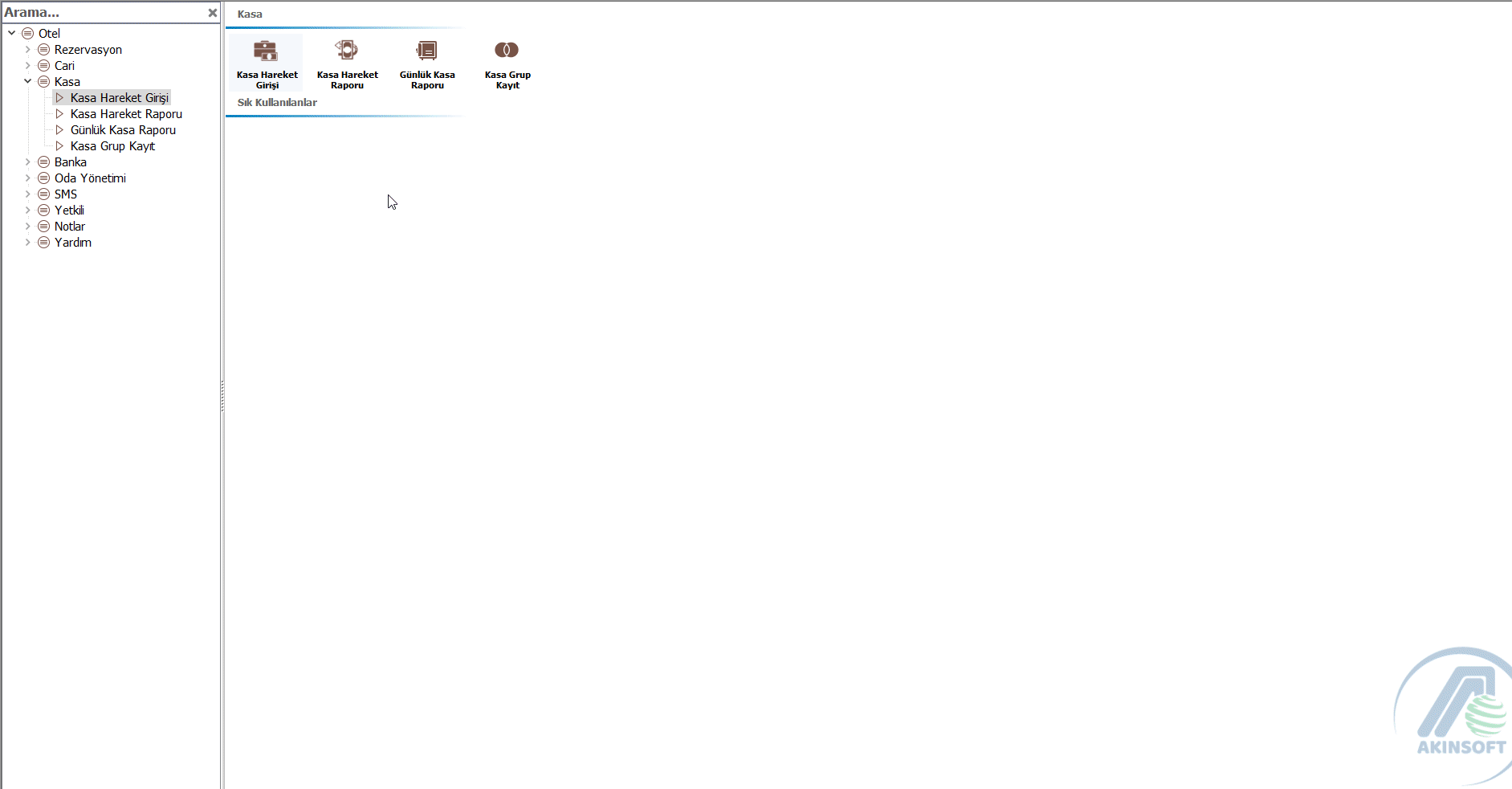
3.3 GÜNLÜK KASA RAPORU
Günlük olarak kasanızdan yapılan giriş ve çıkış hareketlerini listeleyebileceğiniz alandır. 'İşlem Tarihi' alanından belirlediğiniz tarih aralığındaki hareketlerin listesini alabilirsiniz. Alt tarafta yer alan toplamlarda ise, kasanızda olması gereken net rakamı görüntüleyebilirsiniz.
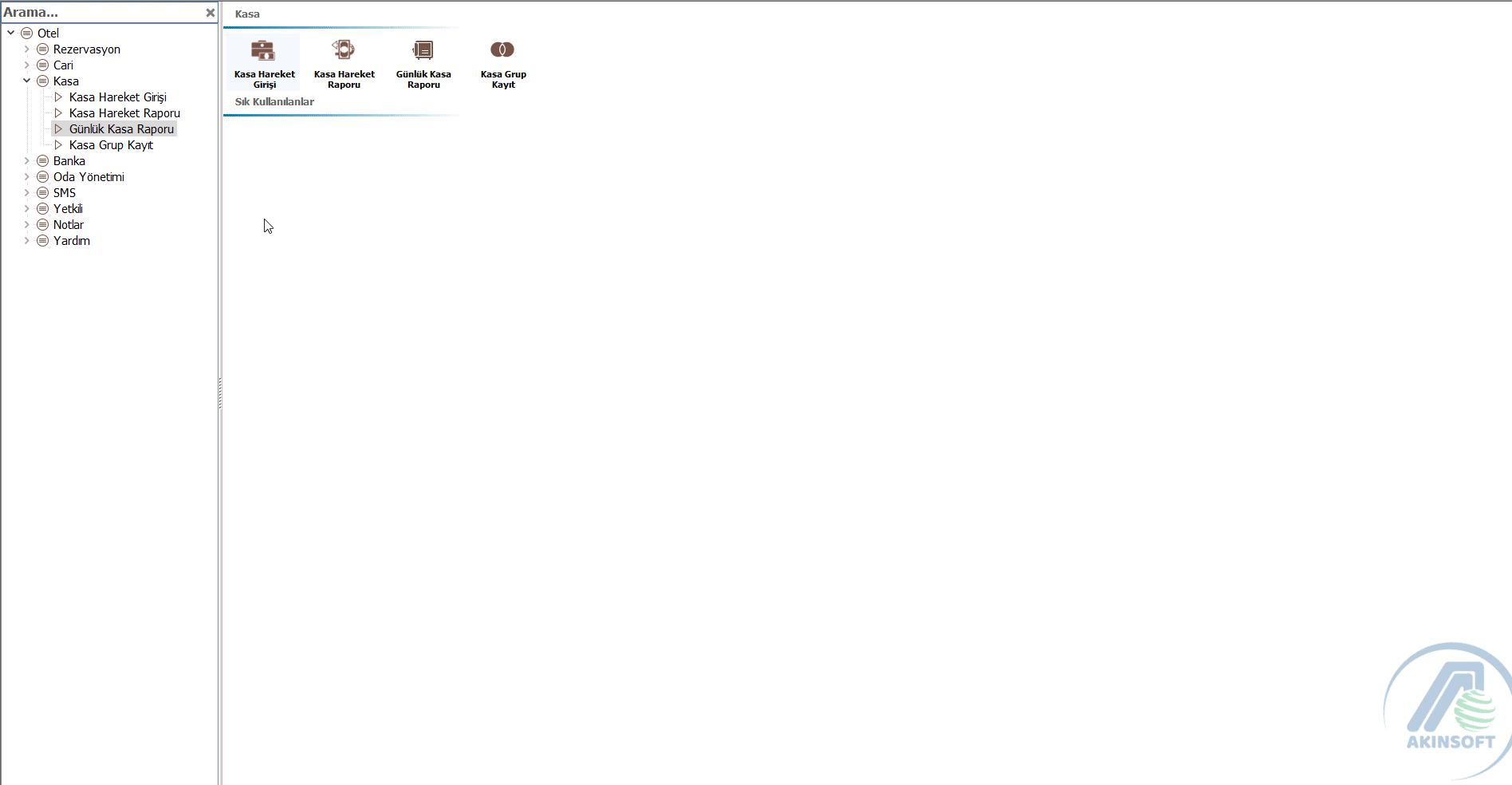
3.4 KASA GRUP KAYIT
Kasalarınızı gruplamak için grup kaydı açabileceğiniz alandır. 'Grup Adı'nı yazdıktan sonra bu gruba bağlı alt grup oluşturmak için, yukarıda bulunan 'Alt Grup' butonuna tıklamanız gerekmektedir.
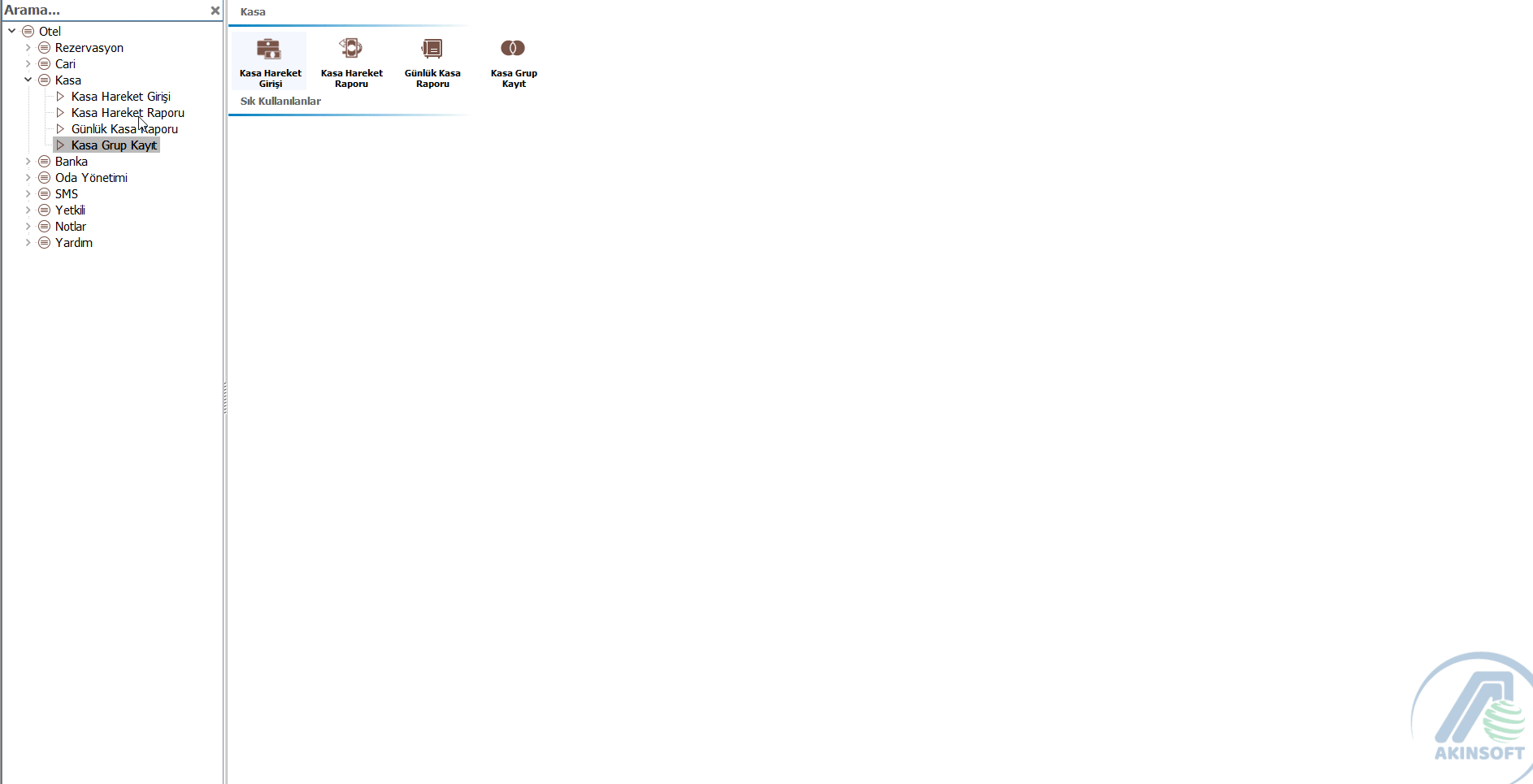
4 BANKA
4.1 BANKA HAREKET GİRİŞİ
Bankanıza yaptığınız direkt giriş veya direkt çıkış işlemlerini bu alandan yapabilirsiniz. İlk öncelikle “Bul” butonundan işlem yapacağınız bankayı bulmanız gerekmektedir. 'Borç, 'Alacak' ve 'İşlem Türü'nü belirttikten sonra, 'Kaydet' butonuna tıklayarak işlemi tamamlayabilirsiniz.
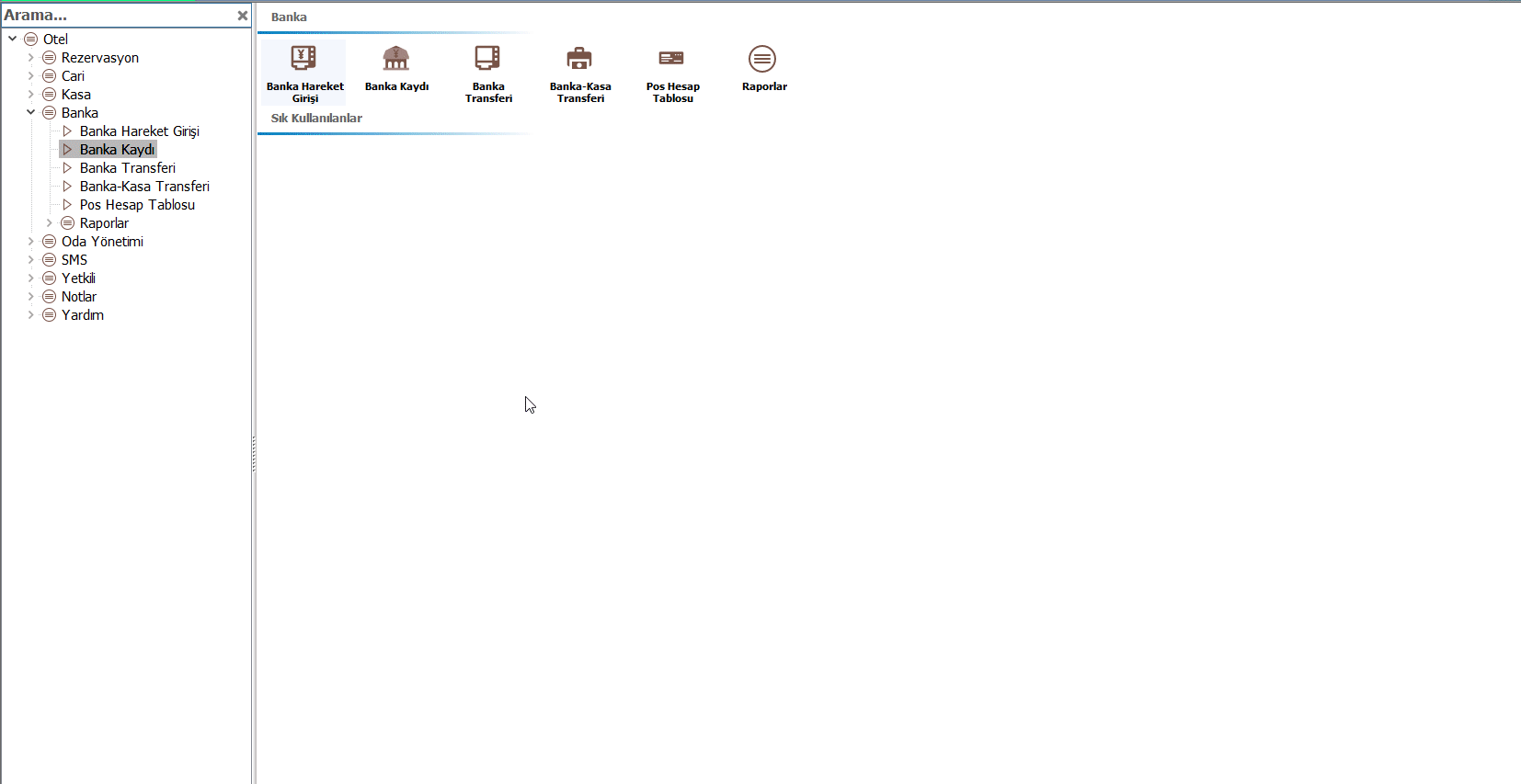
4.2 BANKA KAYDI
Hesabınız olan bankaları kaydettiğiniz alandır. 'Banka Adı'nı, 'Şubesi'ni ve bankayla ilgili diğer bilgileri girdikten sonra, 'Alt Hesaplar' sekmesine geçiniz.
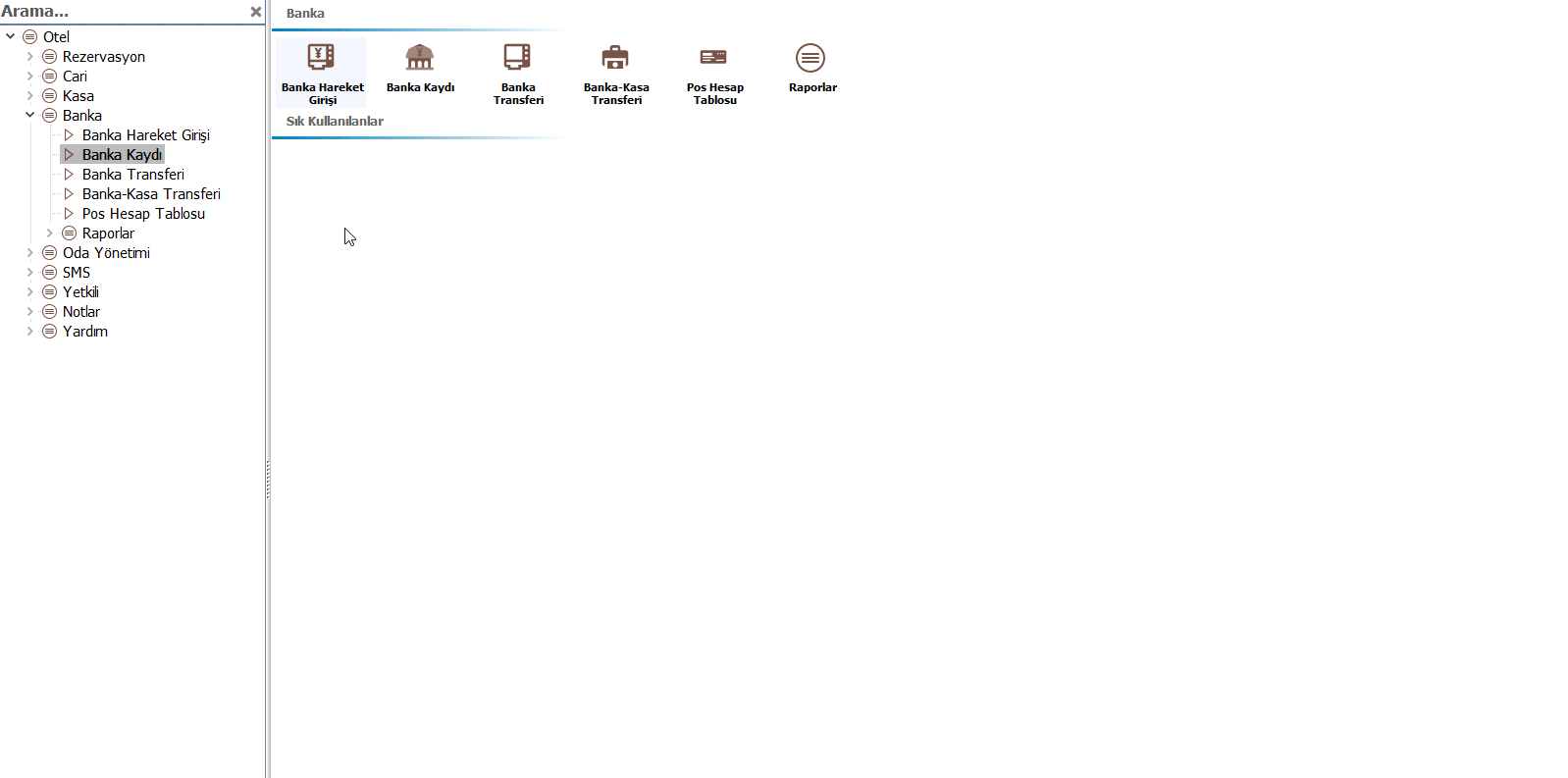
Buradan bankada kullandığınız 'Alt Hesap'ların tanımlarını yapınız. Eğer
- Pos Kullan: Kaydettiğiniz bankaya ait pos kullanıyorsanız Pos Kullan seçeneğini işaretleyiniz.
- K.K Kullan: Kaydettiğiniz bankaya ait kredi kartı kullanıyorsanız K.K Kullan seçeneğini işaretleyiniz.
Bu seçenekleri işaretleyip kaydettiğinizde yukarıda 'Pos' ve 'Kredi Kartı' sekmeleri açılacaktır.
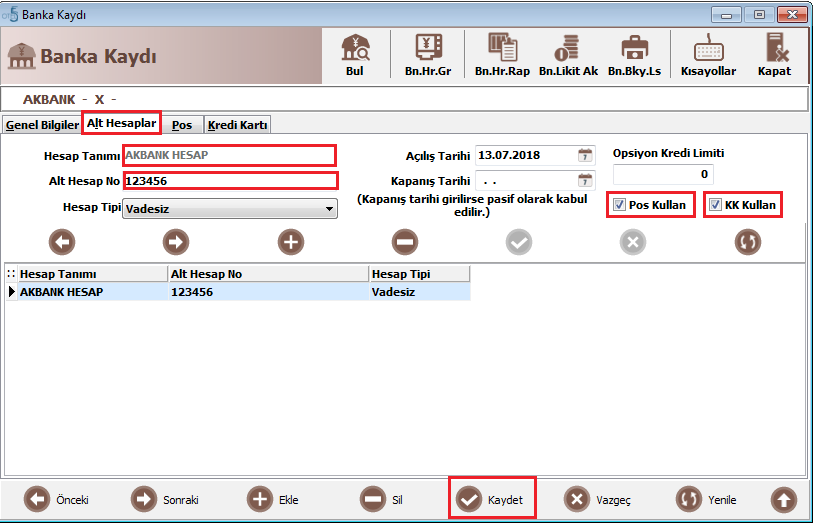
'Pos' ve 'Kredi Kartı'nızla ilgili bilgileri açılan alanlara yazabilirsiniz.
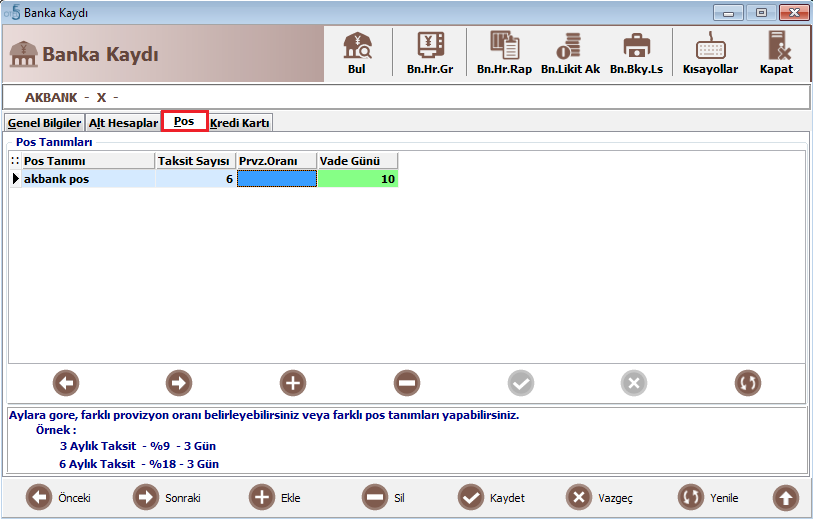
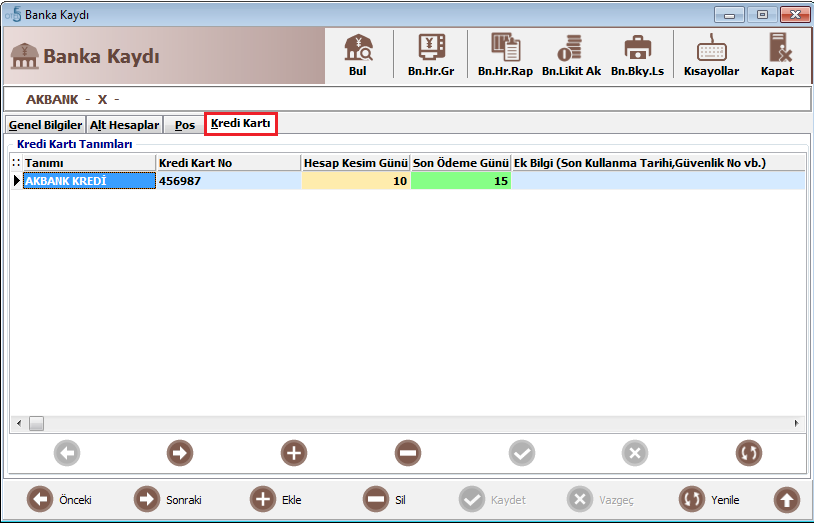
4.3 BANKA TRANSFERİ
Banka hesaplarınız arası aktarım işlemini bu alandan yapabilirsiniz. 'Kaynak Banka' ve 'Hedef Banka'yı seçtikten sonra, 'Kaynak Tutar'ı ve varsa 'İşlem Ücreti'ni yazınız. 'Transferi Uygula' butonuna tıklayarak transfer işlemini gerçekleştirebilirsiniz
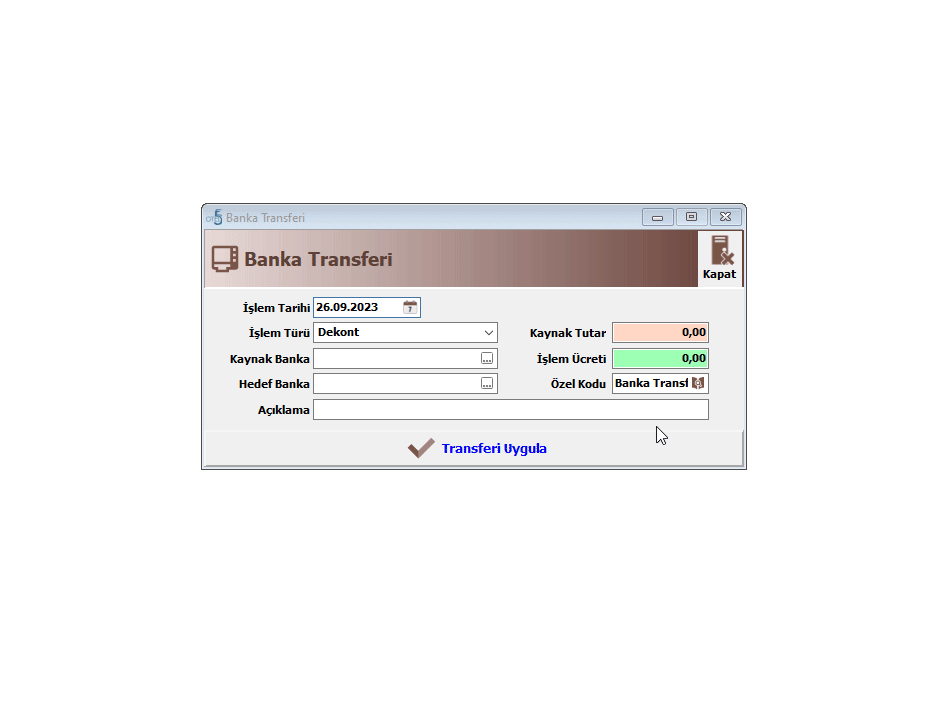
4.4 BANKA-KASA TRANSFERİ
Bankanızdan kasanıza veya kasanızdan bankanıza aktardığınız parayı bu alanı kullanarak kaydedebilirsiniz. 'Grubu' alanından kasa grubunu seçtikten sonra alt tarafta bulunan 'Bankadan Çıkan' veya 'Bankaya Giren' alanlarına ilgili rakamı yazdıktan sonra 'Banka Seçimi' yaparak “Kaydet” demeniz gerekmektedir. Bankaya Çıkan kısmına tutar girildiğinde kasadan nakit çıkışı olacaktır.
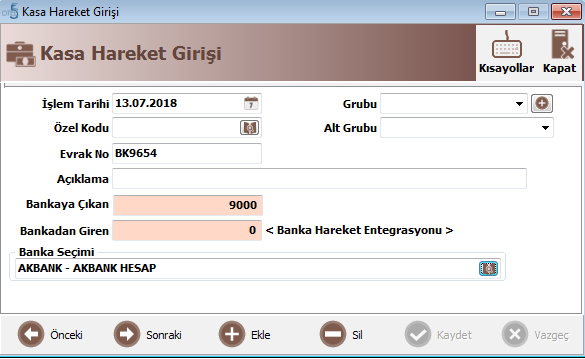
Bankadan Giren kısmına tutar girildiğinde kasaya nakit girişi olacaktır.
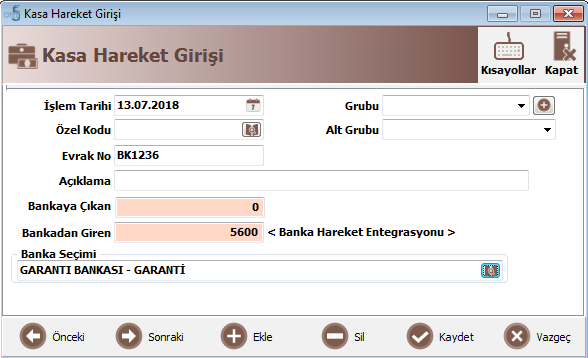
4.5 POS HESAP TABLOSU
Banka kaydı alanında kaydettiğiniz poslarınız için hesaplama yapabileceğiniz alandır. İşlem tutarını yazdığınızda alt tarafta bankalar için provizyon kesintisi uygulandıktan sonra elinize geçecek olan net rakamı görüntüleyebilirsiniz.
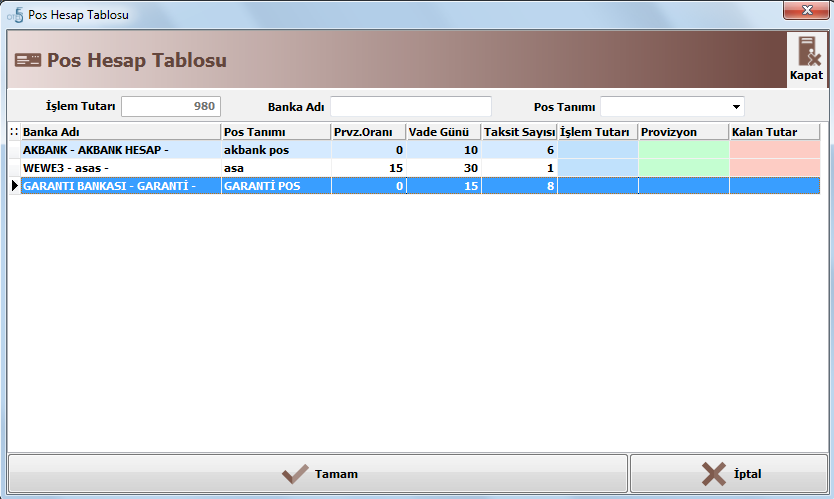
4.6 RAPORLAR
4.6.1 BANKA HAREKET RAPORU
Bankadan yaptığınız giriş ve çıkış hareketlerini raporlayabileceğiniz alandır. 'Banka Adı' seçerek bankaya göre filtreleme alabilir, 'Bankadan Çıkan' veya 'Bankaya Giren' hareketleri ayrı ayrı raporlayabilir, 'Cari Seçimi' yaparak seçtiğiniz cariden yapılan hareketleri raporlayabilirsiniz. Alt tarafta bulunan 'Hesapla' butonuna tıklayarak hareket toplamlarını listeleyebilirsiniz. Yukarıdaki 'Hareketi Aç' butonu sayesinde, üzerinde bulunduğunuz banka hareketini açabilirsiniz
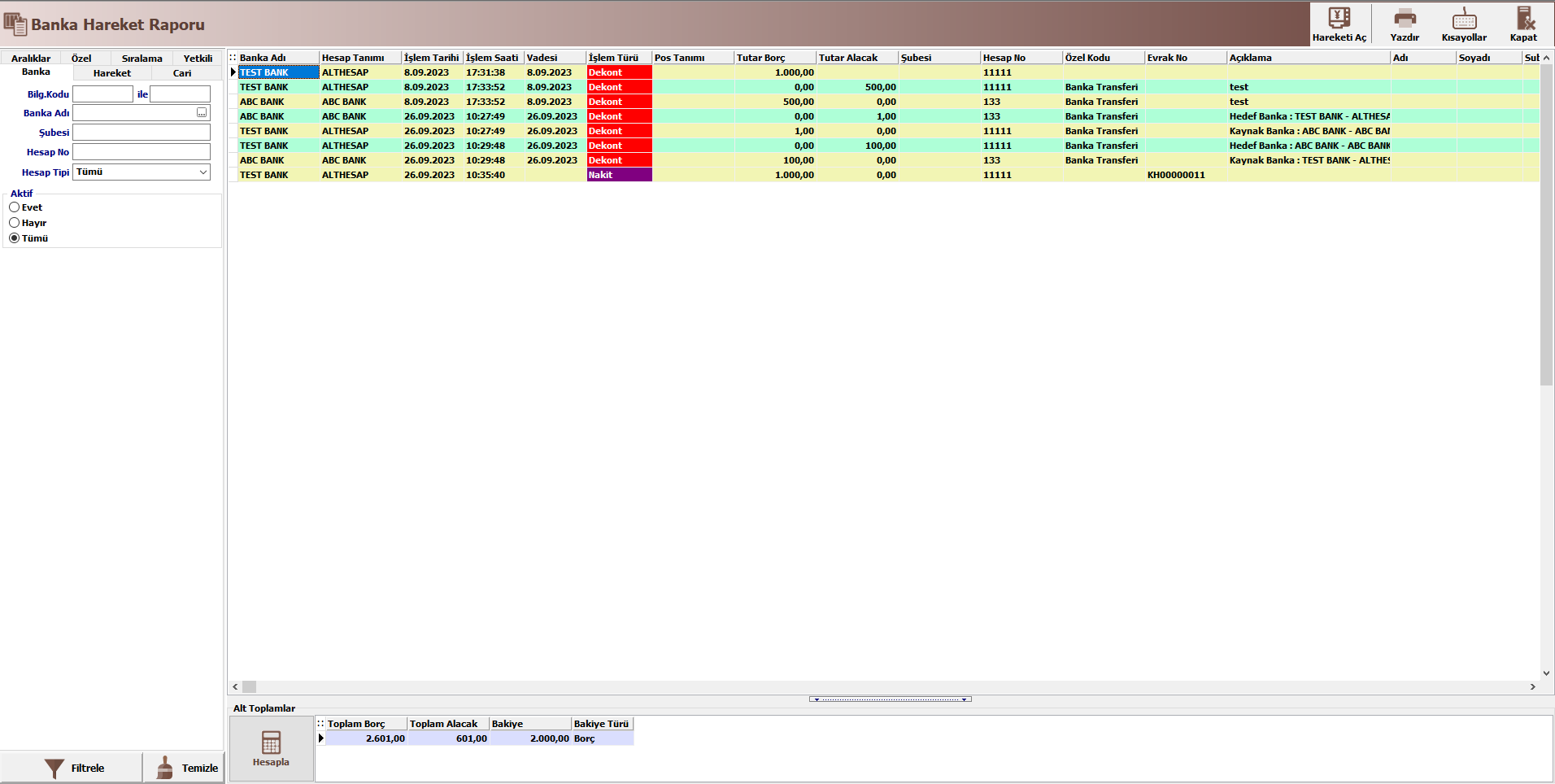
4.6.2 BANKA LİKİT AKIŞI
Bankanızda bulunan kullanılabilir nakit toplamını görebileceğiniz alandır. 'Banka Adı' seçerek bankaya göre filtreleme alabilir, 'Bankadan Çıkan' veya 'Bankaya Giren' hareketleri ayrı ayrı raporlayabilir, 'Cari Seçimi' yaparak seçtiğiniz cariden yapılan hareketleri raporlayabilirsiniz. Alt tarafta bulunan 'Hesapla' butonuna tıklayarak hareket toplamlarını listeleyebilirsiniz. Yukarıdaki 'Hareketi Aç' butonu sayesinde, üzerinde bulunduğunuz banka hareketini açabilirsiniz
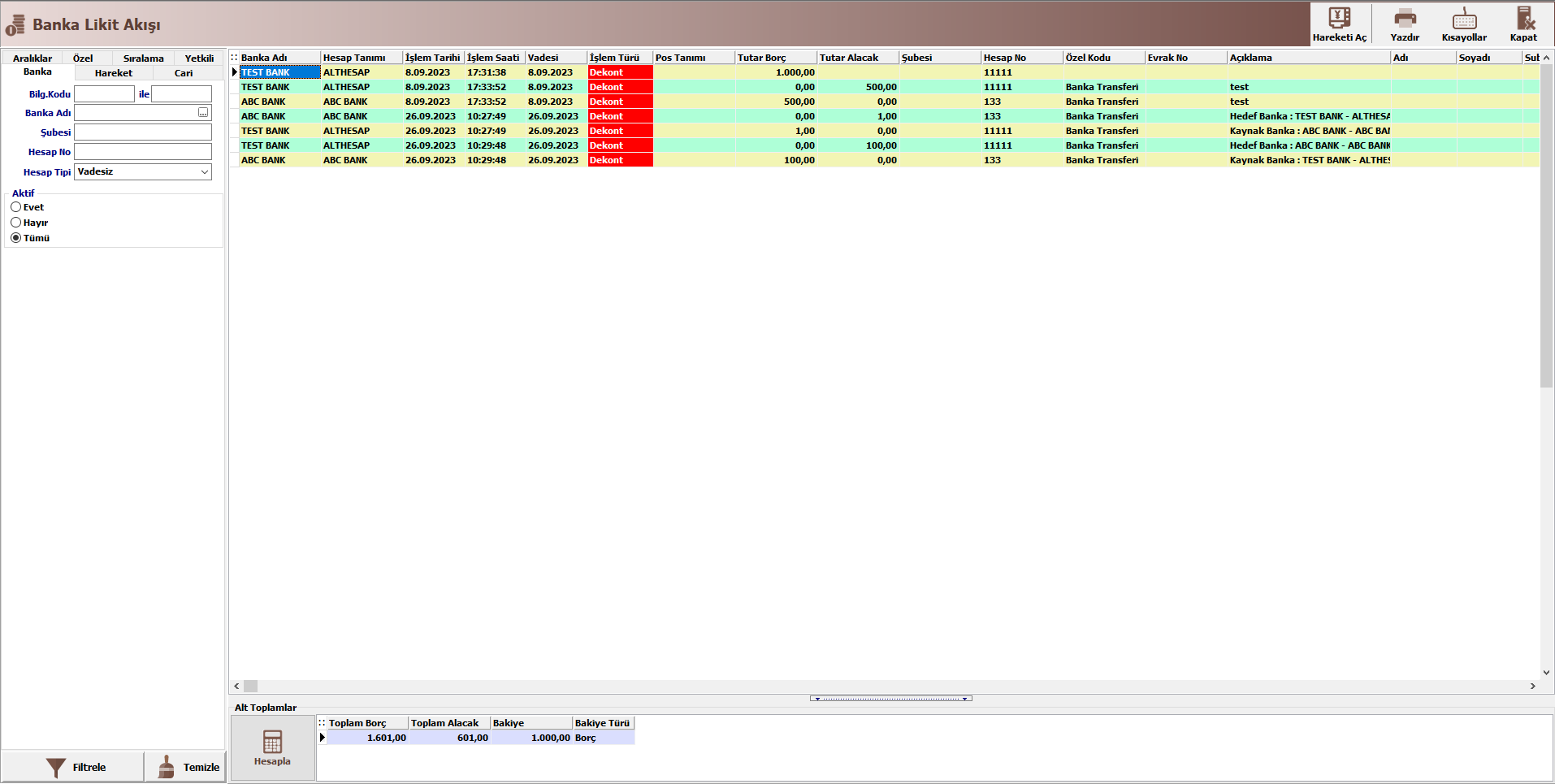
4.6.3 BANKA BAKİYELER LİSTESİ
Bankalarınızdaki toplam rakamı görüntüleyebileceğiniz alandır. Alt tarafta bulunan 'Hesapla' butonuna tıklayarak hareket toplamlarını listeleyebilirsiniz.
- Kartını Aç: Banka kartını açabilir ve üzerinde değişiklik yapabilirsiniz.
- Bn.Hr.Gr: Seçtiğiniz bankaya ait hareket giriş penceresi açılacaktır. Buradan yeni hareket girişi yapabilirsiniz.
- Hrk.Rap: Seçmiş olduğunuz bankaya ait hareket raporunu görüntüleyebilirsiniz.
- Likit Akışı: Seçmiş oldupğunuz bankanın işlem türü ve bakiyelerini görebilirsiniz.
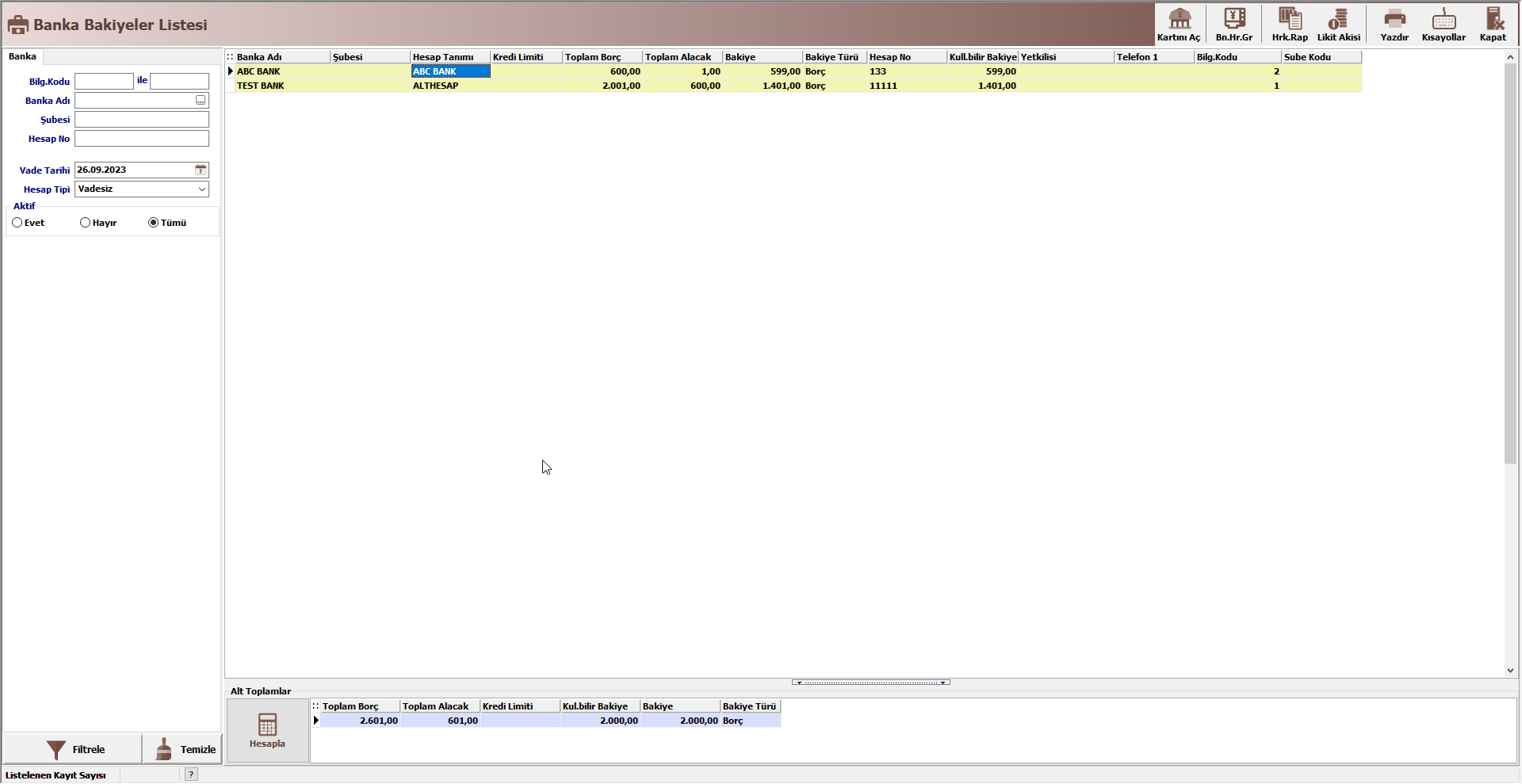
4.6.4 POS VE PROVİZYON RAPORU
Çekmiş olduğunuz poslardan yapılan provizyon kesintilerini raporlayabileceğiniz alandır. Elinize geçen net 'Tutar', 'Provizyon' tutarı ve müşteriden çektiğiniz 'Toplam Tutar' ayrı ayrı satırlarda listelenmektedir. Alt tarafta bulunan 'Hesapla' butonuna tıklayarak hareket toplamlarını listeleyebilirsiniz.
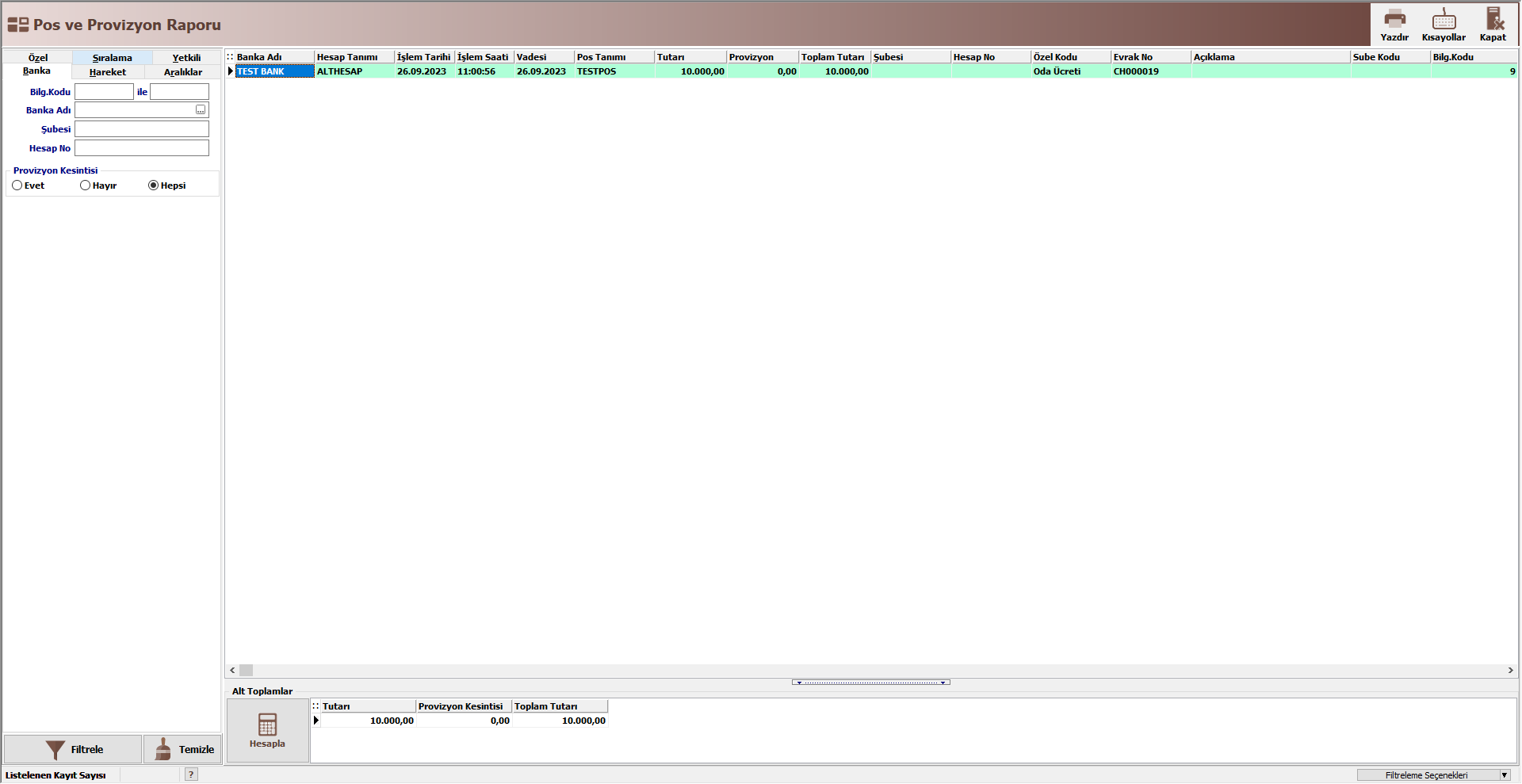
5 ODA YÖNETİMİ
5.1 ODA KAYIT
Otelinizde bulunan odaları kaydedebileceğiniz alandır.
- Oda Numarası: Kaydını yapacağınız odanın numarasını girebileceğiniz alandır.
- Büyüklük: Oda büyüklük bilgilerini girebileceğiniz alandır.
- Fiyatı: Odanın bir gecelik ücretini belitebileceğiniz alandır.
- Telefon: Odanın telefonunu kaydedebilirsiniz. Odanın yatak durumunu da yine bu alandan kaydetmeniz gerekmektedir.
- Odada Bulunan Yataklar: Oda içerisindeki yatakları işaretleyerek çift veya tek olarak seçim yapabilirsiniz.
- Bloke Aktif Olsun: Odaya ilk misafir girişinde, odanın bloke olmasını sağlayabilirsiniz.
- Oda Tipi: Kullanmakta olduğunuz oda tiplerine bağlı olarak odalarınızın tipini kaydedebilirsiniz.
- Özellikler: Odada bulunan donanımların işaretlenmesini yapabilirsiniz.Yukarıda bulunan 'Kopyala' butonu sayesinde seri bir şekilde oda kaydını yapabilirsiniz. Tüm bilgileri girdikten sonra, alt tarafta bulunan “'Kaydet' butonuna tıklayarak işlemi tamamlayabilirsiniz.
- Arıza: Oda için arıza kaydı belirtebilirsiniz.
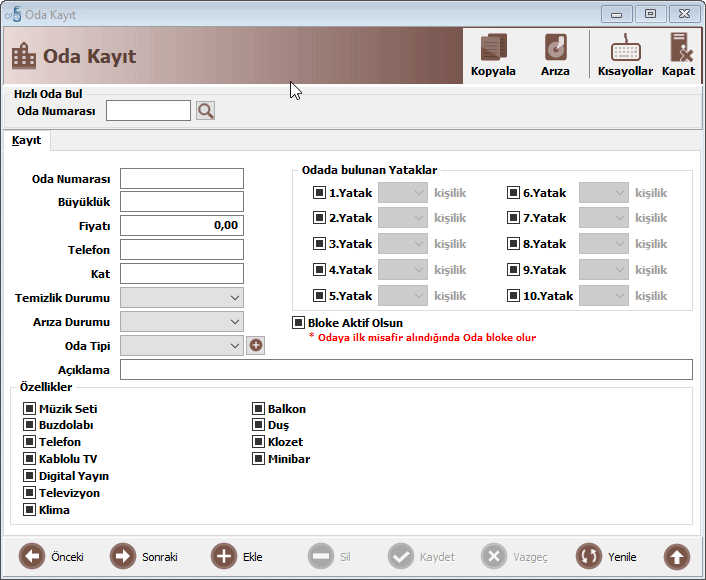
5.2 ODA TİP TANIMLARI
Oda kaydında kullanacağınız oda tiplerini kaydedebileceğiniz alandır. 'Ekle' butonuna tıkladıktan sonra oda tipini ve açıklamasını girerek 'Kaydet' butonuna tıklamanız yeterlidir
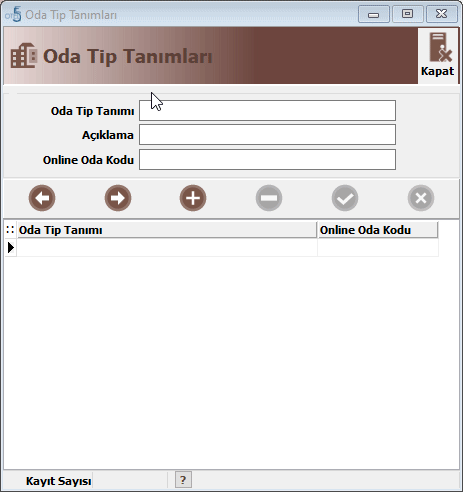
5.3 TURİZM ŞİRKET KAYIT
Otelinize grup müşteri getirmesi yönünde anlaştığınız Turizm şirketlerini bu alandan kaydedebilirsiniz. Turizm şirketine ait bilgileri girdikten sonra, 'Kaydet' butonuna tıklayarak işlemi tamamlayabilirsiniz. Yukarıda bulunan 'Bul' butonuna tıklayarak daha önceden kaydetmiş olduğunuz turizm şirketlerinin kayıtlarına ulaşabilirsiniz.
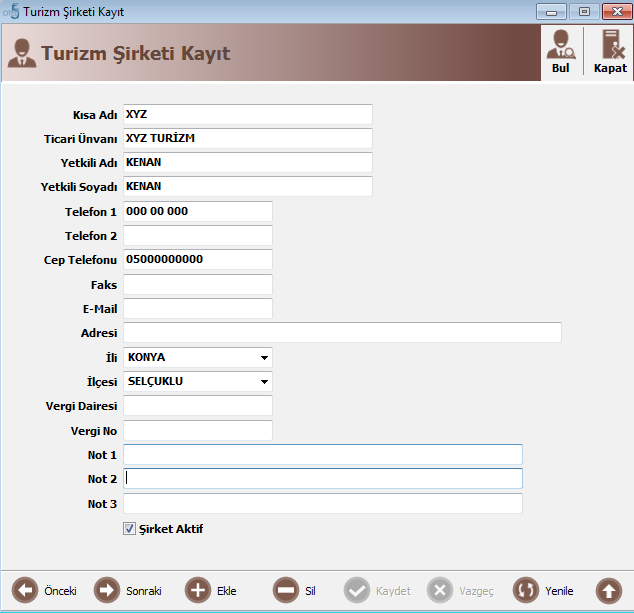
5.4 KAYIP EŞYA
5.4.1 KAYIP EŞYA
Müşterilerinizin otelinizde kaybettiği eşyaların takibini yapabileceğiniz alandır. Bu alana gelerek müşterinizin kaybettiğini söylediği eşya hakkında bilgileri girerek 'Kayıp Bildirimi' seçeneğini işaretleyip kaydetmeniz yeterlidir.
Kayıp eşya bulunduktan sonra 'Bulundu' seçeneğini işaretleyip 'Sahibine Teslim Edildi' kutucuğunu işaretleyerek diğer bilgileri doldurarak kaydedebilirsiniz.
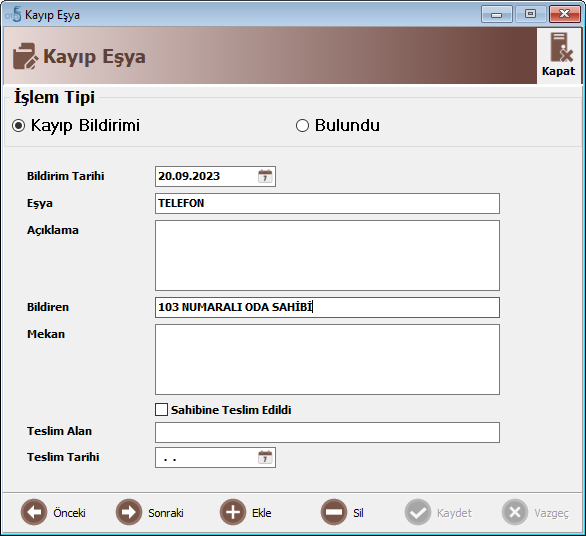
5.4.2 KAYIP EŞYA RAPORU
Kayıp eşya alanından kaydetmiş olduğunuz bilgileri listeleyebileceğiniz alandır. Kayıt tipini 'Kayıp Bildirimi', 'Bulundu' ve 'Hepsi' şeklinde alabilir, dilerseniz bulunan kayıplar için 'Teslim Edildi', 'Teslim Edilmedi' durumlarına göre döküm alabilirsiniz.
'Kartını Aç' butonu ile kayıp eşya bildirim ekranını açarak üzerinde değişiklik yapabilirsiniz.
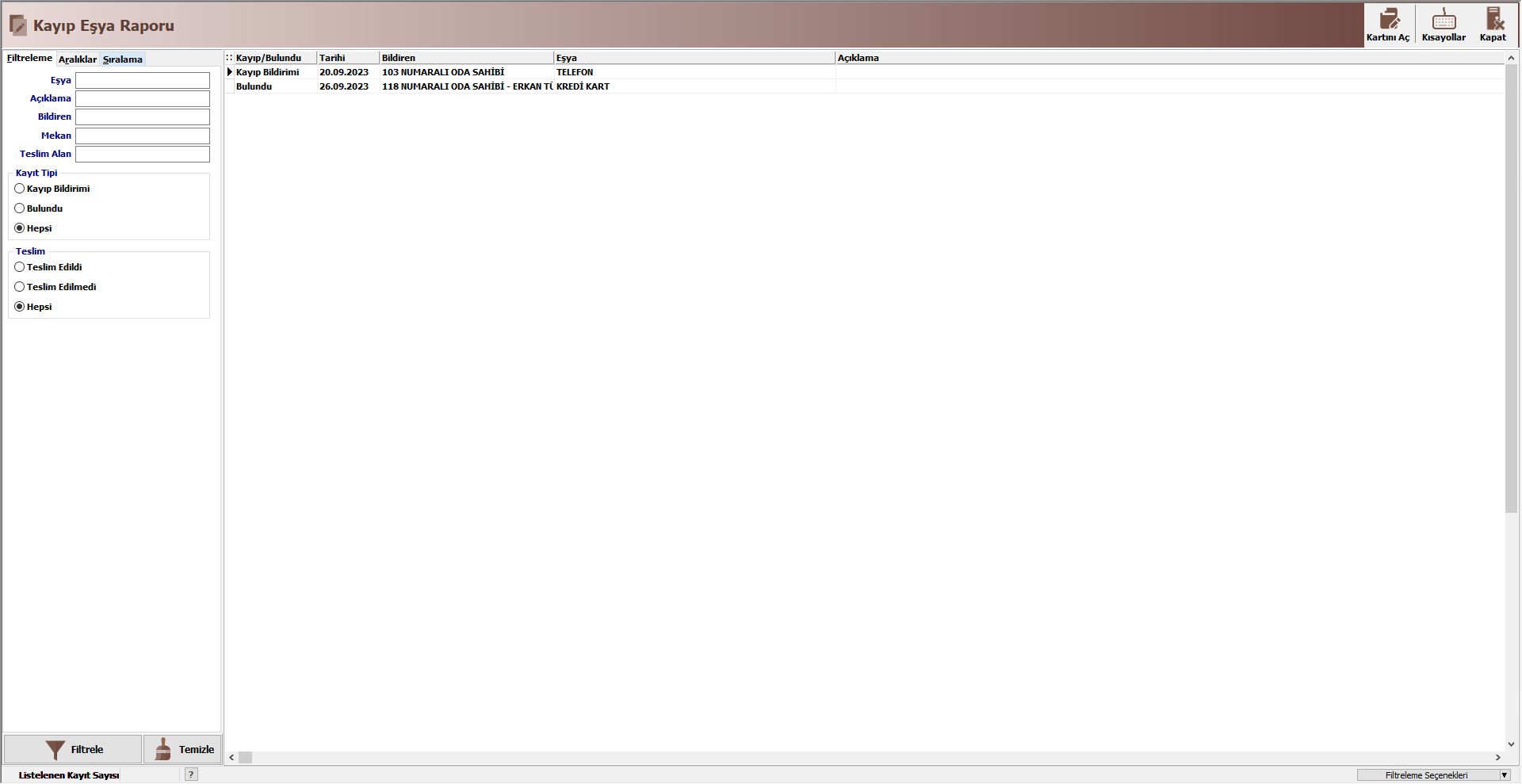
5.5 ŞİKAYET VE ARIZA
5.5.1 ŞİKAYET VE ARIZA KAYDI
Müşterilerinizin otelinizle ilgili bildirdikleri şikayetleri ve arızaları kaydettiğiniz alandır. Üst tarafa müşterinizden gelen şikayet ve arızaların tarihlerini, alt tarafa ise çözümlenme bilgilerini girebilirsiniz.
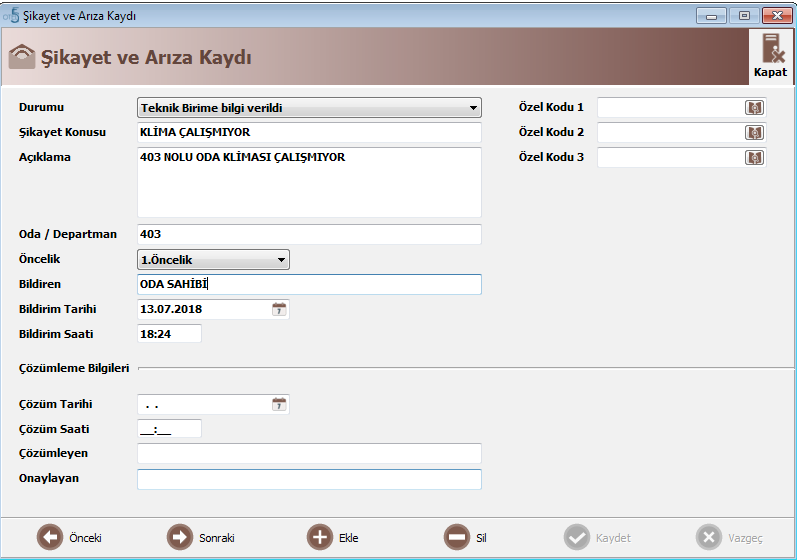
5.5.2 ŞİKAYET LİSTESİ
Şikayet ve arıza kayıt alanından kaydetmiş olduğunuz şikayet kayıtlarını listelediğiniz alandır. Dilerseniz 'Bildiren' kişiye veya 'Çözümleyen' kişiye göre listeleme yapabilirsiniz. 'Kartını Aç' butopnu ile seçmiş olduğunuz şikayet veya arıza kaydı üzerinde değişiklik yapabilirsiniz.
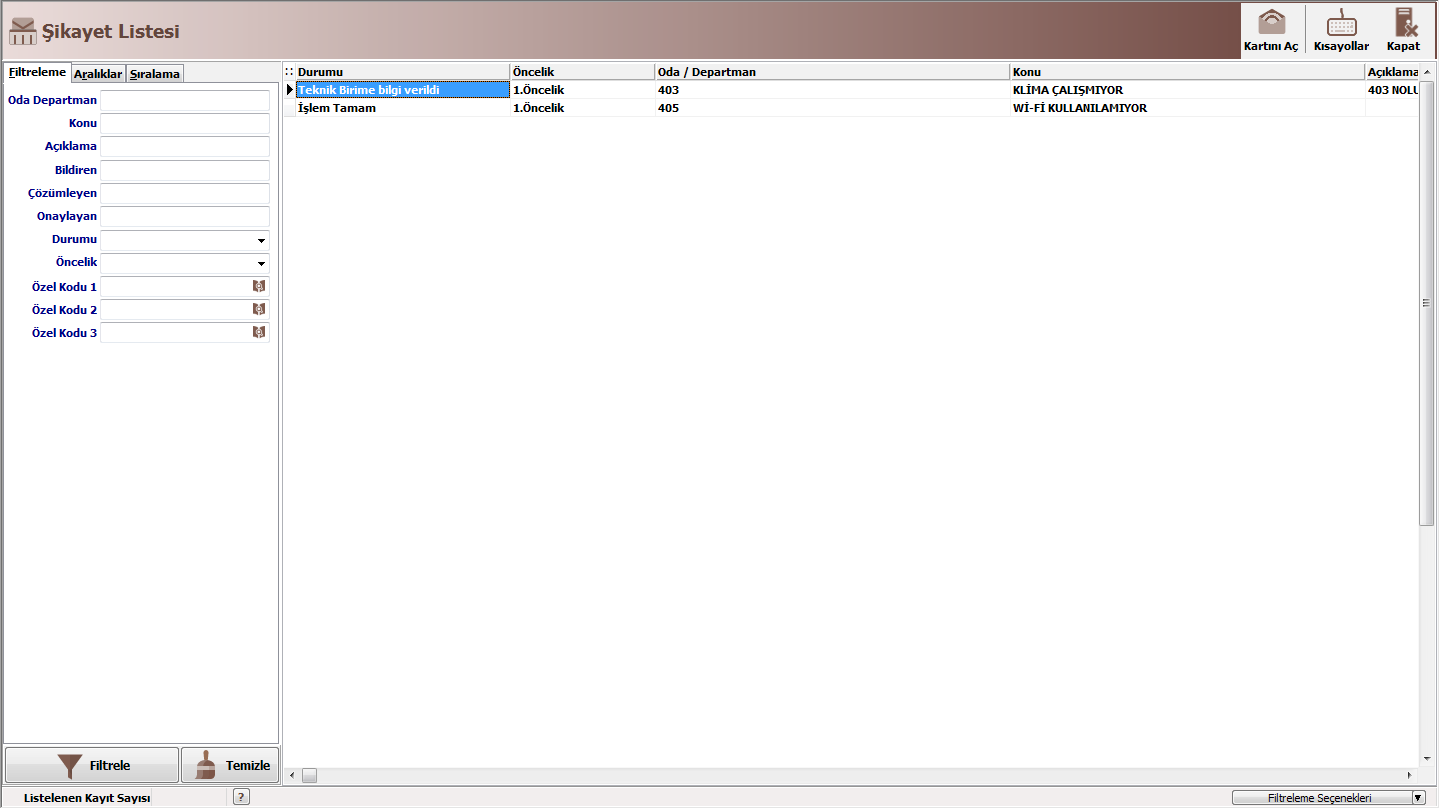
6 SMS
6.1 TOPLU SMS GÖNDER
Toplu SMS Gönder ekranından kaydetmiş olduğunuz carilerinize ve misafirlerinize SMS gönderebilirsiniz.
- Sadece Cep Telefonu Olanlar: Telefonu olmayan kayıtlar listeye dahil edilmeyecektir.
- Doğum Tarihi Bugün Olanlar: Doğum günü olan kişilere toplu doğum günü mesajı atabilirsiniz.
- Şablonlar: SMS şablonları oluşturabilir, tüm listeyi seçmek veya tüm listenin işaretini kaldırmak için 'Hepsini İşaretle', 'Hepsini Kaldır' butonlarını kullanabilirsiniz. Listeden seçtiğiniz kişilere toplu SMS göndermek için listenin başında bulunan 'X' işareti ile seçeceğiniz kayıtları işaretleyebilirsiniz.
- Mesaj Metni: Göndereceğiniz mesajı oluşturarak 'Gönder' butonuna tıklamanız yeterlidir.
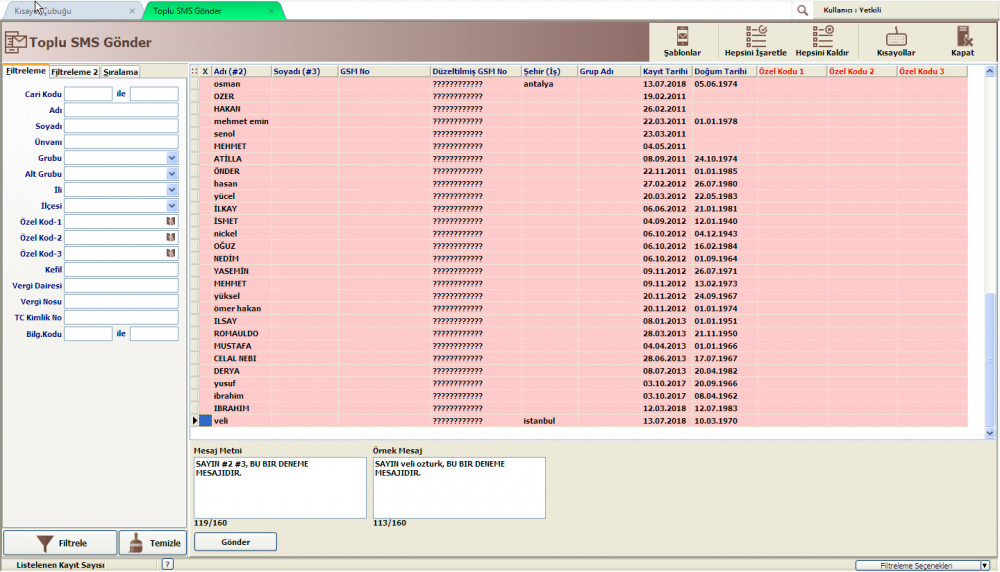
7 YETKİLİ
7.1 SİLİNEN KAYIT LOGLARI
Kullanıcılarınızın silmiş olduğu kayıtları listeyerek görebileceğiniz alandır. Silinen işlem türüne ve silme işleminin yapıldığı tarihe göre listeleme yapabilirsiniz. Listede kaydı silen kişinin 'Kullanıcı Adı', 'Silinen İşlem Kodu', 'Tarihi' ve 'Saati' görüntüleyebilirsiniz.
'Yazdır' butonuna tıklayarak listeyi yazdırabilirsiniz.
'Listelenen Logları Sil' butonuna tıklayarak tutulan kayıtları silebilirsiniz.
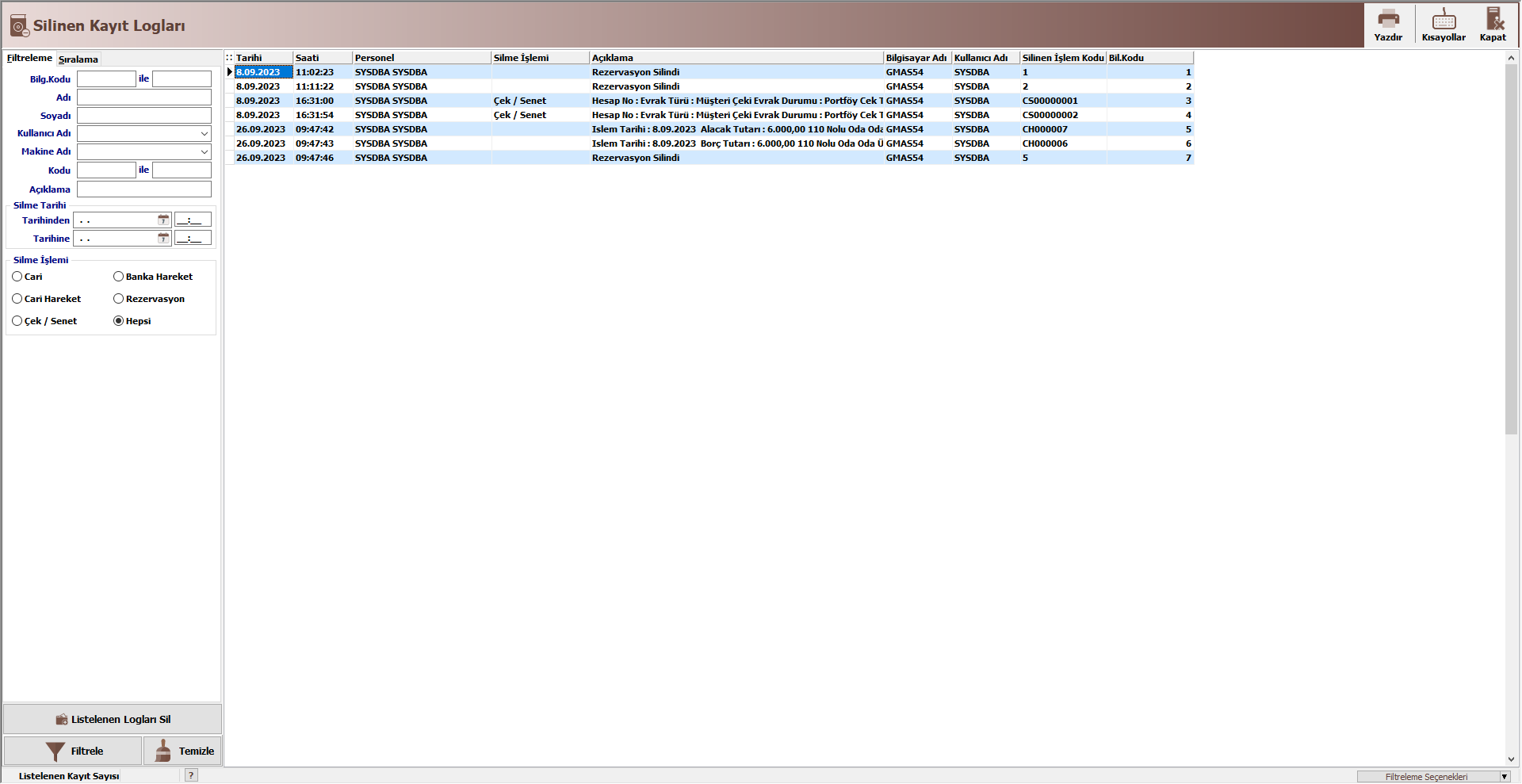
7.2 PERSONEL
7.2.1 PERSONEL KAYIT
Programı kullanacak olan personellerinizi kaydettiğiniz alandır. Personelinizle ilgili bilgileri girdikten sonra, alt tarafta bulunan 'Sistem Bilgileri' alanına kaydettiğiniz personelin 'Kullanıcı Adı' ve 'Parola'sını yazınız.Tüm bilgileri girdikten sonra, alt tarafta bulunan 'Kaydet' butonuna tıklayarak işlemi tamamlayabilirsiniz. Yukarıda bulunan 'Yetkilendirme' alanı sayesinde ise kullanıcılarınıza vermek istediğiniz yetkileri belirleyebilirsiniz.
'Kullanıcı Bul' butonuna tıklayarak kaydetmiş olduğunuz kullanıcının bilgilerinde değişiklik yapabilirsiniz.
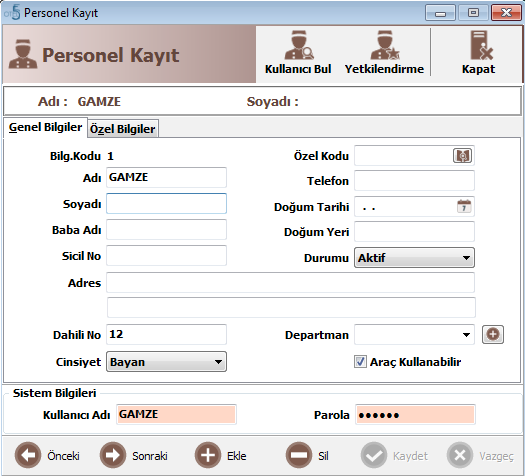
7.2.2 PERSONEL LİSTESİ
Kayıtlı kullanıcılarınızın listesini alabileceğiniz alandır. Bu alandan personel kartına erişmek için yukarıda bulunan 'Kartını Aç' butonunu kullanabilir, personellerinizi yetkilendirmek için yukarıda bulunan 'Yetkilendirme' butonunu kullanabilirsiniz. Personellerinizin adına, soy adına, cep numarasına göre sorgulama yapabilirsiniz.
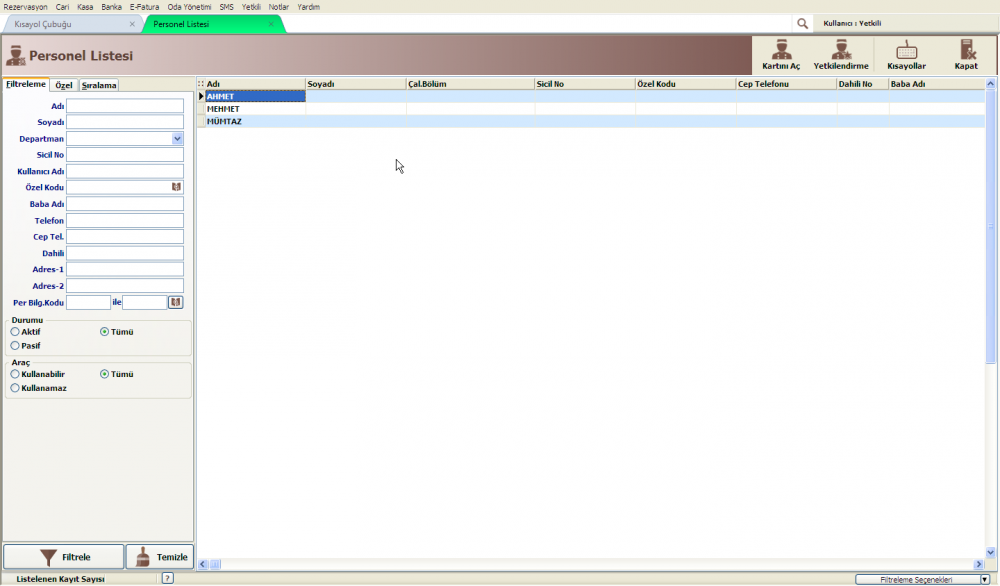
7.2.3 PERSONEL YETKİLERİ
Kaydetmiş olduğunuz kullanıcılara yetki verebileceğiniz alandır. Yukarıda bulunan 'Personel' alanından yetki vereceğiniz personeli seçtikten sonra personelinize vermek istediğiniz yetkileri işaretleyerek 'Yetkileri Kaydet' butonuna tıklayınız. 'Hızlı Yetkilendirme' butonu sayesinde personelinize tüm silme, ekleme, düzenleme ve görme yetkilerini tek bir tuş ile verebilir, bir personelinize verdiğiniz yetkileri aynı pozisyondaki başka bir personelinize kopyalamak için 'Bu Personelin Yetki Ayarlarını Başka Bir Personelden Kopyala' butonunu kullanabilirsiniz.
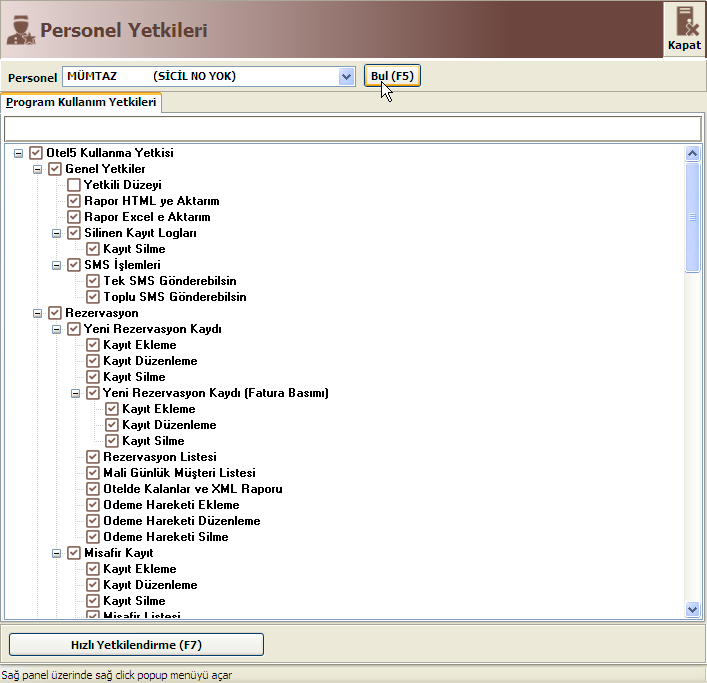
7.2.4 PERSONEL DEPARTMAN TANIMLARI
Personellerinizi konumlandıracağınız departmanları buradan tanımlayabilirsiniz.
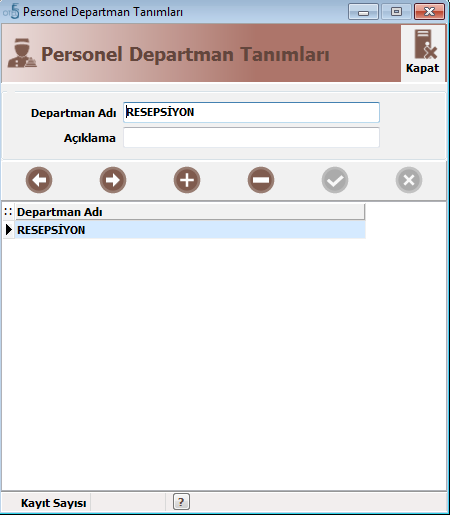
7.3 GENEL AYARLAR
7.3.1 FİRMA BİLGİLERİ
- Firma Bilgileri: Firmanızın 'Ticari Ünvanı'nı 'Yetkilisi'ni 'Vegi Dairesi'ni 'Vergi Numarası'nı 'Ticari Sicil Numarası'nı otelde bulunan 'Oda Sayısı'nı ve 'Tesis Kodu'nu belirtebilirsiniz.
- Firma İletişim: Firmanıza ait iletişim bilgilerini girebilirsiniz.
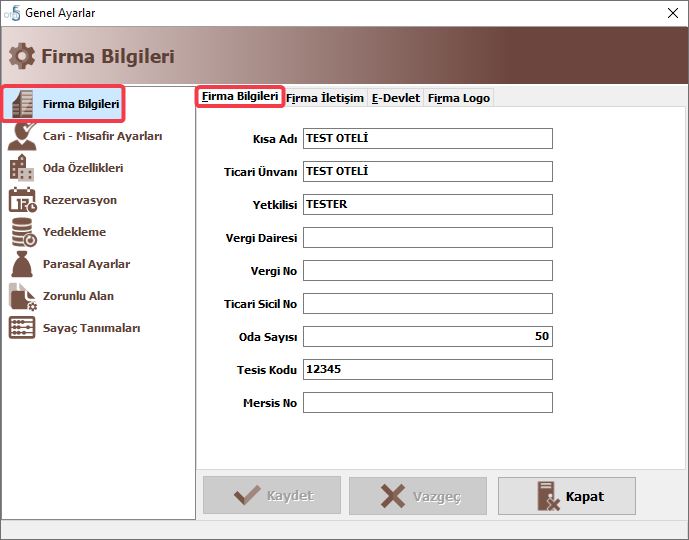
- E-Devlet: 'E-Fatura Sistemi Kullan', 'E-Arşiv Sistemi Kullan' seçeneklerini kullanarak E-fatura kullanabilrisiniz. E-fatura kullanmanız durumunda faturalarınız müşterilerinize 'Elektronik Posta' yoluyla gönderilecektir.
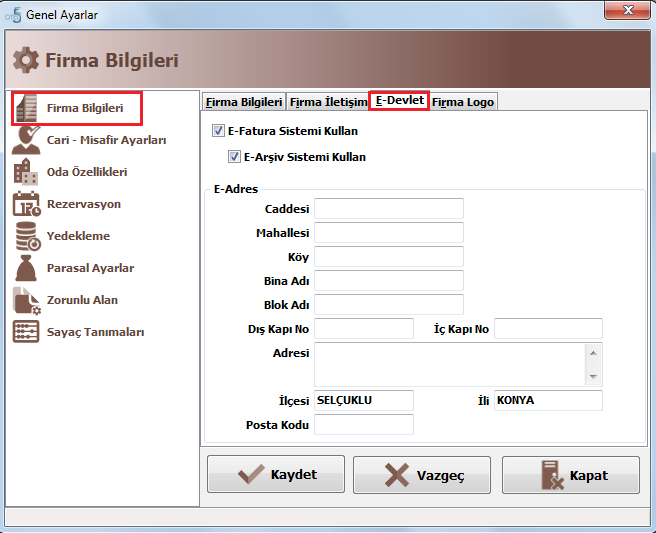
7.3.2 CARİ - MİSAFİR AYARLARI
- Vadesi gelen çekler için uyarı sistemini aktif edebilirsiniz. 'Vadesi Gelen Çekleri .... dk da bir hatırlat' seçeneğini işaretleyerek hatırlatma süresi vermeniz yeterlidir.
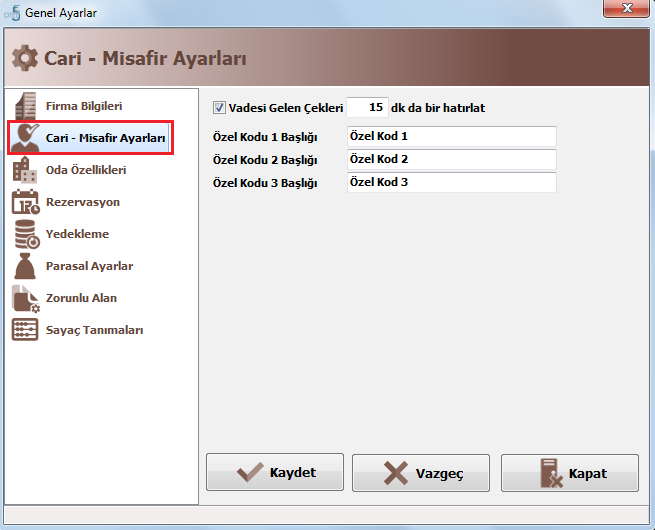
7.3.3 ODA ÖZELLİKLERİ
- Sekmesinden odalarda bulunan özellik bilgilerini belirtebilirsiniz..
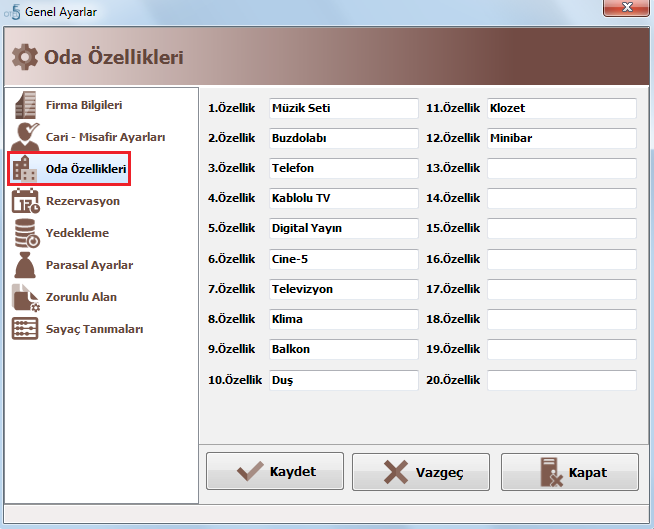
7.3.4 REZERVASYON
Rezervasyon işlemleriniz için standart 'Giriş Saati' ve 'Çıkış Saati'ni belirleyebilirsiniz.
- Rezervasyon ve Kdv Ayarları: Tüm rezervasyonlarda kullanılacak olan KDV yi belirleyebilir, Kdv oranının rezervasyon üzerinde değiştirilmesine izin vermek istemiyorsanız 'Kdv Oranı Değiştirilemesin' seçeneğini işaretleyebilirsiniz.
- Rezervasyon Ücretini Kişi Başına Hesapla: Rezervasyon geneline girilen ücret kişi sayısınca artacaktır.
- Rezervasyon İşlemlerinde Oda Fiyatlarını Kullan: Program, oda kayıt esnasında girdiğiniz oda ücretlerini rezervasyona aktaracaktır.
- Rezervasyon İşlemlerinde Ücret Kontrolü Yapma: Rezervasyon kaydında ücret girilmeden de kayıt yapabileceksiniz.
- Rezervasyon Çıkış İşlemlerinde Bakiye Kontrolü Yapma: Misafirinizin ödemesi varken çıkış yapmanıza izin verecektir.
- Çıkış Tarihi Gelen Rezervasyonları.... Dk da Hatırlat: Belirtmiş olduğunuz süre öncesinde uyarı verecektir.
- Giriş Tarihi Gelen Rezervasyonları.... Dk da Hatırlat: Belirtmiş olduğunuz süre öncesinde uyarı verecektir.
- Varsayılan Rezervasyon Durumu: Giriş yaptı , Rezerve, Çıkış Yaptı, İptal durumlarından birini seçmeniz durumunda yeni rezervasyon durumu burada belirlediğiniz durum olarak otomatik gelecektir.
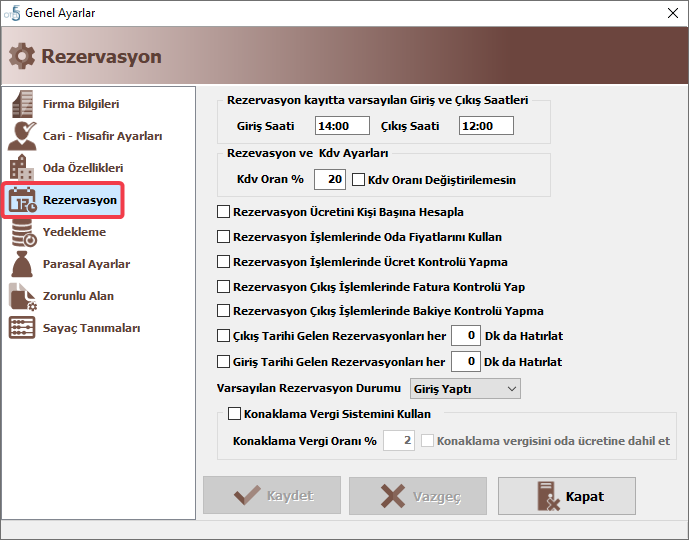
7.3.5 YEDEKLEME
- Yedekleme dizini alanından programın standart yedek dizinini seçerek tercih ettiğiniz dizine yedekleme yapabilirsiniz.
- 'Otomatik Yedekleme' seçeneğini işaretleyerek yedekleme aralığı belirtip 'Yedekleme Ayarlarını Kaydet' seçeneğini tıklamanız gerekmektedir.
7.3.6 PARASAL AYARLAR
- Kendi Para Biriminiz: Standart para birimi ayarlarını kaydedebilirsiniz.
- 'Virgülden Sonraki Basamak Sayısı'nı dilediğiniz şekilde seçebilirsiniz.
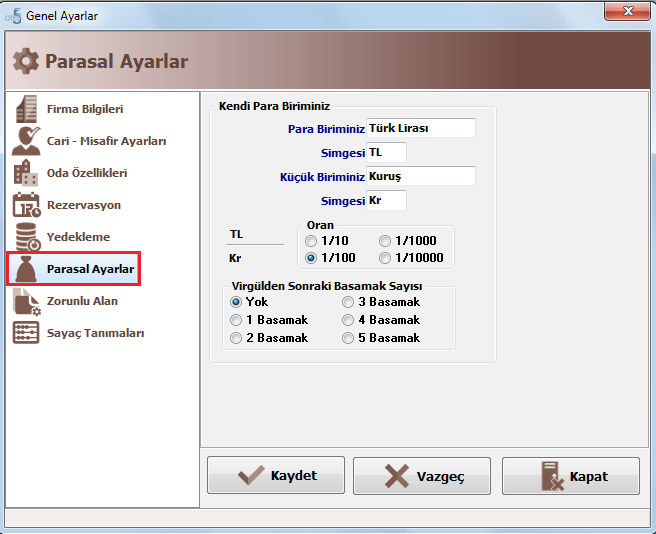
7.3.7 ZORUNLU ALAN
- Kayıt işlemleri yapılırken boş geçilmesini istemediğiniz alanları işaretleyerek doldurulması zorunlu hale getirebilir, alanlar doldurulmadan kayda izin verilmemesini sağlayabilirsiniz.
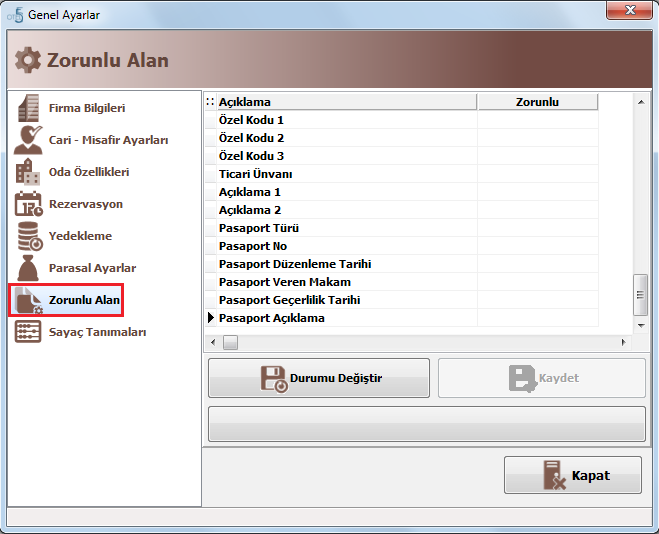
7.3.8 SAYAÇ TANIMLARI
'Cari Kaydı' sırasında 'Cari Kodu'nu otomatik verebilirsiniz.
'Fatura kaydı' sırasında 'Fatura Numarası'nın otomatik verilmesini sağlayabilirsiniz. 'E-Fatura numarası bu sayacı takip etmektedir.'
- Modül Adı: Otomatik seçili gelmektedir üzerinde değişiklik yapılamamaktadır.
- Basıma Hazır No: Sayacın hangi numaradan başlamasını istiyorsanız o numarayı yazabileceğiniz alandır.
- Basamak Sayısı: Sayaç numarası verilirken kaça tamamlayacağı ile ilgidir;
Örneğin: Basıma Hazır No : 1 Basamak Sayısı: 5 Başına/Sonuna Ekle: FT
Basılacak olan numara: FT001 olacaktır.
- Başına / Sonuna Ekle: Sayacın başında ya da sonunda belirtmiş olduğunuz kod yer alacaktır.
- Otomatik Ver: Numaralar kayıt esnasında otomatik verilecektir.
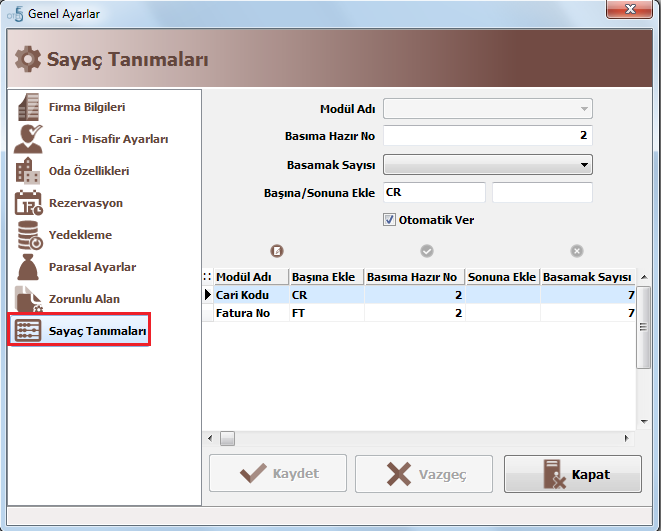
7.4 KULLANICIYA ÖZEL TANIMLAR
7.4.1 ÖZEL AYARLAR
'Genel' sekmesi üzerinden, programın size vereceği uyarılarla ilgili mesaj tipini belirleyebilir, programın ilk açılışında yapmasını istediğiniz işlem için işaretleme yapabilirsiniz.
- Listenen kayıt sayısını otomatik göster: Raporlamalarda filtreleme yaptığınızda kayıt sayısını otomatik olarak göstecerektir.
- Kayıt formlarında Üst başlık ve erişim butonlarını gizle: Kayıt ekranlarında üst kısımda yer alan butonları için açıklamalar kaybolacaktır.
- Kayıt formlarında kayıt butonlarını gizle: Herhangi bir kayıt girerekn alt kısımda yer alan ekle, sil, düzenle gibi seçenekler gösterilmeyecektir.
- Rezervasyon kontrol ekranında katlara göre grupla: Oda kayıtları hangi katta ise katlara göre odaları gösterecektir.
- Program genelinde üst erişim menüsünü göster: Sol menü aynı şekilde üst kısımda açılır sekmeler olarak da yer alacaktır.
- Kimlik tarama sistemi kullan: Entegreli çalışan cihazlarla kimlik tarayabilir bilgileri programa katarabilirsiniz.Kimlik
tarama sistemi kullanılacaksa 'Kimlik Tarama exe yolu' belirtilmelidir.
- Otelde Kalanlar XML Rapor Yolu: XML i oluşturduğunuzda kaydedileceği yeri belirletebilirsiniz.
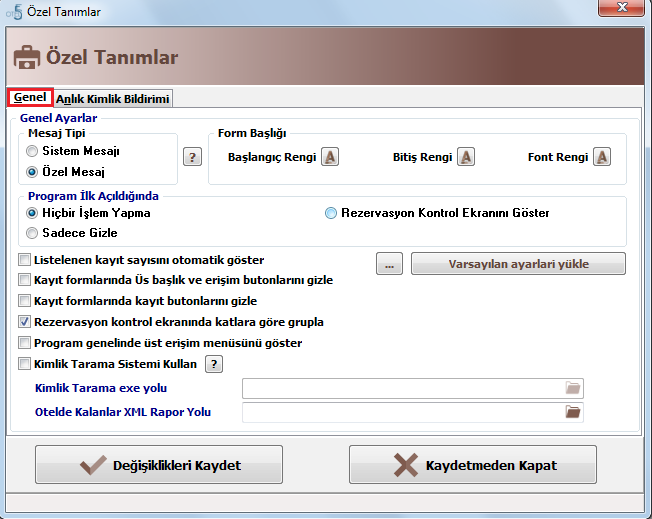
'Anlık Kimlik Bildirimi' kullanarak otelinize giriş yapan ve otelinizden çıkış yapan müşterilerinizi anlık olarak ilgili birimlere iletebilirsiniz.
'E.G.M / Jandarma Anlık Kimlik Bildirim Sistemini Kullan' seçeneğini işaretleyerek 'AKBS Uygulamasını Çalıştır' a tıklamanız durumunda uygulamaya yönlendirileceksiniz.
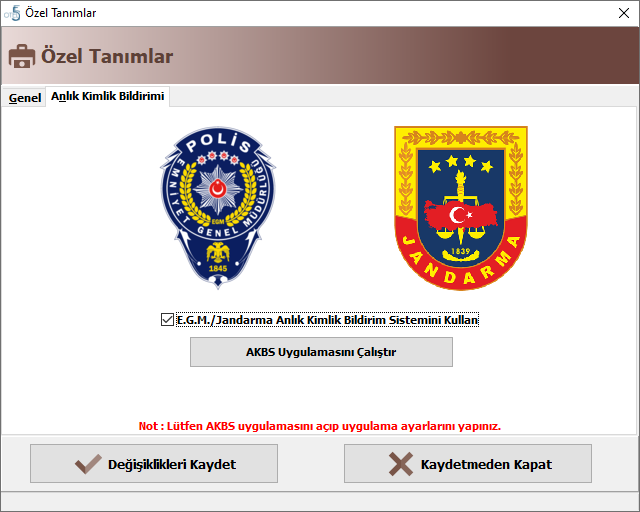
7.4.2 MASAÜSTÜ MENÜYE GEÇ
Masa üstü menüyü kullanarak sık kullandığınız bölümleri buraya ekleyerek hızlı bir kullanım sağlayabilir, kişisel menünüzü oluşturabilirsiniz.
Masa üzerine kısayol eklemek için mause ile sağ tıklayarak 'Yeni Kısayol Ekle' seçeneğini tıklamınız durumunda açılan ekrandan eklemek istediklerini seçebilirsiniz.
Klasik menüye geri dönmek için sağ tarafta yer alan 'Klasik Menüye Geç' butonuna tıklayabilirsiniz.

7.4.3 KISAYOLLAR
Kısayollar ekranından program içerisinde hızlı erişmek istediğiniz işlemler için kısayol atayarak klavye ile işlem yapabilirsiniz.
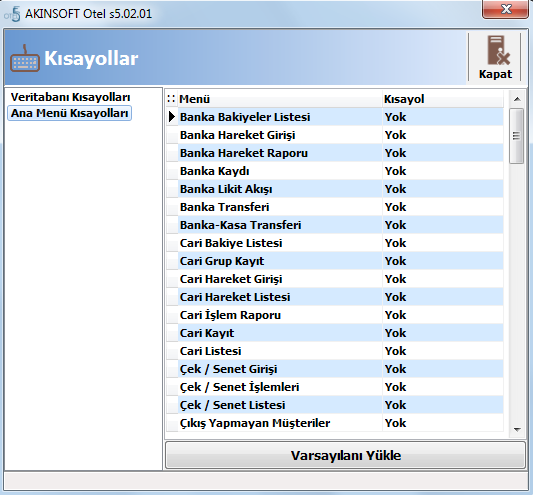
7.4.4 GENEL MENÜ ARAMA
Bu alandan erişmek istediğiniz menüyü yazarak bulabilirsiniz.
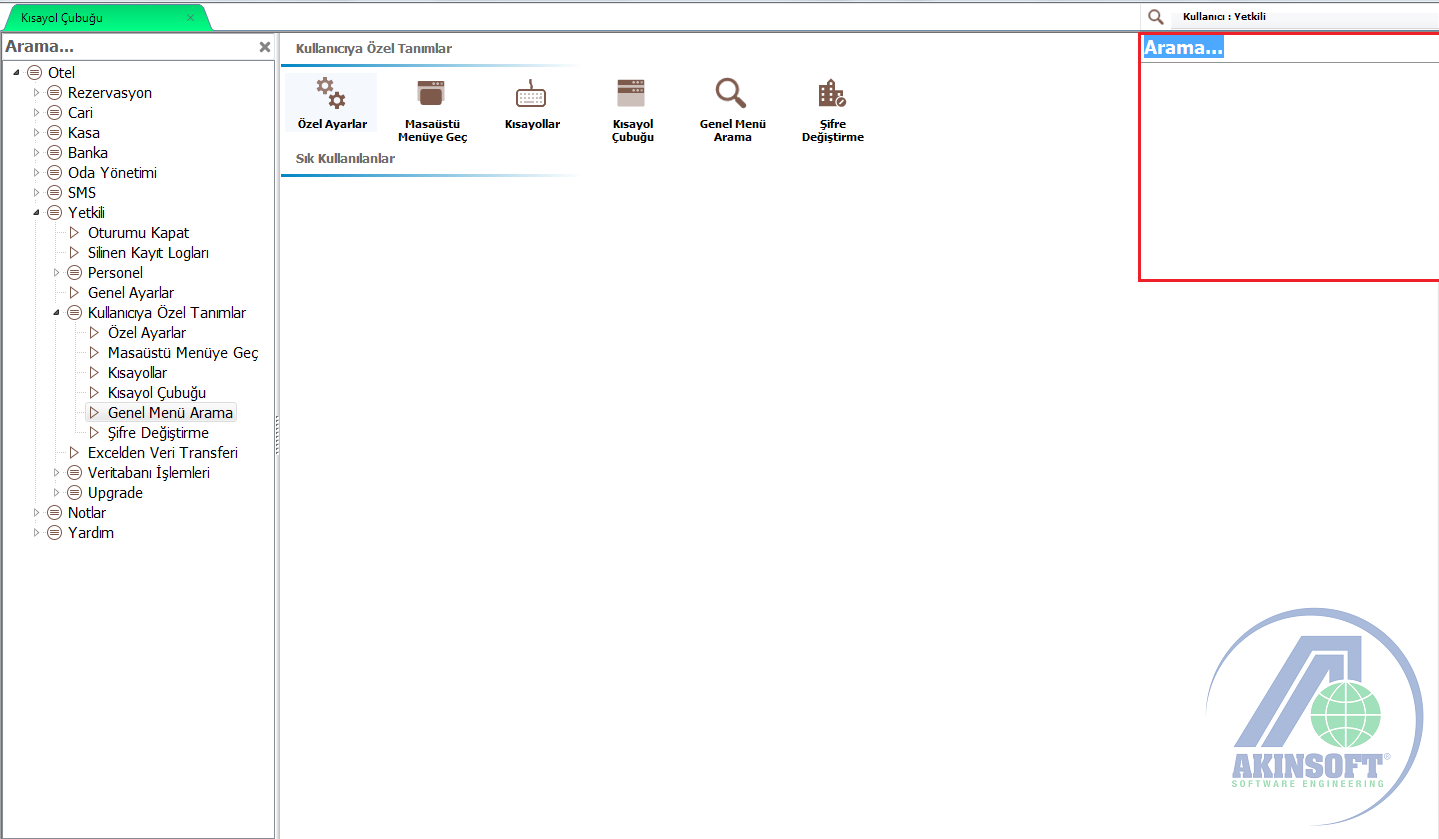
7.5 EXCELDEN VERİ TRANSFERİ
Excel üzerinden misafir aktarımı yapabilmek için excel üzerinde kayıtlı olan misafir bilgileri ile excelden veri transferi ekranındaki verileri eşleştirmeniz gerekmektedir.
Örneğin : Soyadı alanı excel de B sütununda olduğunu varsayarsak transfer ekranında soyadı alanının karşısında Excel Sütununu B olarak seçmeniz gerekmektedir.
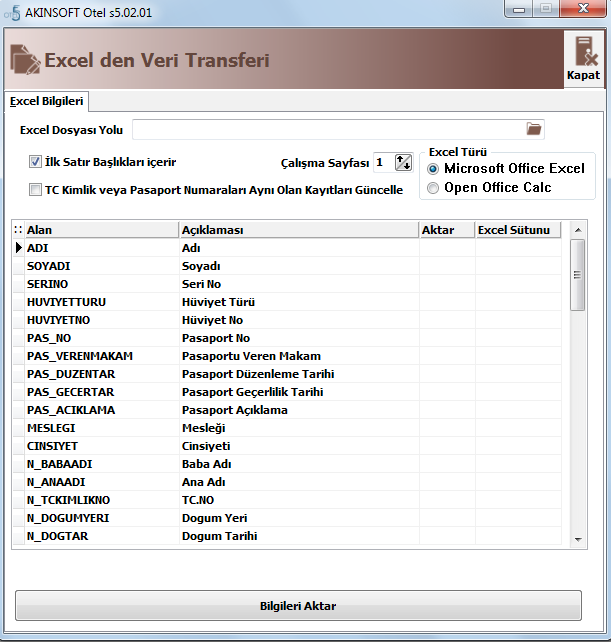
7.6 VERİ TABANI İŞLEMLERİ
7.6.1 YEDEKLEME
Programınızı manuel olarak yedeklemek için bu alanı kullanabilirsiniz
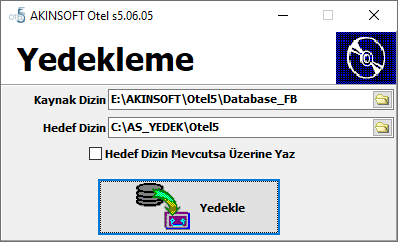
7.6.2 GERİ YÜKLEME
Programınızda bir sorun oluşması durumunda geri yükleme işlemini yapabileceğiniz alandır. 'Otomatik Geri Yükleme' alanında son yedek dosyaları karşınıza gelmektedir. Dilerseniz bu alandan direkt olarak 'Geri Yükle' butonuna tıklayabiliriniz.
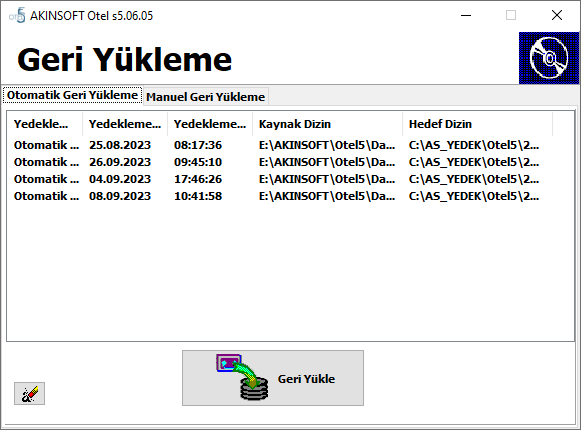
'Manuel Geri Yükleme' alanından geri yüklemek istediğiniz yedek dosyasını seçerek geri yükleme işlemini gerçekleştirebilirsiniz.
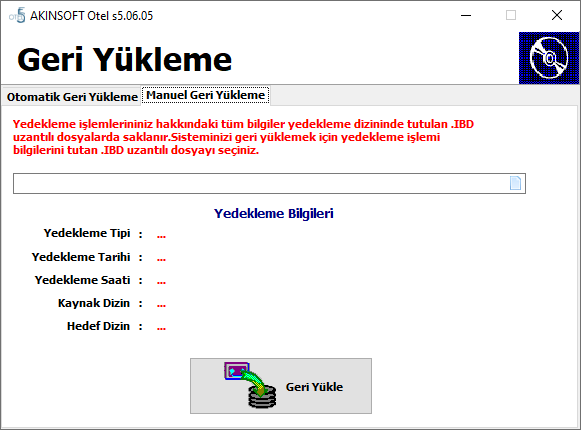
7.7 UPGRADE
7.7.1 OTEL 4 DEN UPGRADE
Otel 4 programı kullanıcılarının Otel 5 programına veri aktarımlarını yapmaları için kullanacakları alandır. 'Otel 4 Verilerinin Bulunduğu Dizin' alanından Otel 4 programınızın kurulu olduğu klasör içerisinden 'Data' dosyasını seçiniz. 'Upgrade İşlemine Başla' butonuna tıklayarak upgrade işlemini uygulayabilirsiniz.
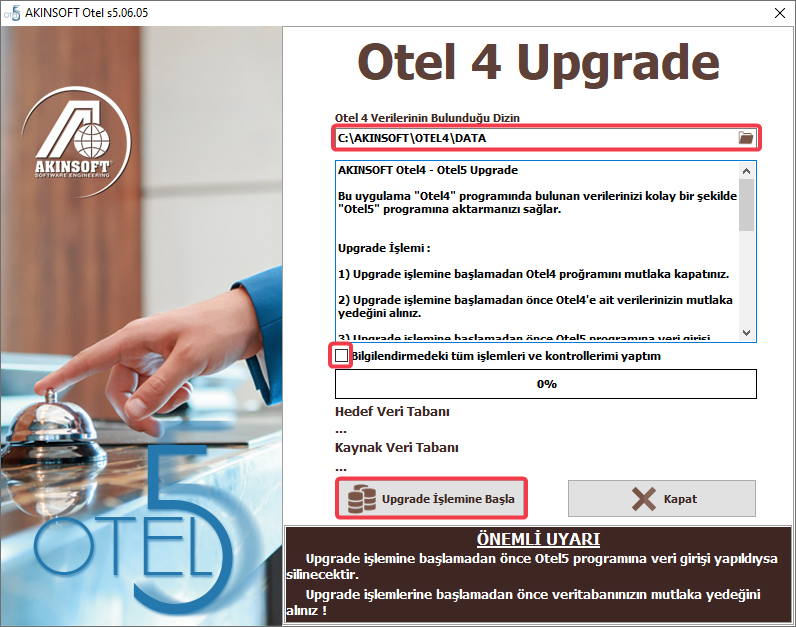
Karşınıza 'Upgrade işlemibe başlayacaktır. Devam etmek istiyor musunuz?' şeklinde bir uyarı mesajı gelecektir. 'Evet' denemeniz durumunda upgrade işlemine başlanacaktır.

Upgrade işlemi başladığında verileriniz aktarılırken herhangi bir işlem yapmadan bekleyiniz. Aksi taktirde yükleme işleminde sorun oluşabilir.
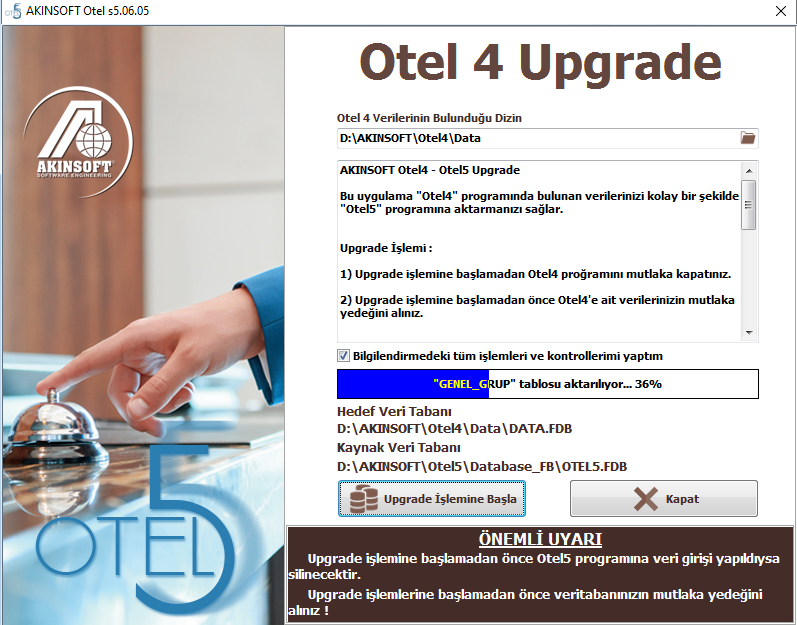
İşlem tamamlandığında Otel 4 programınızdaki verileriniz Otel 5 programına aktarılmış olacaktır.
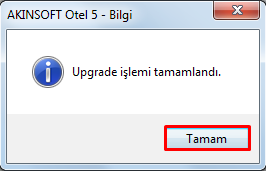
Müşteri hizmetleri ekibimiz sizin için burada!
Bizimle İletişime geçin