KOD: A1622
AKINSOFT KURS OTOMASYONU1 HAKKINDA GENEL BİLGİ
Kurs Otomasyonu programımız cari ve öğrenci bakiye takibi yapan, öğretmenlerin verdiği dersleri takip ederek öğrencilere haftalık ders programı çıkaran ve öğrencilerin başarı durumunu takip eden tüm firmalara uygundur.
Programımızda;
1.KAYIT
1.1 YENİ ÖĞRENCİ
Öğrenci kayıtları ekranından öğrencinize ait bilgileri girebilir, 'Kurs Bilgileri' alanından öğrencinizin kurs ile ilgili bilgilerini düzenleyebilir ve kaydedebilirsiniz. Sağ orta kısımda bulunan 'İşlemler' alnından öğrencinizin kaydı ile ilgili değişiklikler yaparak takibini sağlayabilirsiniz. Öğrenci bilgilerinin kayıt işlemleri tamamlandıktan sonra 'Kimlik Bilgileri- Evraklar' ve 'Ders Kayıtları' sekmelerinden öğrencinizin kimlik bilgilerini ve kursunuzda alacağı derslerin girişlerini yapabilirsiniz. Tüm işlemlerinizi tamamlandıktan sonra alt kısımda yer alan 'Kaydet' butonuna tıklayarak kaydınızı tamamlayabilirsiniz.
Üst erişim menüsü ikonları:
- Kayıt Bul: Öğrenci arama ekranını açarak işlem yapmak istediğiniz öğrenciyi bulabilirsiniz.
- Sözleşme: Kayıt sözleşmesi yazdırmak için kullanabilirsiniz.
- Senet: Ödeme bilgilerini içeren senet basımını yapabilirsiniz.
- Öğr. Kartı: Öğrencinin ders bilgilerini içeren bir şablondur. Dilerseniz yazıcıdan çıktı alabilirsiniz.
- Sertifika: Sertifika yazdırabileceğiniz alandır.
- SözlYeni: Hareketlerin bulunduğu kayıt sözleşmesini yazdırmak için kullanabilirsiniz.
- SMS: Öğrenciye SMS göndermek için kullanabilirsiniz.
- Kopyala: Üzerinde bulunduğunuz kaydı kopyalayarak değişiklik yaptıktan sonra yeni bir kayıt olarak kaydedebilirsiniz.
- Kapat: Öğrenci kayıt ekranından çıkış yapmak için kullanabilirsiniz.
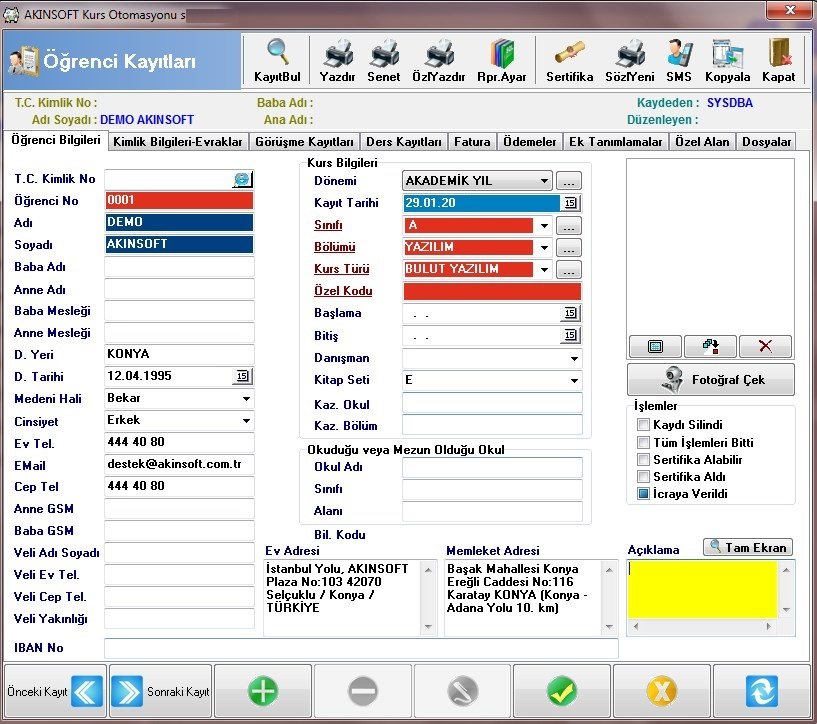
Öğrenci kayıtları tamamlanmış öğrencilerin ödeme şekillerini girmek için 'Ödemeler' sekmesine girebilir, ödeme planına uygun olarak alt kısımda bulunan 'Hareket Ekle' butonuna tıklayarak hareket girişinizi tamamlayabilirsiniz.
- Düzenle: Kayıt üzerinde düzenleme yapmak için kullanılır.
- Hareket Sil: Ödeme formundan dilediğiniz hareketi silmek için kullanılır.
- Taksitlendir: Üzerinde bulunulan hareketi taksitlendirmek için kullanılır.
- Taksit Ödeme: Taksit hareketi için ödeme alınmasını sağlar.
- Toplu Ödeme: Ödemesi alınacak hareketler için toplu ödeme yapmanızı sağlar.
- Makbuz: Alınan ödeme karşılığında makbuz yazdırmak için kullanılır.
- Yazdır: Ödemeler alanında yer alan tüm hareketleri yazdırmak için kullanılır.
- Bakiye Göster: Öğrencinin borç alacak ve toplam bakiyesini görüntülemek için kullanılır.
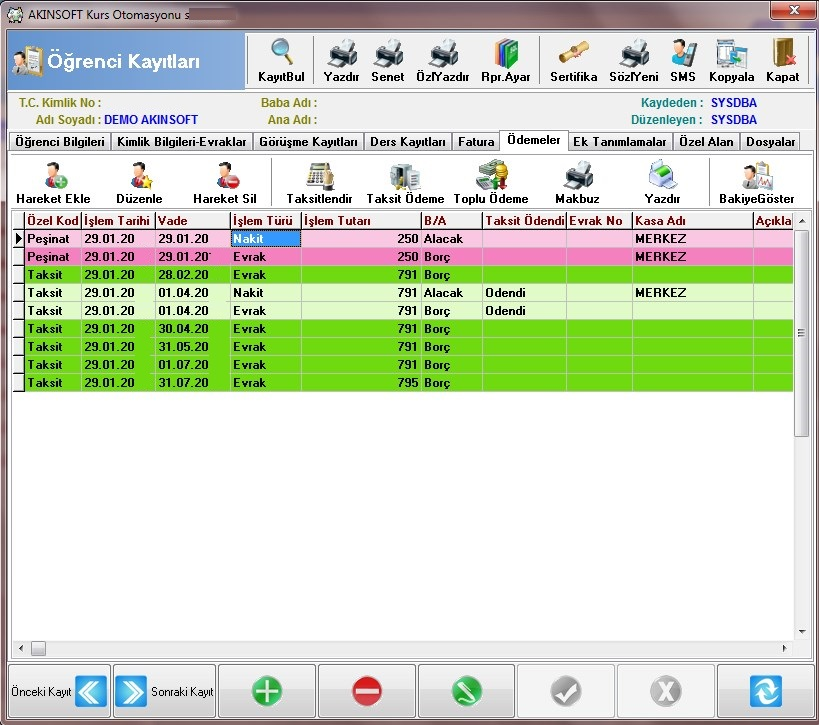
'Ödemeler' sekmesinde 'Taksitlendir' seçeneğine tıklayarak girmiş olduğunuz cari hareketini taksitlendirebilirsiniz.
Taksitlendirme ekranında;
- Toplam Tutar: Öğrencinin kursa ödemesi gereken tutardır.
- Peşinat: Öğrencinin kursa kayıt olurken ödemiş olduğu tutardır.
- İlk Taksit: Öğrencinin ödeme yapacağı ilk taksit tarihini belirler.
- Taksit Adedi: Toplam tutarın kaç taksit olacağını belirleyeceğiniz alandır.
- Minimum Küsürat: Taksitlendirme bölümünde ne kadarlık küsürata izin verileceğini ayarlayabileceğiniz bölümdür.
- Küsüratı: Minimüm küsüratı hangi aya ekleyeceğini belirleyeceğiniz alandır.
Bu alanları doldurduktan sonra taksitlendirme işleminin gerçekleşmesi için aşağıda bulunan 'Taksitlendir' butonuna tıklamanız gerekmektedir. Ardından cari hareketiniz taksitlendirilmiş olacaktır.
Kursunuzda kayıtlı olan tüm öğrencilerin ödeme tutarlarına dilediğiniz kadar taksit adedi uygulamanız mümkündür.
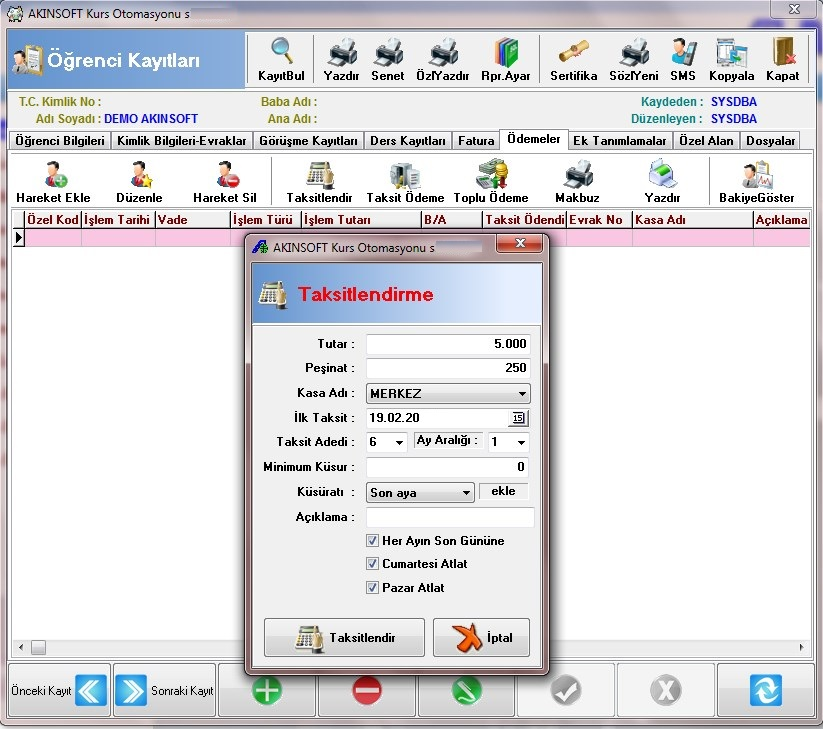
Taksit ödeme işlemlerinde 'Ödenen Tutar', 'İşlem Türü' ve 'Vadesi' seçenekleri girildikten sonra 'Öde' butonuna tıklayarak öğrencinizin taksit ödemesini gerçekleştirebilirsiniz.
Taksit ödemesini yapmak istemiyorsanız 'Vazgeç' butonuna tıklayarak işlemi kapatabilirsiniz.
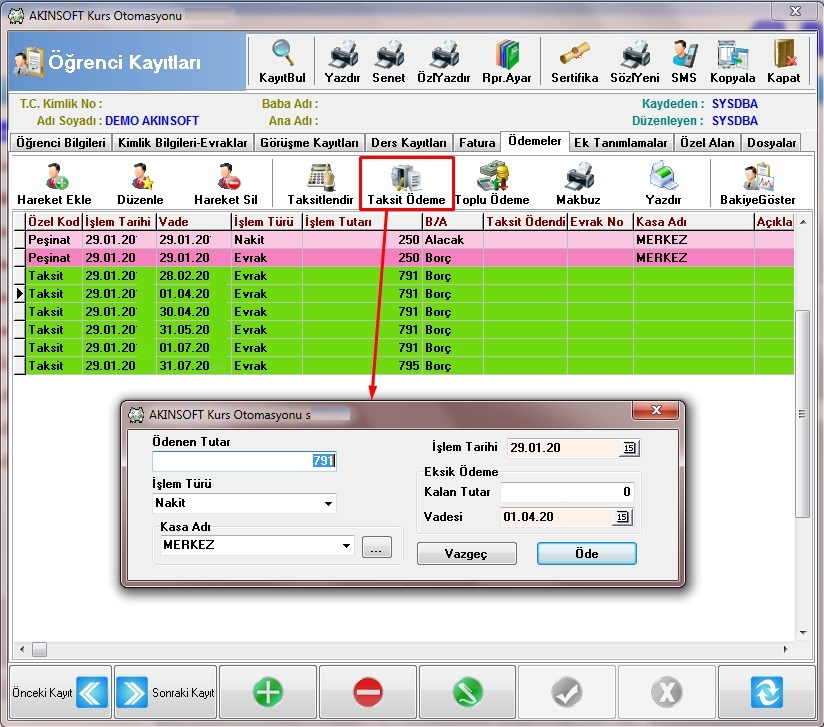
'Bakiyeler' bölümünde ise yapılan işlemlerin bakiye bazlı raporunu görebilmektesiniz.
- Taksit: Borç, alacak, bakiye bölümleri bulunmaktadır.
- Fatura Bilgisi: Faturaya tabi borç, faturası kesilen tutar, fatura kesilmesi gereken tutar bilgileri bulunmaktadır.
- Genel: Genel bakiyenizi görebileceğiniz alandır.
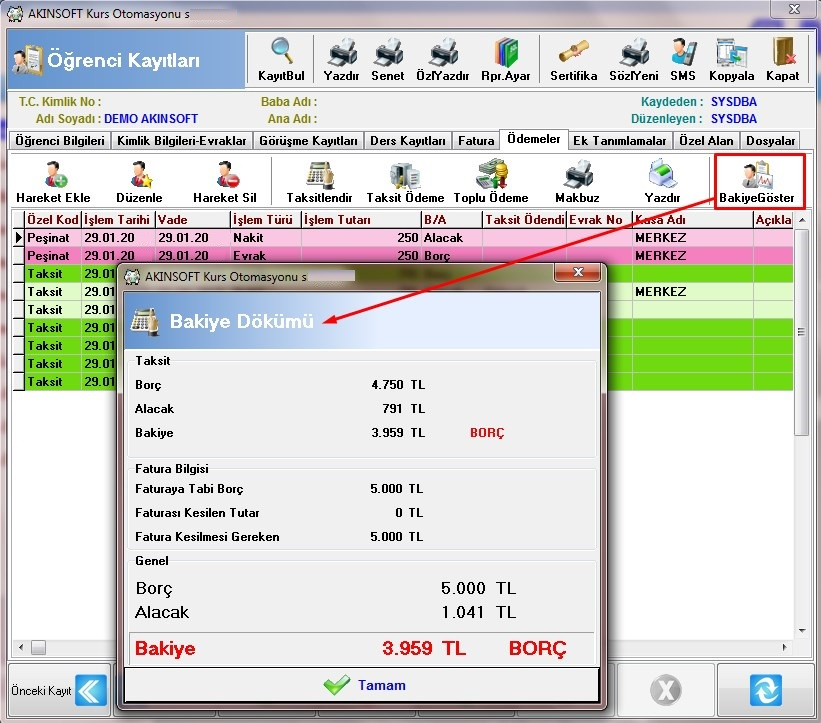
1.2 ÖĞRENCİ KAYITLARI
Kursunuza öğrenci kaydı yaptıktan sonra bulmak istediğiniz öğrenci kaydını, sol tarafta verilen kriterlere göre arama yaparak bulmanızı sağlar.
Arayacağınız kriteri işaretledikten sonra arama bölümüne belirlemiş olduğunuz kritere göre arama verisi girmeniz gerekmektedir.
Örneğin 'Adı' kriterini işaretlemişseniz bulmak istediğiniz öğrencinin adını yazarak filtreleme yapmanız gerekmektedir. Bulmak istediğiniz öğrencinin adının Ahmet olduğunu varsayalım.
Arama alanına Ahmet yazarak 'Filtele' butonuna tıkladığınızda kursunuza kayıtlı olan ve adı Ahmet olan öğrenciler listelenecektir.
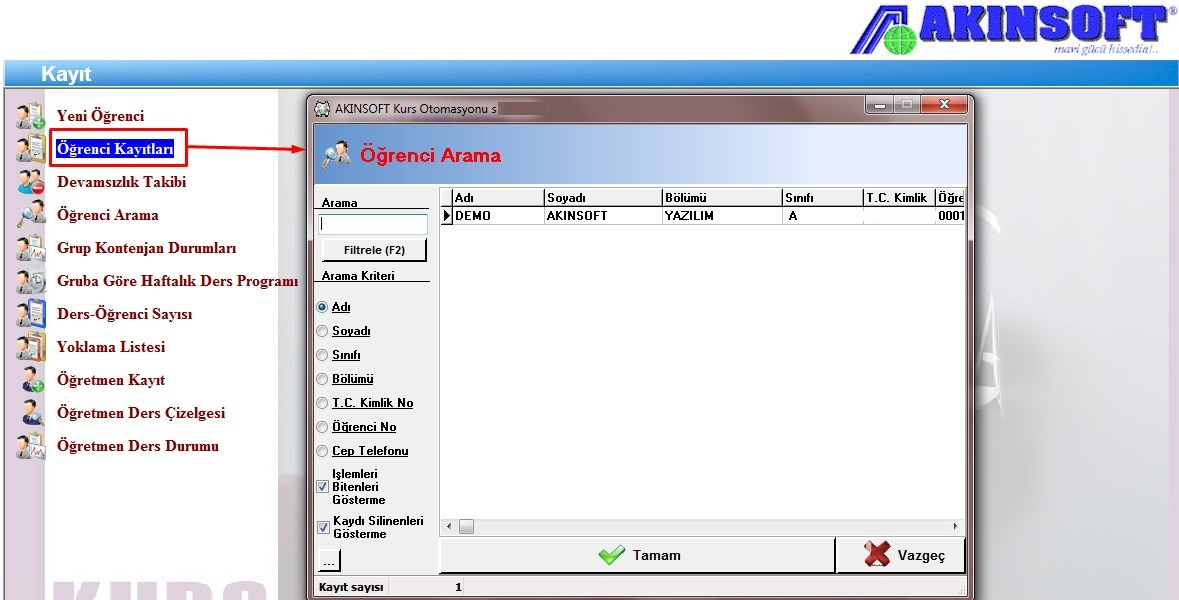
1.3 DEVAMSIZLIK TAKİBİ
Öğrencilerinizin devam ve devamsızlık durumlarını görüntüleyebileceğiniz ve devamsızlık işleyebileceğiniz bölümdür.
Üst kısımdan öncelikle öğrenci seçimi yapılır. Öğrenci seçiminin ardından orta kısımda bulunan alana öğrencinin aldığı ders, ders günü ve saati gibi bilgileri gelecektir. Öğrencinin gelmediği dersi ve günü seçerek 'Devamsızlık Ekle' butonuna tıkladığınızda mazeret girebileceğiniz bir ekran gelecektir. Ardından devamsızlık işlenmiş olacak ve en alt kısma 'Gelmedi' olarak bilgi düşecektir.
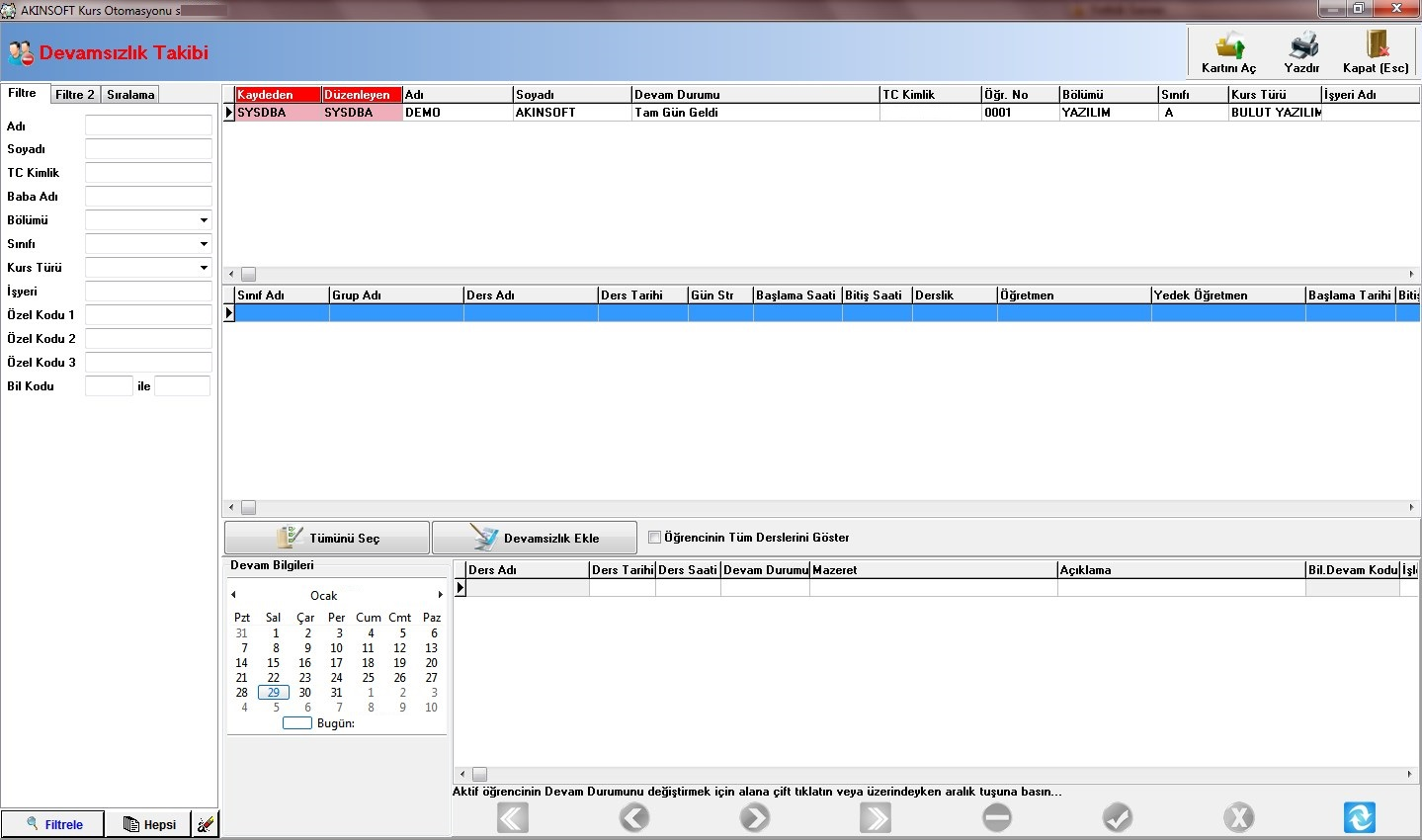
1.4 ÖĞRENCİ ARAMA
'Filtre' bölümünde öğrenci arama formunda kursunuzda kayıtlı olan öğrencileri filtrele bölümünde sol tarafta yer alan arama kriterlerinden dilediğinizi doldurarak aşağıda bulunan 'Filtrele' butonuna tıklayarak istediğiniz kaydı sağ tarafta listeleyebilirsiniz. Sol alt köşede bulunan 'Hepsi' butonuna tıklayarak kursunuzda kayıtlı olan tüm öğrenci kayıtlarını listeleyebilirsiniz.
'Filtre 2' bölümünde ise aranacak öğrenci kaydının kayıt tarihi ve öğrencinin durumunu belirterek aşağıda yer alan filtrele butonuna tıklamanız durumunda belirtmiş olduğunuz kriterlere uygun olan kayıtları listeleyebilirsiniz.
Durumu bölümünde;
- Tüm işlemleri bitti: seçeneği işaretli olduğunda kurstan sertifikasını almış, kursla ilişiği kesilmiş öğrencileri listeler.
- İşlemleri bitmedi: Seçeneği işaretli olduğunda kursa devam eden öğrencileri listeler.
- Hepsi: seçeneği işaretli olduğunda kursa devam eden ve kurstan ayrılan tüm öğrenci kayıtlarını listeler.
- Kaydı silinenler: seçeneği işaretlendiğinde kursa kayıt yapmış daha sonra kaydını iptal ederek sildirmiş olan öğrencileri listeler.
Sıralama bölümünde ise verilen kriterleri belirtlerek filtreleme yapabilirsiniz. Bunlar;
Bil. Öğr. Kodu: Bilgisayarın öğrencinize vermiş olduğu koda göre sıralama yapmanızı sağlar.
'Adı', 'Soyadı', 'Sınıfı', 'Bölümü', 'Kurs Türü' seçeneklerinde ise belirtmiş olduğunuz kritere göre sıralama yapabilirsiniz.
'Sıralamayı Ters Çevir' seçeneğini işaretlemeniz durumunda ise yapmış olduğunuz sıralamayı ters çevirir.
'Yetkili' kısmında ise kurs yetkilisinin kaydeden ve düzenleyen personel bilgilerini filtreleyerek hangi personelin hangi öğrencileri kaydettiği ya da hangi kayıtlarda düzenleme yaptığını görüntüleyebileceği alandır.
Üst erişim menüsü ikonları:
- Kartını Aç: Kursunuza kayıt olan öğrencinin kaydını açabileceğiniz seçenektir.
- Toplu SMS: Cep telefon numarası bulunan öğrencilere toplu SMS göndrebileceğiniz alandır. SMS gönderebilmek için SMS hesabı oluşturmanız ve bazı ayarları yapmanız gerekmektedir. SMS hesabı oluşturmak ve ayarları yapmak için
- Toplu Mail: Listelenmiş olan kayıtlarınızda mail adresi bulunanlara toplu olarak mail göndrebileceğiz alandır.
- Yazdır: Listeyi yazdırabileceğiniz alandır.
- Sertifika: Listede bulunan kayıtlar için sertifika yazdırabilirsiniz.
- Sınav Belg: Listede bulunan kayıtlarınıza sınav belgesi yazdırabilirsiniz.
- Tablo: Listenin bulunduğu tablo üzerinde görmek istemediğiniz alanlar varsa tablo kısmından özelleştirebilir, tablo yerleşimini kaydedebilir, tablo üzerinde yanlış bir değişiklik yapmışsanız kayıtlı tablo yerleşimine geri dönebilir, orjinal tablo yerleşimini geri yükleyebilir ve listeyi excel e aktarabilirsiniz.
- Güncelle: Bu alandan sınıf, bölüm, dönem, kurs türü gibi verileri listede bulunan öğrenciler için toplu olarak değiştirebilirsiniz. 'Listedekilere Ders Aktar' seçeneğinden listede bulunan tüm öğrencilere ders aktarabilir, 'Seçili Kayıtlara Ders Aktar' diyerek yalnızca seçmiş olduğunuz öğrencilere ders aktarımı yapabilirsiniz.
- Kapat: Programda bulunduğunuz ekrandan çıkmanızı sağlar.
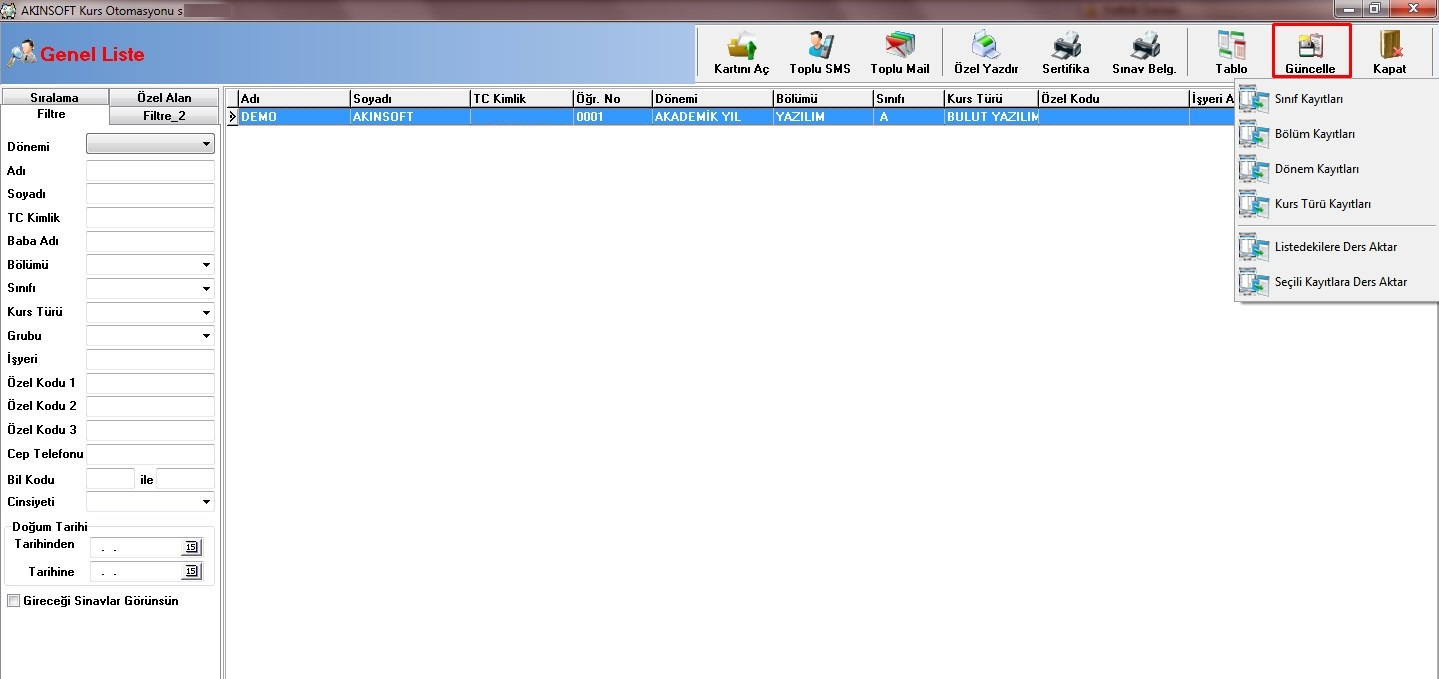
1.5 GRUP KONTENJAN DURUMLARI
Kontenjan durumları tablosunda:
Grup adı, ders adı, ders tarihi, günü, dersin başlama saati, dersin bitiş saati, sınıf adı, kursun verileceği derslik, derse girecek öğrenci kontenjanı, ders öğretmeni gibi bilgileri görebilirsiniz.
Bu bölümde herhangi bir kayıt işlemi gerçekleşmemektedir. Sınıf kodu, ders ve grup kayıtları bölümünden yapmış olduğunuz kayıtları ve bu grupların kontenjan durumlarını tabloda görebilirsiniz.
Sınıf kodu bölümünde kaç sınıfınız varsa grup olarak bu tabloda görebilirsiniz.
Ders adı bölümünde ise girmiş olduğunuz sınıfın koduna ait dersi bu bölümde görebilirsiniz.
Grup adı bölümünde ise kaydedilen sınıf kodu ve dersin adına göre yapmış olduğunuz kayıtları görüntüleyebilirsiniz.
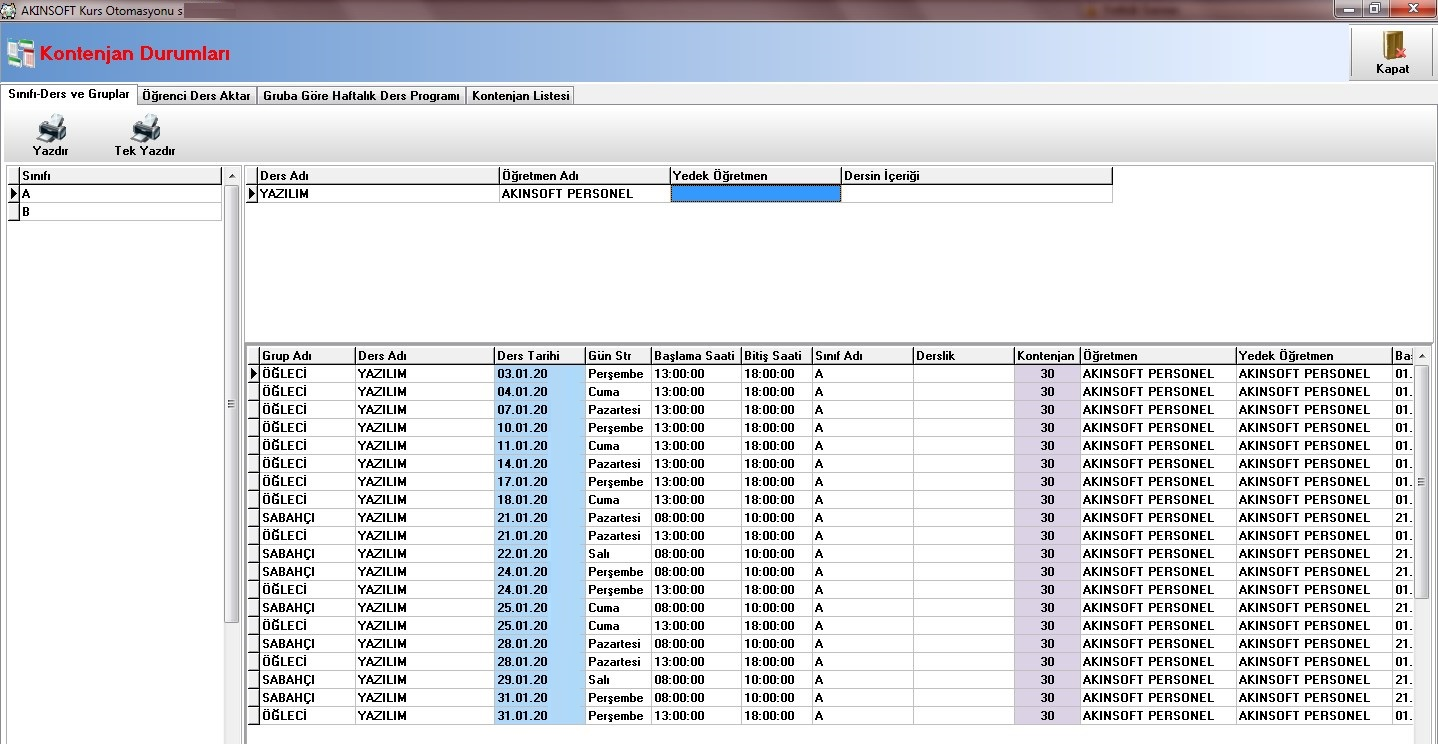
'Öğrenci Ders Aktar' sekmesinde seçmiş olduğunuz öğrencilere toplu olarak ders aktarabilir, ders programını oluşturabilirsiniz.
Öncelikle sol üst köşede yer alan 'Öğrenci Seç' butonuna tıklayarak ders aktaracağınız öğrenci / öğrencileri seçim yapınız. (Klavyeden CTRL tuşuna basarak çoklu seçim yapabilirsiniz.)
Öğrenci seçiminin ardından üst kısımda yer alan 'Sınıf Adı', 'Grup Adı', 'Ders Adı', 'Başl. Tarihi', 'Bitiş Tarihi' ve 'Öğretmen' seçimini yaparak 'Filtrele' butonuna tıklayınız. Aşağıya dersler listelenecektir.
Sol üst köşeden 'Tek Ders Aktar' butonu ile yalnızca üzerinde bulunduğunuz dersi aktarabilirsiniz. 'Dersleri Aktar' butonuna tıklayarak ekranda listelenmiş olan tüm dersleri aktarabilirsiniz. Dersleri seçerek aktarmak isterseniz klavyeden 'CTRL' tuşuna basılı tutarak seçim yaptıktan sonra 'Dersleri Aktar' butonuna tıklayabilirsiniz.
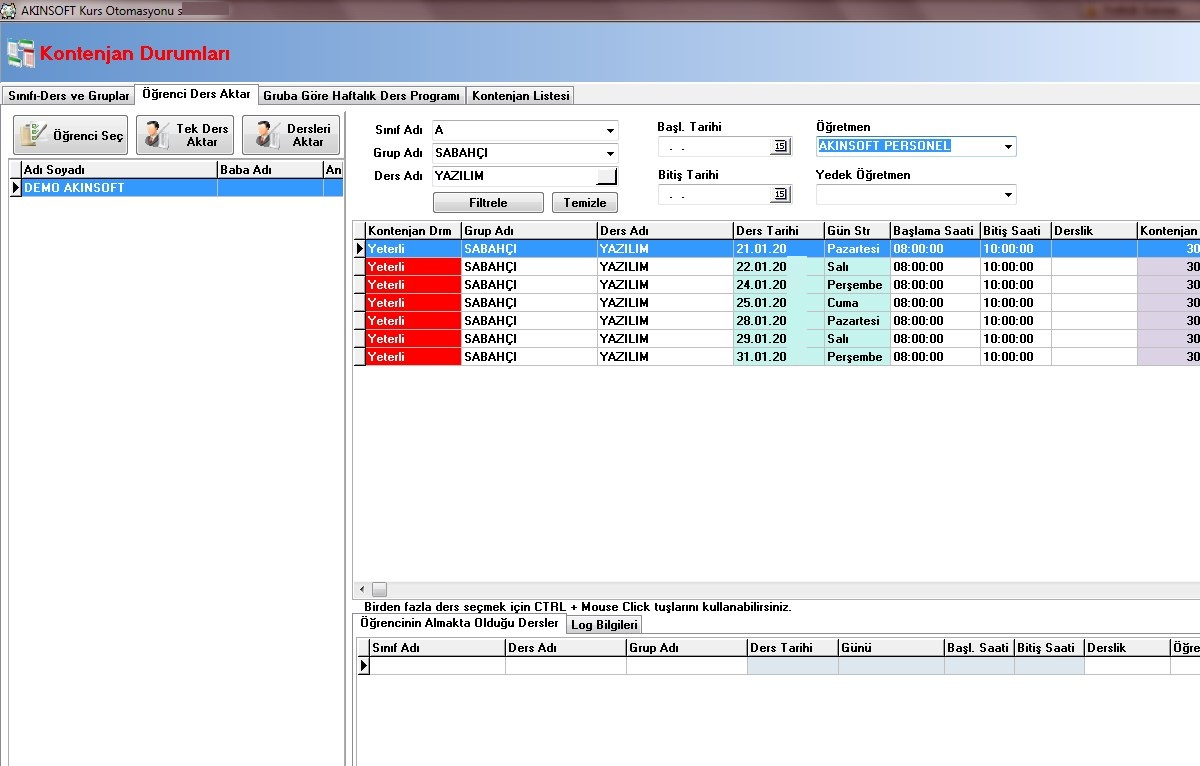
Dersler aktarıldıktan sonra 'İşleminiz Tamamlanmıştır.' şeklinde bilgi ekranı gelecektir. Alt kısımda 'Öğrencinin Almakta Olduğu Dersler' sekmesinde aktarılan dersleri ve ders bilgilerini görebilirsiniz.
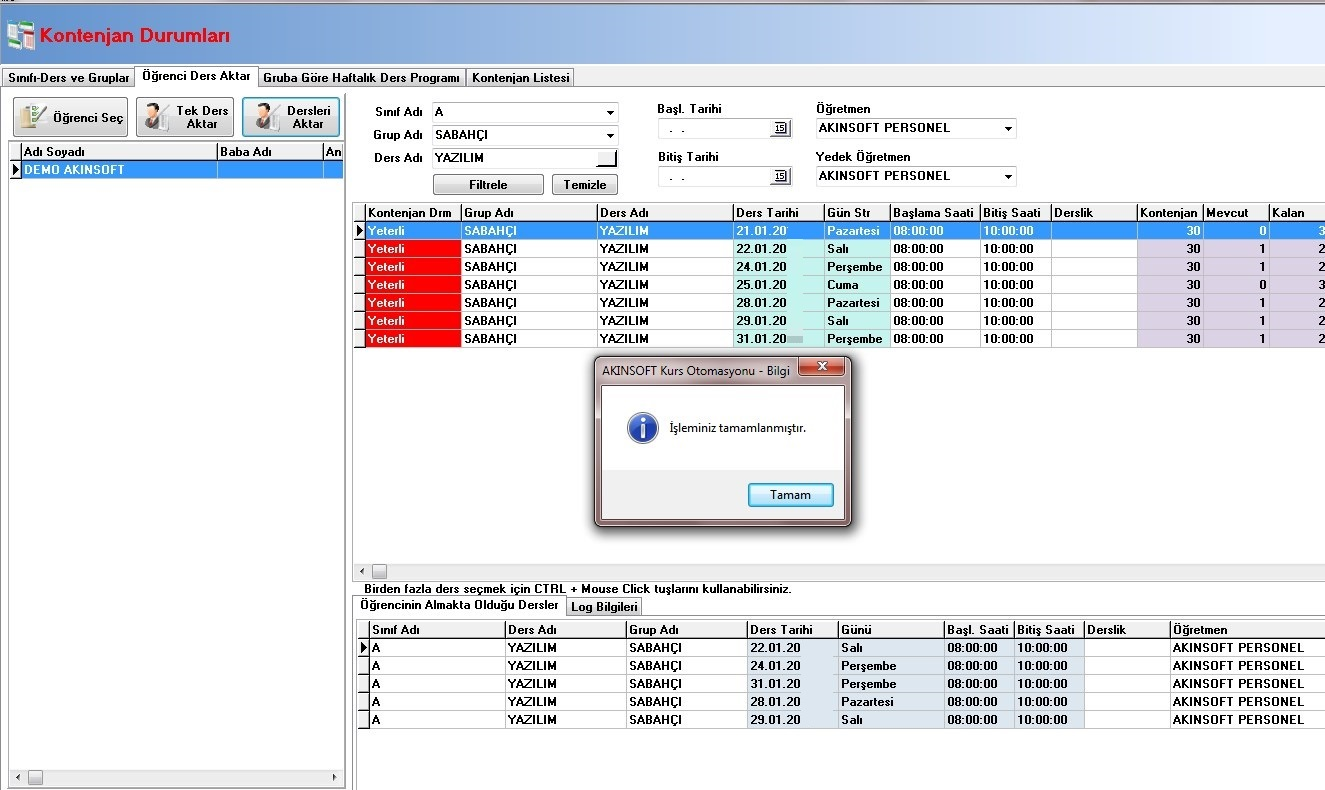
1.6 GRUBA GÖRE HAFTALIK DERS PROGRAMI
Grupların haftalık ders programlarını görüntüleyebileceğiniz listedir.
Dilerseniz sol tarafta yer alan filtreleme kriterlerini kullanarak görüntülemek istediğiniz kayıtlara kolayca ulaşım sağlayabilirsiniz.
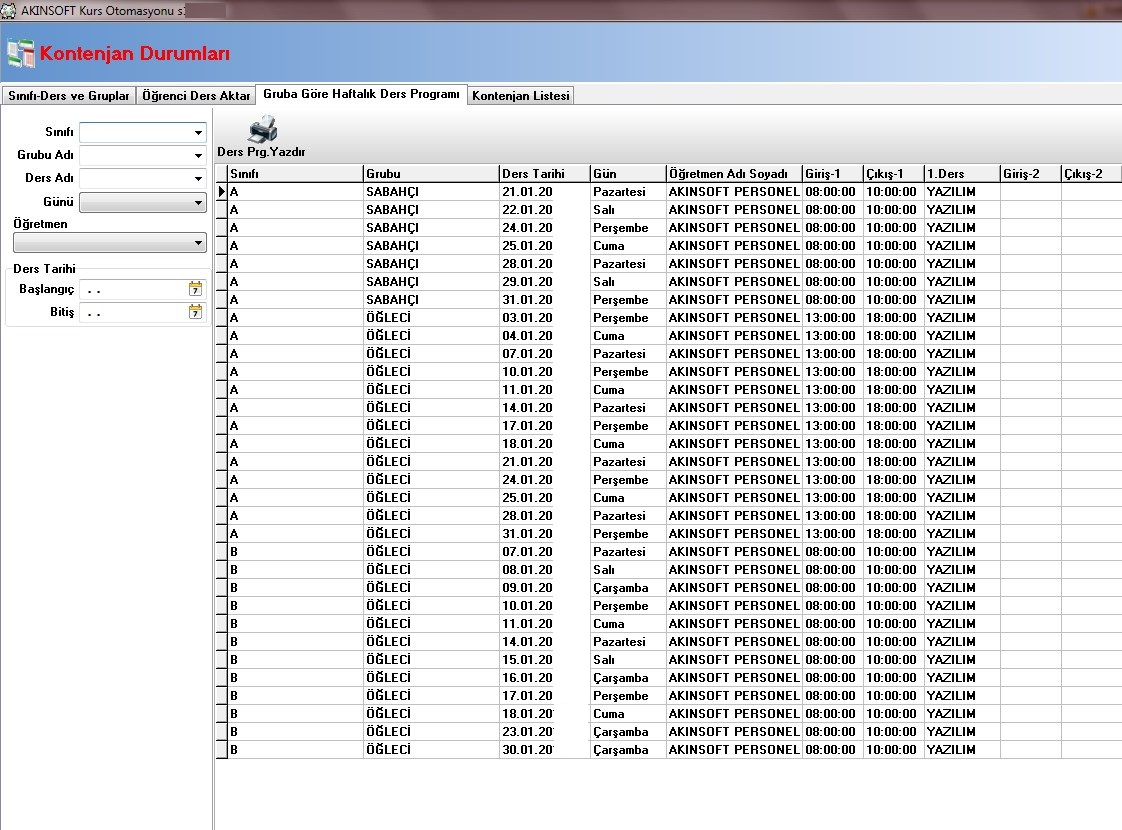
1.7 DERS-ÖĞRENCİ SAYISI
Bu bölümde en az bir öğrenci kaydı yapılmış olan dersler görüntülenir. Bu formda herhangi bir kayıt işlemi yapılmamaktadır. Sadece kaydetmiş olduğunuz dersler ve bu derslere ait kaç öğrencinin bulunduğunu burada görebilirsiniz.
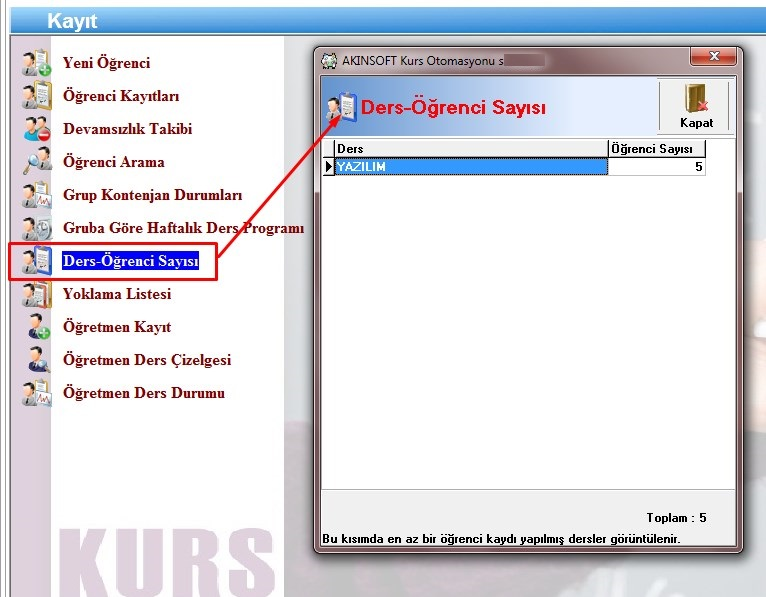
1.8 ÖĞRETMEN KAYIT
Bu bölümde kurs veren öğretmen kayıtları yapılabilir ve öğretmenlerin girmiş oldukları derslerle ilgili kayıtlar yapılabilir.
- Verdiği dersler: Öğretmenin vermiş olduğu dersleri görüntüleyebilirsiniz.
- Notlar: Öğretmen ile ilgili eklemek istediğiniz diğer bilgi ve notları bu alana kaydedebilirsiniz.
- Dosyalar: Öğretmene ait sözleşme, evrak, resim, dosya gibi belgeleri bu alandan ekleyebilir, yazdırabilir, dilediğinizde açarak kontrol edebilir, dilerseniz de silebilirsiniz.
Üst erişim menüsü ikonları;
- Bul: Kursta bulunan öğretmenleri bulmak için kullanılır.
- Ders Prog.: Programda kayıtlı ders programlarını yazıcıdan çıktı almanızı sağlar.
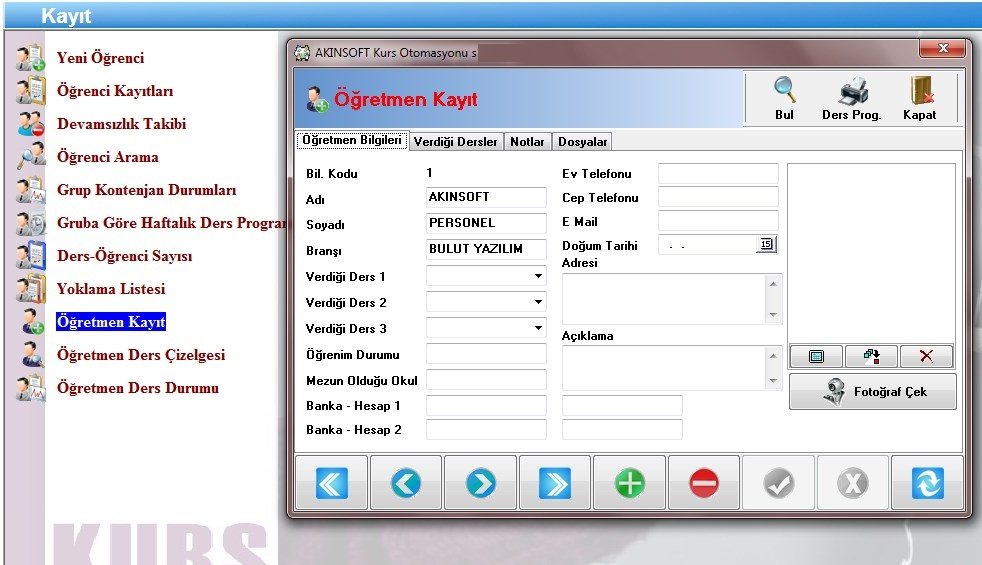
1.9 ÖĞRETMEN DERS ÇİZELGESİ
Kursunuzda kayıtlı olan öğretmenleri bulmak için adı, soyadı kriterlerine göre arama yapabilirsiniz.
Arama bölümüne hangi öğretmeni bulmak istiyorsanız onun adını veya soyadını girerek girmiş olduğunuz bilgiye göre uygun olan kriteri işaretleyerek filtrele butonuna tıklamanız durumunda belirtmiş olduğunuz arama kriterine uygun olan öğretmenler listelenecektir.
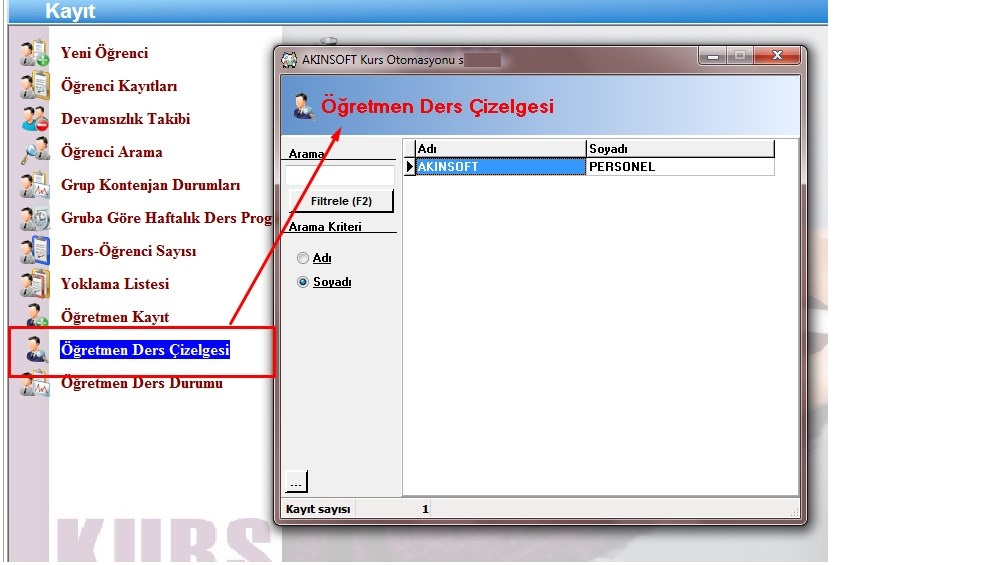
1.10 ÖĞRETMEN DERS DURUMU
Öğretmenlerin vermiş olduğu dersler ve ders programlarını, derse devam durumlarını görüntüleyebileceğiniz listedir.
Sol tarafta yer alan filtreleme kriterlerine veri girerek filtreleme yapabilirsiniz.
Adı soyadı alanından seçim yaparak yalnızca seçmiş olduğunuz öğretmene ait bilgileri görebilir, kartı üzerinde tanımlı dersler alanından öğretmenin verdiği derslerden seçim yapabilir, Sınıf, grup, ders adı ve ders tarih aralığı belirterek ders planını görebilirsiniz.
Üst erişim menüsü ikonları;
- Kartını Aç: Öğretmenin kartını açmanızı sağlar.
- Yazdır: Filtrelemiş olduğunuz listenin çıktısını almanızı sağlar.
- Tablo: Listenin bulunduğu tablo üzerinde görmek istemediğiniz alanlar varsa tablo kısmından özelleştirebilir, tablo yerleşimini kaydedebilir, tablo üzerinde yanlış bir değişiklik yapmışsanız kayıtlı tablo yerleşimine geri dönebilir, orjinal tablo yerleşimini geri yükleyebilir ve listeyi excel e aktarabilirsiniz.
- Kapat: Öğtermen ders durumu ekranınından çıkış yapmanızı sağlar.
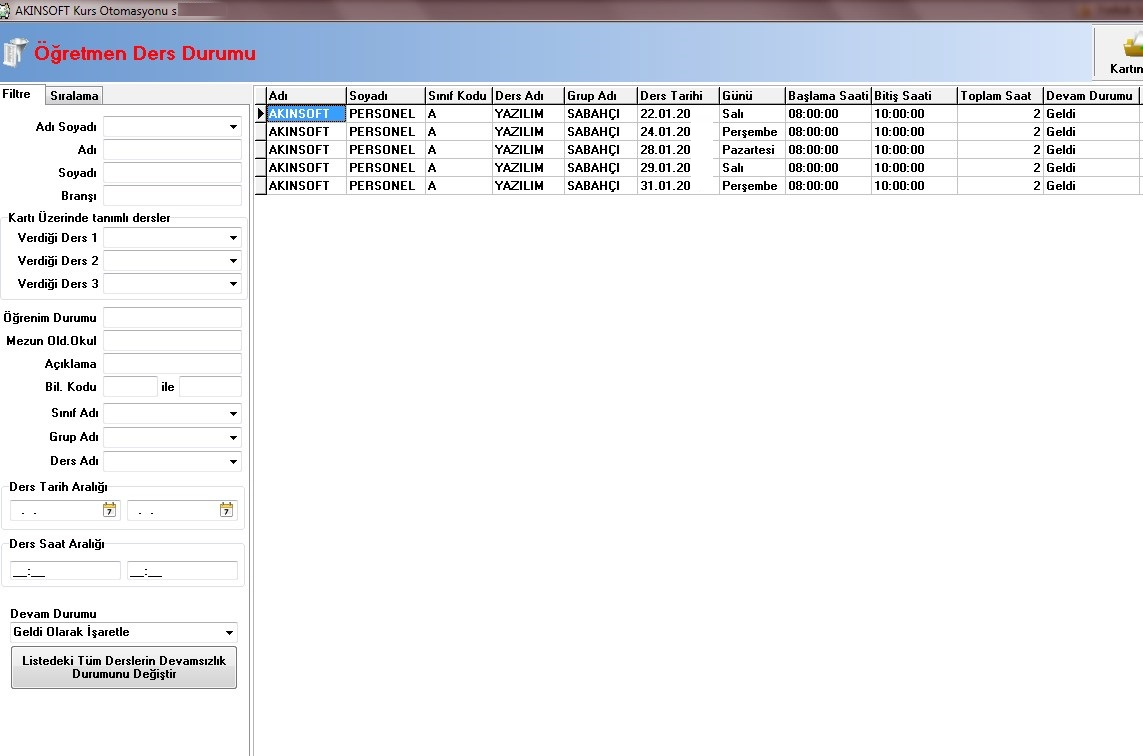
R1.RAPORLAR
R1.1 KURSİYER KÜTÜK DEFTERİ
Kursiyerlerin kayıtlarının tutulduğu bölümdür. Hangi kursiyerin kaydını bulmak istiyorsanız o kaydı filtreleme kriterlerinden seçerek filtreleme yapabilirsiniz.
Bu ekranda kursiyer listesi, telefon listesi, adres listesi, doğum tarih/ yer listesi, referans listesine yer verilmiştir. Tabloda görmek istemediğiniz alanları ekrana sağ click yaparak tablo özelleştirme alanından kaldırabilirsiniz.
Üst erişim menüsü ikonları;
- Kartını Aç: Üzerinde bulunduğunuz kursiyerin kartını açmanızı sağlar.
- Toplu SMS: Listede bulunan ve cep telefonu olan tüm öğrencilere toplu SMS göndermenizi sağlar.
- Toplu Mail: Listelenmiş olan kayıtlarınızda mail adresi bulunanlara toplu olarak mail gönderebileceğiniz alandır.
- Yazdır: Listeyi yazdırabileceğiniz alandır.
- Sertifika: Listede bulunan kayıtlar için sertifika yazdırabilirsiniz.
- Sınav Belg: Listede bulunan kayıtlarınıza sınav belgesi yazdırabilirsiniz.
- Tablo: Listenin bulunduğu tablo üzerinde görmek istemediğiniz alanlar varsa tablo kısmından özelleştirebilir, tablo yerleşimini kaydedebilir, tablo üzerinde yanlış bir değişiklik yapmışsanız kayıtlı tablo yerleşimine geri dönebilir, orjinal tablo yerleşimini geri yükleyebilir ve listeyi excel e aktarabilirsiniz.
- Güncelle: Bu alandan sınıf, bölüm, dönem, kurs türü gibi verileri listede bulunan öğrenciler için toplu olarak değiştirebilirsiniz. 'Listedekilere Ders Aktar' seçeneğinden listede bulunan tüm öğrencilere ders aktarabilir, 'Seçili Kayıtlara Ders Aktar' diyerek yalnızca seçmiş olduğunuz öğrencilere ders aktarımı yapabilirsiniz.
- Kapat: Programda bulunduğunuz ekrandan çıkmanızı sağlar.
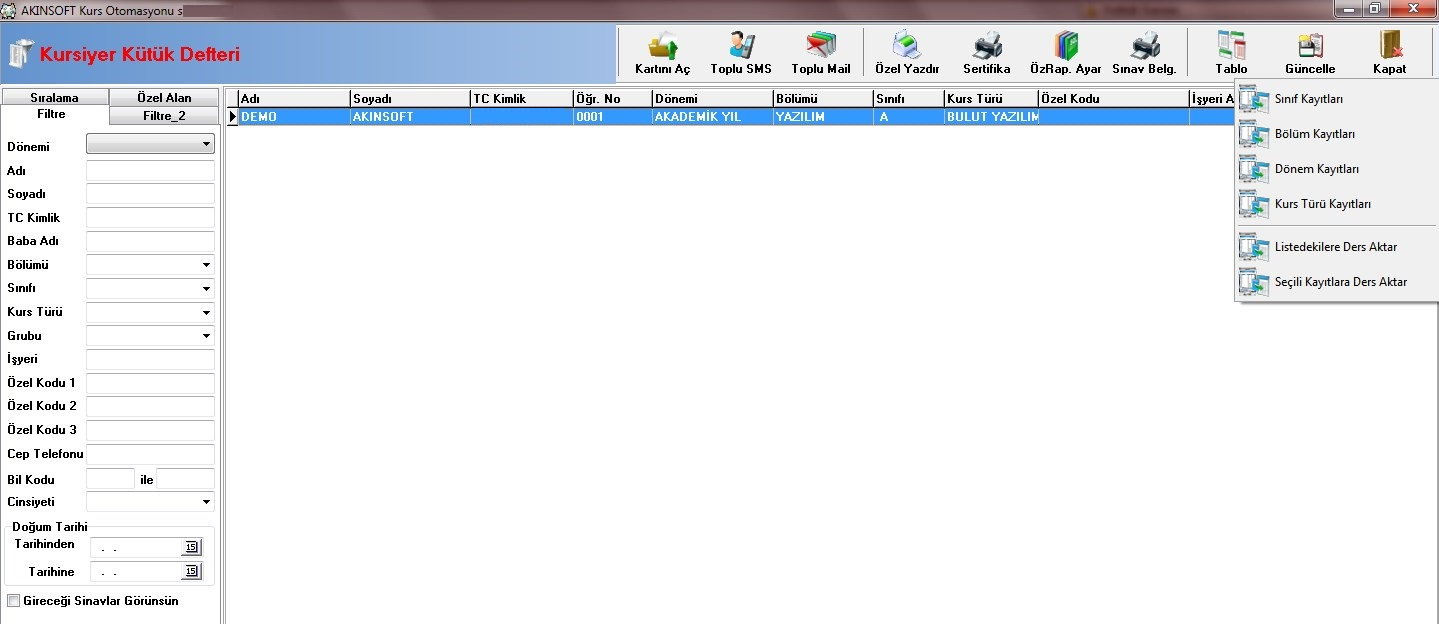
R1.2 KURSİYER LİSTESİ
Bütün kursiyerlerin kaydını bu listeden görebilirsiniz. Kaydına ulaşmak istediğiniz bir kursiyer varsa sol tarafta yer alan filtreleme kriterlerine uygun bilgileri girerek 'Filtrele' butonuna tıklamanız durumunda kursiyerinizin kaydına ulaşım sağlayabilirsiniz. Kursa bulunan tüm öğrenci kayıtlarını listelemek isterseniz aşağıda yer alan 'Hepsi' butonuna tıklamanız yeterlidir.
Üst erişim menüsü ikonları:
- Kartını Aç: Üzerinde bulunduğunuz kursiyerin kartını açmanızı sağlar.
- Toplu SMS: Listede bulunan ve cep telefonu olan tüm öğrencilere toplu SMS göndermenizi sağlar.
- Toplu Mail: Listelenmiş olan kayıtlarınızda mail adresi bulunanlara toplu olarak mail gönderebileceğiniz alandır.
- Yazdır: Listeyi yazdırabileceğiniz alandır.
- Sertifika: Listede bulunan kayıtlar için sertifika yazdırabilirsiniz.
- Sınav Belg: Listede bulunan kayıtlarınıza sınav belgesi yazdırabilirsiniz.
- Tablo: Listenin bulunduğu tablo üzerinde görmek istemediğiniz alanlar varsa tablo kısmından özelleştirebilir, tablo yerleşimini kaydedebilir, tablo üzerinde yanlış bir değişiklik yapmışsanız kayıtlı tablo yerleşimine geri dönebilir, orjinal tablo yerleşimini geri yükleyebilir ve listeyi excel e aktarabilirsiniz.
- Güncelle: Bu alandan sınıf, bölüm, dönem, kurs türü gibi verileri listede bulunan öğrenciler için toplu olarak değiştirebilirsiniz. 'Listedekilere Ders Aktar' seçeneğinden listede bulunan tüm öğrencilere ders aktarabilir, 'Seçili Kayıtlara Ders Aktar' diyerek yalnızca seçmiş olduğunuz öğrencilere ders aktarımı yapabilirsiniz.
- Kapat: Programda bulunduğunuz ekrandan çıkmanızı sağlar.
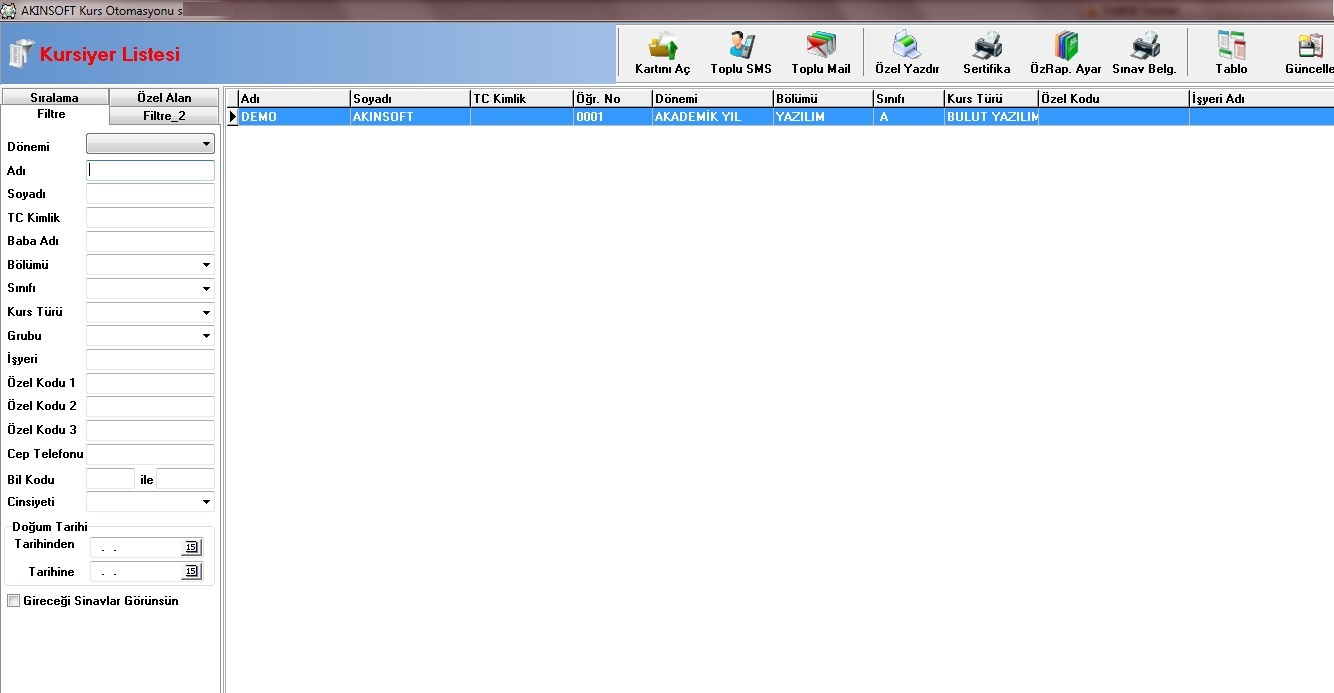
R1.3 TELEFON LİSTESİ
Kursta kayıtlı olan tüm kursiyerlerin telefon bilgilerini bu listeden görebilirsiniz. Telefon bilgisine ulaşmak istediğiniz kursiyerin bilgilerini arama kriterlerine yazarak 'Filtrele' butonuna tıklamanız durumunda istemiş olduğunuz kursiyerin telefon bilgisine ulaşım sağlayabilirsiniz.
Kursta kaydı olan tüm öğrencilerin telefon bilgisini listelemek için aşağıda bulunan 'Hepsi' butonuna tıklayabilirsiniz.
Üst erişim menüsü ikonları:
- Kartını Aç: Üzerinde bulunduğunuz kursiyerin kartını açmanızı sağlar.
- Toplu SMS: Listede bulunan ve cep telefonu olan tüm öğrencilere toplu SMS göndermenizi sağlar.
- Toplu Mail: Listelenmiş olan kayıtlarınızda mail adresi bulunanlara toplu olarak mail gönderebileceğiniz alandır.
- Yazdır: Listeyi yazdırabileceğiniz alandır.
- Sertifika: Listede bulunan kayıtlar için sertifika yazdırabilirsiniz.
- Sınav Belg: Listede bulunan kayıtlarınıza sınav belgesi yazdırabilirsiniz.
- Tablo: Listenin bulunduğu tablo üzerinde görmek istemediğiniz alanlar varsa tablo kısmından özelleştirebilir, tablo yerleşimini kaydedebilir, tablo üzerinde yanlış bir değişiklik yapmışsanız kayıtlı tablo yerleşimine geri dönebilir, orjinal tablo yerleşimini geri yükleyebilir ve listeyi excel e aktarabilirsiniz.
- Güncelle: Bu alandan sınıf, bölüm, dönem, kurs türü gibi verileri listede bulunan öğrenciler için toplu olarak değiştirebilirsiniz. 'Listedekilere Ders Aktar' seçeneğinden listede bulunan tüm öğrencilere ders aktarabilir, 'Seçili Kayıtlara Ders Aktar' diyerek yalnızca seçmiş olduğunuz öğrencilere ders aktarımı yapabilirsiniz.
- Kapat: Programda bulunduğunuz ekrandan çıkmanızı sağlar.
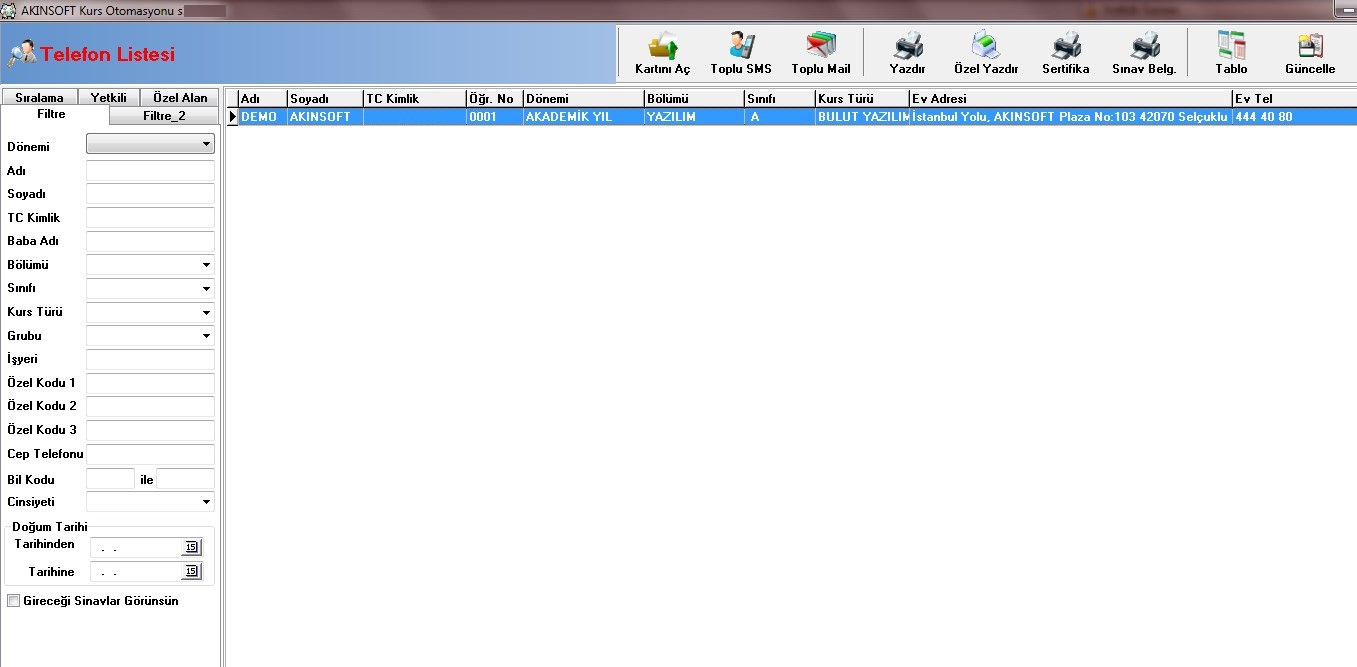
R1.4 ADRES LİSTESİ
Kursunuzda kayıtlı olan bütün kursiyerlerin ev ve iş adreslerini bu bölümde listeleyebilirsiniz. Tek bir kursiyere ait adres bilgisine ulaşım sağlamak için arama kriterlerine gerekli bilgileri girerek 'Filtrele' butonuna tıklayabilirsiniz. Kursta bulunan tüm kursiyerlerin adres bilgisine ulaşmak için aşağıda bulunan 'Hepsi' butonuna tıklamanız gerekmektedir.
Üst erişim menüsü ikonları:
- Kartını Aç: Üzerinde bulunduğunuz kursiyerin kartını açmanızı sağlar.
- Toplu SMS: Listede bulunan ve cep telefonu olan tüm öğrencilere toplu SMS göndermenizi sağlar.
- Toplu Mail: Listelenmiş olan kayıtlarınızda mail adresi bulunanlara toplu olarak mail gönderebileceğiniz alandır.
- Yazdır: Listeyi yazdırabileceğiniz alandır.
- Sertifika: Lİstede bulunan kayıtlar için sertifika yazdırabilirsiniz.
- Sınav Belg: Listede bulunan kayıtlarınıza sınav belgesi yazdırabilirsiniz.
- Tablo: Listenin bulunduğu tablo üzerinde görmek istemediğiniz alanlar varsa tablo kısmından özelleştirebilir, tablo yerleşimini kaydedebilir, tablo üzerinde yanlış bir değişiklik yapmışsanız kayıtlı tablo yerleşimine geri dönebilir, orjinal tablo yerleşimini geri yükleyebilir ve listeyi excel e aktarabilirsiniz.
- Güncelle: Bu alandan sınıf, bölüm, dönem, kurs türü gibi verileri listede bulunan öğrenciler için toplu olarak değiştirebilirsiniz. 'Listedekilere Ders Aktar' seçeneğinden listede bulunan tüm öğrencilere ders aktarabilir, 'Seçili Kayıtlara Ders Aktar' diyerek yalnızca seçmiş olduğunuz öğrencilere ders aktarımı yapabilirsiniz.
- Kapat: Programda bulunduğunuz ekrandan çıkmanızı sağlar.
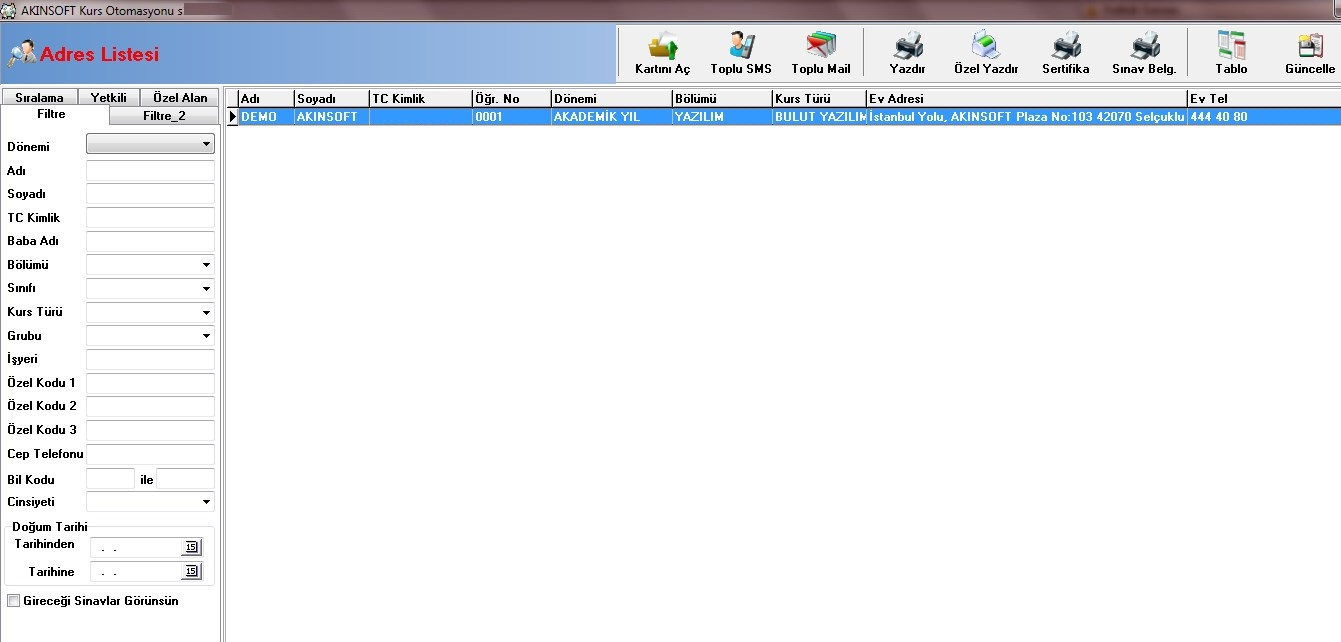
R1.5 DOĞUM TARİH / YER LİSTESİ
Bu bölümde ise kursunuzda kaydı bulunan kursiyerlerin doğum tarihi ve doğum yerini listeleyebilirsiniz.
Hangi kursiyeri aramak istiyorsanız seçmiş olduğunuz arama kriterinde yer alan bölümleri tamamlayarak 'Filtrele' butonuna tıklamanız durumunda kriterlere uygun olan kursiyerler listelenecektir. Tüm kursiyerlerin doğum tarihi ve doğum yeri listesini görmek istiyorsanız aşağıda yer alan 'Hepsi' butonuna tıklamanız yeterlidir.
Üst erişim menüsü ikonları:
- Kartını Aç: Üzerinde bulunduğunuz kursiyerin kartını açmanızı sağlar.
- Toplu SMS: Listede bulunan ve cep telefonu olan tüm öğrencilere toplu SMS göndermenizi sağlar.
- Toplu Mail: Listelenmiş olan kayıtlarınızda mail adresi bulunanlara toplu olarak mail göndrebileceğiz alandır.
- Yazdır: Listeyi yazdırabileceğiniz alandır.
- Sertifika: Listede bulunan kayıtlar için sertifika yazdırabilirsiniz.
- Sınav Belg: Listede bulunan kayıtlarınıza sınav belgesi yazdırabilirsiniz.
- Tablo: Listenin bulunduğu tablo üzerinde görmek istemediğiniz alanlar varsa tablo kısmından özelleştirebilir, tablo yerleşimini kaydedebilir, tablo üzerinde yanlış bir değişiklik yapmışsanız kayıtlı tablo yerleşimine geri dönebilir, orjinal tablo yerleşimini geri yükleyebilir ve listeyi excel e aktarabilirsiniz.
- Güncelle: Bu alandan sınıf, bölüm, dönem, kurs türü gibi verileri listede bulunan öğrenciler için toplu olarak değiştirebilirsiniz. 'Listedekilere Ders Aktar' seçeneğinden listede bulunan tüm öğrencilere ders aktarabilir, 'Seçili Kayıtlara Ders Aktar' diyerek yalnızca seçmiş olduğunuz öğrencilere ders aktarımı yapabilirsiniz.
- Kapat: Programda bulunduğunuz ekrandan çıkmanızı sağlar.
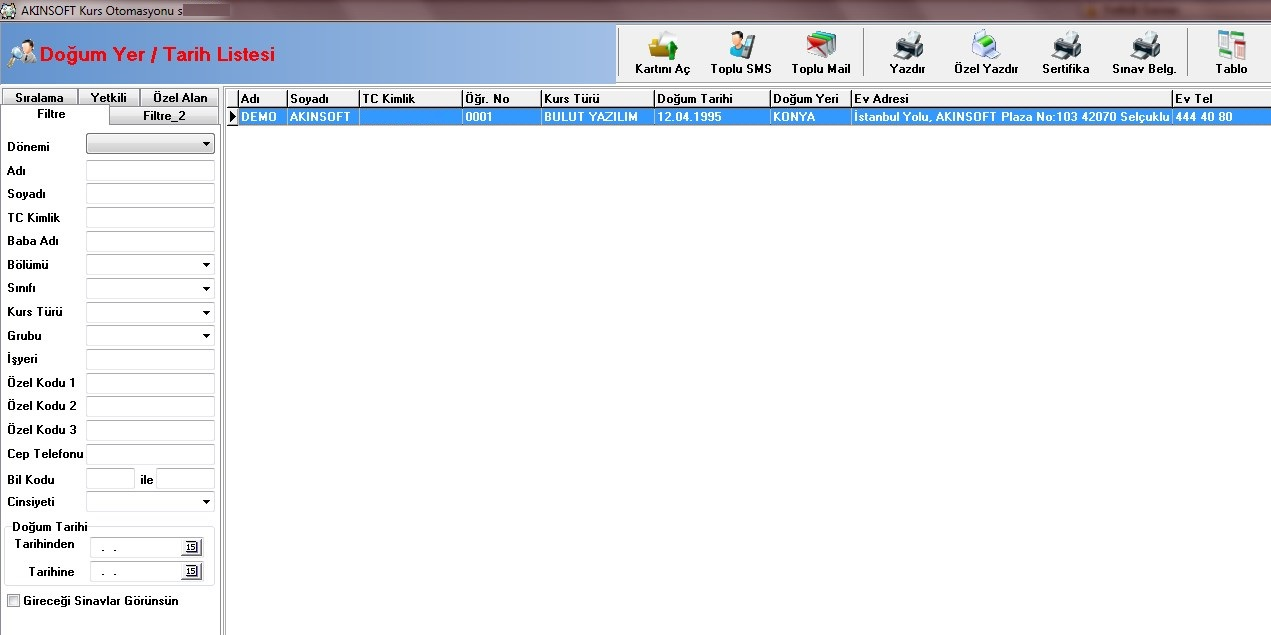
R1.6 ÖĞRENCİ-DERS ARAMA
Kursunuzda yer alan bütün öğreneciler ve bu öğrencilerin almış olduğu dersleri liste halinde görebileceğiniz bölümdür.
Aramak istediğiniz bir öğrenciyi sol tarafta bulunan arama kriterlerini kullanarak filtreleyebilirsiniz.
Üst erişim menüsü ikonları:
- Kartını Aç: Üzerinde bulunduğunuz kursiyerin kartını açmanızı sağlar.
- Toplu SMS: Listede bulunan ve cep telefonu olan tüm öğrencilere toplu SMS göndermenizi sağlar:
- Özel Yazdır: Öğrenci Ders ve Grup Listesi yazdırabilirsiniz.
- Tablo: Listenin bulunduğu tablo üzerinde görmek istemediğiniz alanlar varsa tablo kısmından özelleştirebilir, tablo yerleşimini kaydedebilir, tablo üzerinde yanlış bir değişiklik yapmışsanız kayıtlı tablo yerleşimine geri dönebilir, orjinal tablo yerleşimini geri yükleyebilir ve listeyi excel e aktarabilirsiniz.
- Kapat: Programda bulunduğunuz ekrandan çıkmanızı sağlar.
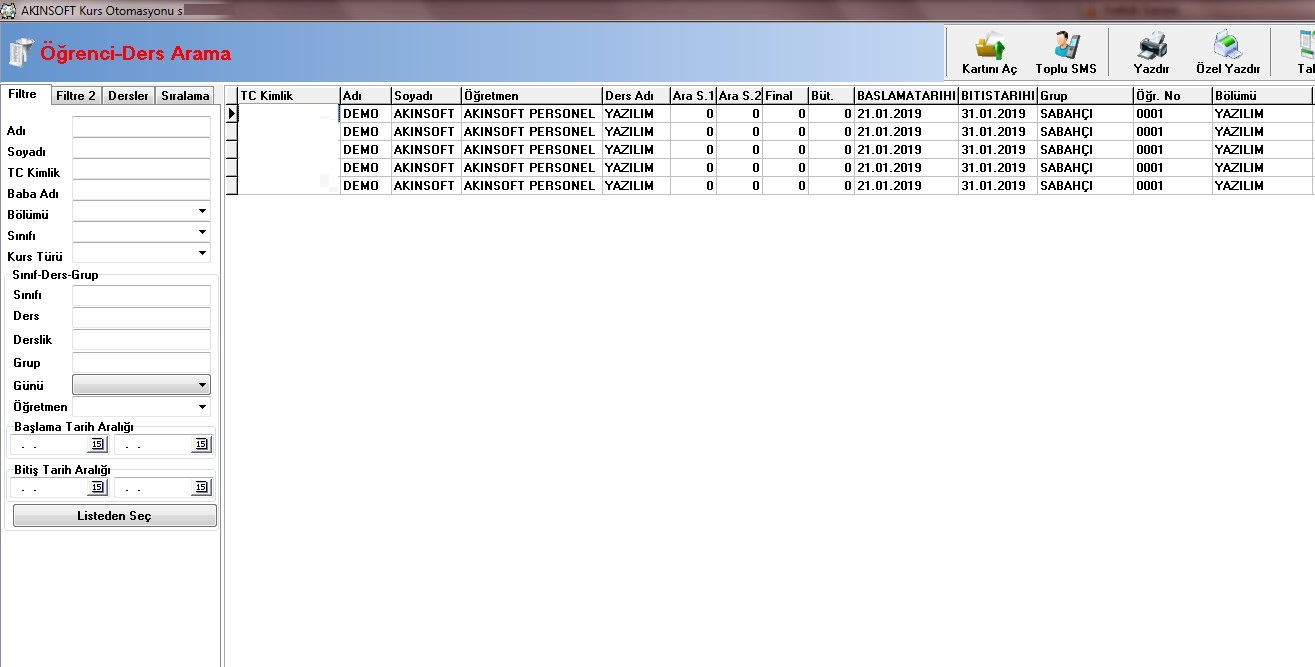
R1.7 ÖĞRENCİ BAZINDA DEVAMSIZLIK RAPORU
Öğrencilerin devamsızlıklarını detaylı bir şekilde görebileceğiniz ekrandır. Üst kısımdan Öğrencinin üzerine tıklayarak alt kısımda devamsızlık bilgisini görüntüleyebilirsiniz. Dilerseniz sol tarafta yer alan filtreleme kriterlerinden kontrol etmek istediğiniz öğrenciye uygun bilgileri girerek filtreleme yapabilirsiniz.
Üst erişim menüsü ikonları:
- Kartını Aç: Üzerinde bulunduğunuz kursiyerin kartını açmanızı sağlar.
- Yazdır: Listeyi yazdırabileceğiniz alandır.
- Günlük Devamsızlık: Gün bazında devamsızlık raporunu yazdırabilirsiniz.
- Kapat: Programda bulunduğunuz ekrandan çıkmanızı sağlar.
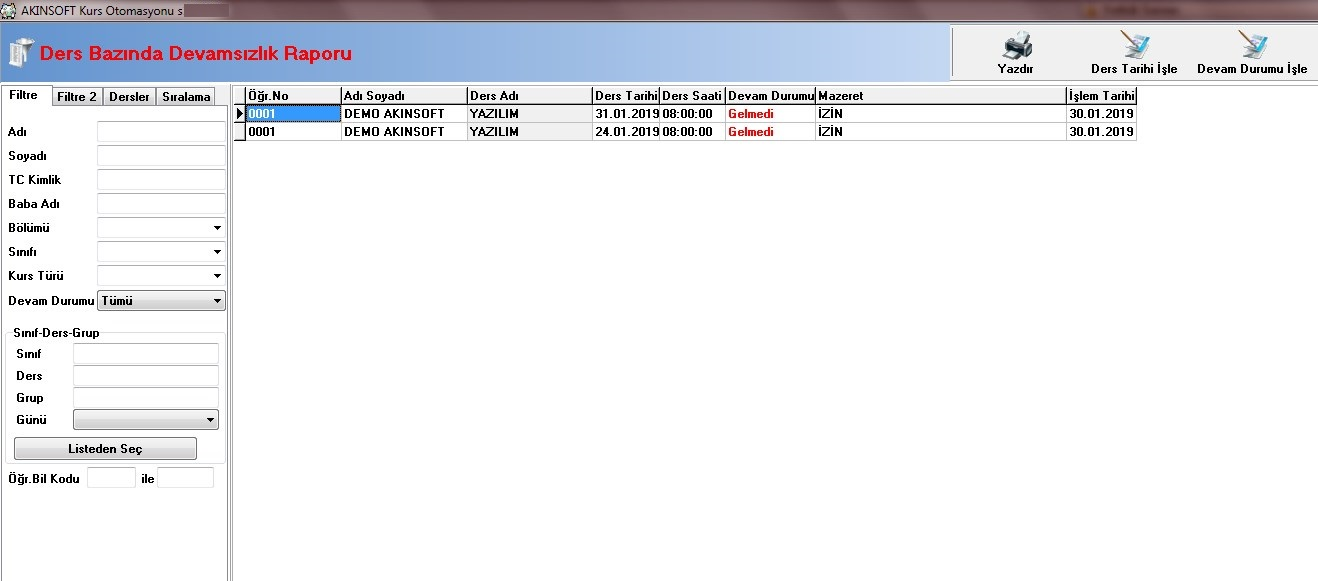
2.ÖLÇME DEĞERLENDİRME
2.1 SERTİFİKA HAKEDENLER
Kurs sonunda sertifika almaya hak kazanan öğrencileri listeleyebileceğiniz bölümdür. Bu ekranda öğrenciyi görebilmek için öğrenci kartını açarak 'Sertifika Alabilir' seçeneğini işaretlemeniz gerekmektedir. Kaydına ulaşmak istediğiniz öğrenciyi sol tarafta yer alan filtreleme kriterlerini doldurarak kolay ve hızlı bir şekilde bulabilirsiniz.
Üst erişim menüsü ikonları:
- Kartını Aç: Üzerinde bulunduğunuz kursiyerin kartını açmanızı sağlar.
- Toplu SMS: Listede bulunan ve cep telefonu olan tüm öğrencilere toplu SMS göndermenizi sağlar:
- Toplu Mail: Listelenmiş olan kayıtlarınızda mail adresi bulunanlara toplu olarak mail gönderebileceğiniz alandır.
- Yazdır: Listeyi yazdırabileceğiniz alandır.
- Sertifika: Listede bulunan kayıtlar için sertifika yazdırabilirsiniz.
- Sınav Belg: Listede bulunan kayıtlarınıza sınav belgesi yazdırabilirsiniz.
- Tablo: Listenin bulunduğu tablo üzerinde görmek istemediğiniz alanlar varsa tablo kısmından özelleştirebilir, tablo yerleşimini kaydedebilir, tablo üzerinde yanlış bir değişiklik yapmışsanız kayıtlı tablo yerleşimine geri dönebilir, orjinal tablo yerleşimini geri yükleyebilir ve listeyi excel e aktarabilirsiniz.
- Güncelle: Bu alandan sınıf, bölüm, dönem, kurs türü gibi verileri listede bulunan öğrenciler için toplu olarak değiştirebilirsiniz. 'Listedekilere Ders Aktar' seçeneğinden listede bulunan tüm öğrencilere ders aktarabilir, 'Seçili Kayıtlara Ders Aktar' diyerek yalnızca seçmiş olduğunuz öğrencilere ders aktarımı yapabilirsiniz.
- Kapat: Programda bulunduğunuz ekrandan çıkmanızı sağlar.
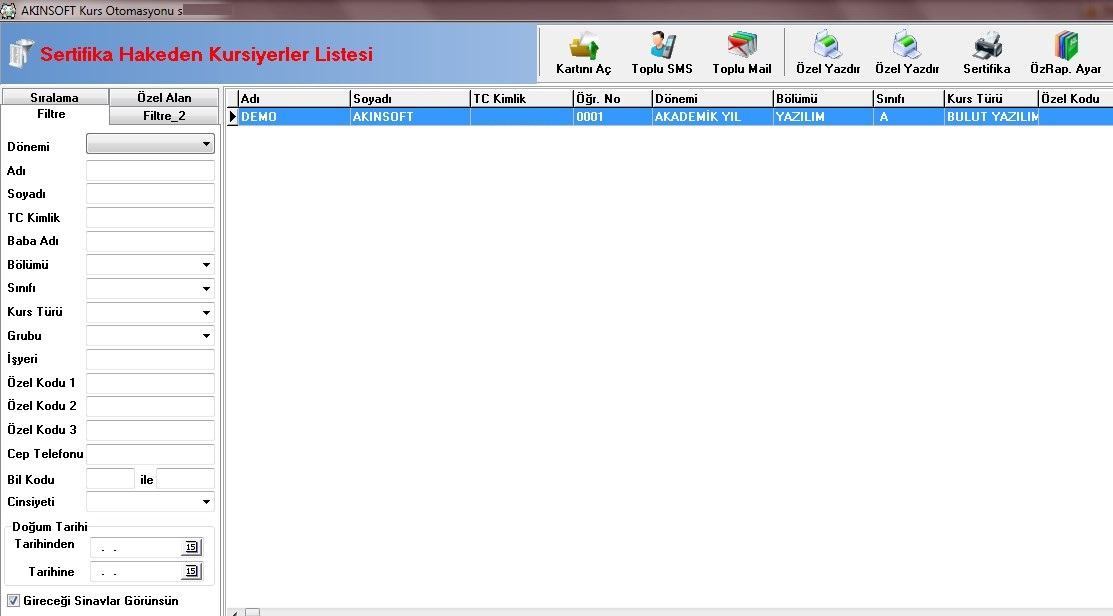
2.2 SERTİFİKA ALANLAR
Sertifikasını almış olan öğrencileri görebileceğiniz listedir. Öğrencinizi bu listede görebilmek için öğrenci kartını açarak 'Sertifika Aldı' seçeneğini işaretlemeniz gerekmektedir. Sol tarafta yer alan arama kriterlerinden istediğiniz kayıtlara kolaylıkla erişebilirsiniz.
Üst erişim menüsü ikonları:
- Kartını Aç: Üzerinde bulunduğunuz kursiyerin kartını açmanızı sağlar.
- Toplu SMS: Listede bulunan ve cep telefonu olan tüm öğrencilere toplu SMS göndermenizi sağlar.
- Toplu Mail: Listelenmiş olan kayıtlarınızda mail adresi bulunanlara toplu olarak mail göndrebileceğiz alandır.
- Yazdır: Listeyi yazdırabileceğiniz alandır.
- Sertifika: Lİstede bulunan kayıtlar için sertifika yazdırabilirsiniz.
- Sınav Belg: Listede bulunan kayıtlarınıza sınav belgesi yazdırabilirsiniz.
- Tablo: Listenin bulunduğu tablo üzerinde görmek istemediğiniz alanlar varsa tablo kısmından özelleştirebilir, tablo yerleşimini kaydedebilir, tablo üzerinde yanlış bir değişiklik yapmışsanız kayıtlı tablo yerleşimine geri dönebilir, orjinal tablo yerleşimini geri yükleyebilir ve listeyi excel e aktarabilirsiniz.
- Güncelle: Bu alandan Sınıf, bölüm, dönem, kurs türü gibi verileri listede bulunan öğrenciler için toplu olarak değiştirebilirsiniz. 'Listedekilere Ders Aktar' seçeneğinden listede bulunan tüm öğrencilere ders aktarabilir, 'Seçili Kayıtlara Ders Aktar' diyerek yalnızca seçmiş olduğunuz öğrencilere ders aktarımı yapabilirsiniz.
- Kapat: Programda bulunduğunuz ekrandan çıkmanızı sağlar.
![]()
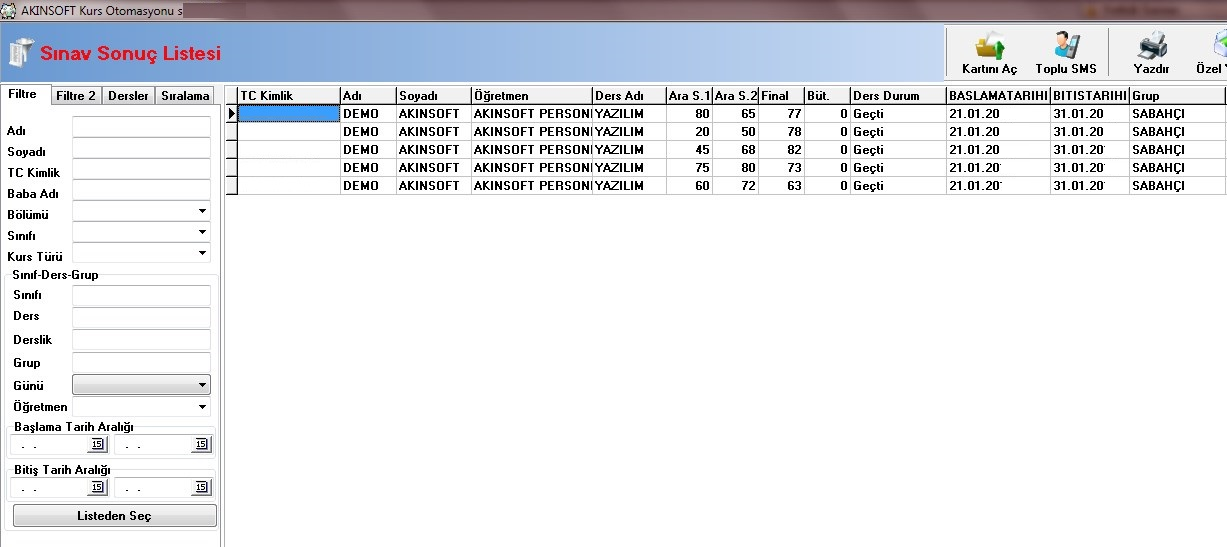
2.3 KAYDI SİLİNENLER
Kursunuzdan kaydını sildirmiş olan öğrencileri listeleyebileceğiniz alandır. Kaydı silinen öğrenciyi bu alanda görebilmek için öğrenci kartını açarak 'Kaydı Silindi' seçeneğini işaretlemeniz gerekmektedir. Sol tarafta yer alan filtreleme kriterlerini kullanarak kaydına ulaşmak istediğiniz öğrenciyi kolayca bulabilirsiniz.
Üst erişim menüsü ikonları:
- Kartını Aç: Üzerinde bulunduğunuz kursiyerin kartını açmanızı sağlar.
- Toplu SMS: Listede bulunan ve cep telefonu olan tüm öğrencilere toplu SMS göndermenizi sağlar.
- Toplu Mail: Listelenmiş olan kayıtlarınızda mail adresi bulunanlara toplu olarak mail gönderebileceğiniz alandır.
- Yazdır: Listeyi yazdırabileceğiniz alandır.
- Sertifika: Listede bulunan kayıtlar için sertifika yazdırabilirsiniz.
- Sınav Belg: Listede bulunan kayıtlarınıza sınav belgesi yazdırabilirsiniz.
- Tablo: Listenin bulunduğu tablo üzerinde görmek istemediğiniz alanlar varsa tablo kısmından özelleştirebilir, tablo yerleşimini kaydedebilir, tablo üzerinde yanlış bir değişiklik yapmışsanız kayıtlı tablo yerleşimine geri dönebilir, orjinal tablo yerleşimini geri yükleyebilir ve listeyi excel e aktarabilirsiniz.
- Güncelle: Bu alandan sınıf, bölüm, dönem, kurs türü gibi verileri listede bulunan öğrenciler için toplu olarak değiştirebilirsiniz. 'Listedekilere Ders Aktar' seçeneğinden listede bulunan tüm öğrencilere ders aktarabilir, 'Seçili Kayıtlara Ders Aktar' diyerek yalnızca seçmiş olduğunuz öğrencilere ders aktarımı yapabilirsiniz.
- Kapat: Programda bulunduğunuz ekrandan çıkmanızı sağlar.
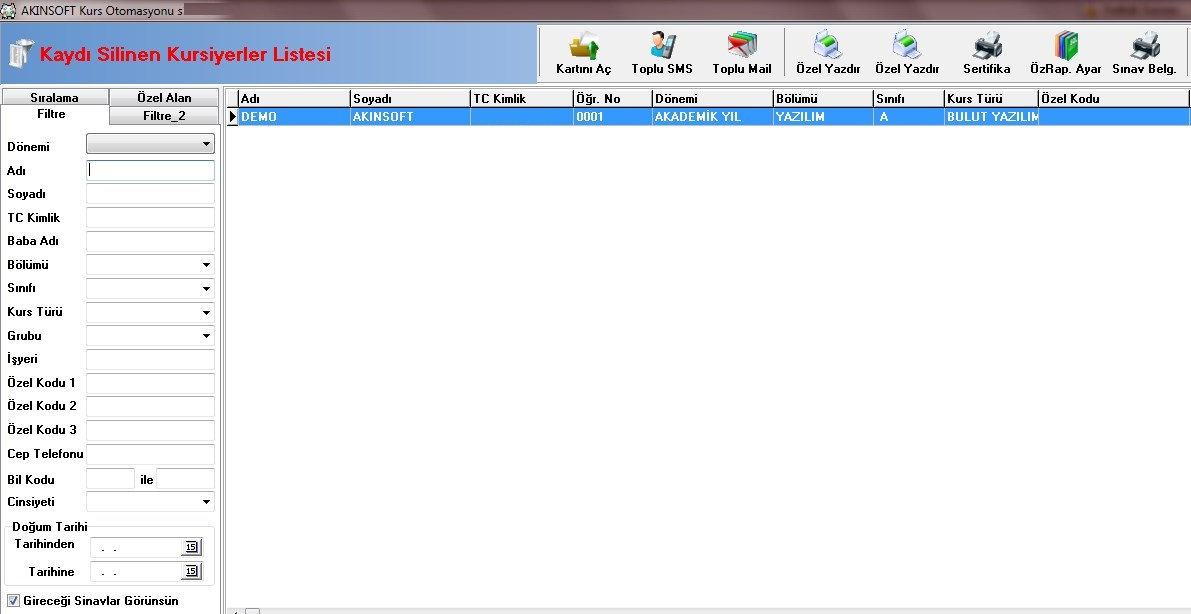
2.4 İŞLEMLERİ BİTENLER
Kursunuzda tüm işlemleri bitmiş olan kayıtları listeleyebileceğiniz alandır. İşlemleri bitenler için öğrenci kartını açarak 'Tüm İşlemleri' bitti seçeneğini işaretlemeniz gerekmektedir.
Kaydına ulaşmak istediğiniz öğrencinin bilgilerini sol tarafta yer alan arama kriterlerine girerek hızlı bir şekilde ulaşım sağlayabilirsiniz.
Üst erişim menüsü ikonları:
- Kartını Aç: Üzerinde bulunduğunuz kursiyerin kartını açmanızı sağlar.
- Toplu SMS: Listede bulunan ve cep telefonu olan tüm öğrencilere toplu SMS göndermenizi sağlar.
- Toplu Mail: Listelenmiş olan kayıtlarınızda mail adresi bulunanlara toplu olarak mail gönderebileceğiniz alandır.
- Yazdır: Listeyi yazdırabileceğiniz alandır.
- Sertifika: Lİstede bulunan kayıtlar için sertifika yazdırabilirsiniz.
- Sınav Belg: Listede bulunan kayıtlarınıza sınav belgesi yazdırabilirsiniz.
- Tablo: Listenin bulunduğu tablo üzerinde görmek istemediğiniz alanlar varsa tablo kısmından özelleştirebilir, tablo yerleşimini kaydedebilir, tablo üzerinde yanlış bir değişiklik yapmışsanız kayıtlı tablo yerleşimine geri dönebilir, orjinal tablo yerleşimini geri yükleyebilir ve listeyi excel e aktarabilirsiniz.
- Güncelle: Bu alandan sınıf, bölüm, dönem, kurs türü gibi verileri listede bulunan öğrenciler için toplu olarak değiştirebilirsiniz. 'Listedekilere Ders Aktar' seçeneğinden listede bulunan tüm öğrencilere ders aktarabilir, 'Seçili Kayıtlara Ders Aktar' diyerek yalnızca seçmiş olduğunuz öğrencilere ders aktarımı yapabilirsiniz.
- Kapat: Programda bulunduğunuz ekrandan çıkmanızı sağlar.
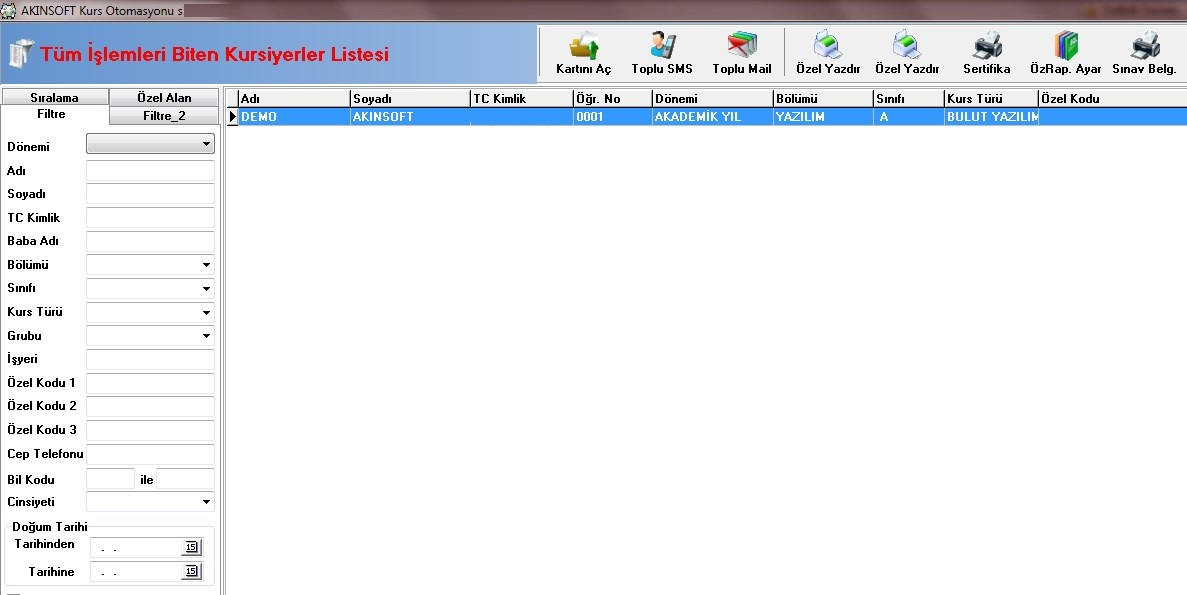
R2.RAPORLAR
R2.1 BAŞARILI ÖĞRENCİ VE DERS LİSTESİ
Sınavlara girmiş ve başarılı olmuş öğrencileri listeyebileceğiniz alandır. Başarılı durumunu belirlemek için öğrenci kartında 'Ders Kayıtları' sekmesinden sınavına girdiği dersleri seçerek 'Ara Sınav Notları' ve 'Final Notunu' girmeniz gerekmektedir.
Üst erişim menüsü ikonları:
- Kartını Aç: Üzerinde bulunduğunuz kursiyerin kartını açmanızı sağlar.
- Toplu SMS: Listede bulunan ve cep telefonu olan tüm öğrencilere toplu SMS göndermenizi sağlar.
- Özel Yazdır: Listeyi yazdırabileceğiniz alandır.
- Tablo: Listenin bulunduğu tablo üzerinde görmek istemediğiniz alanlar varsa tablo kısmından özelleştirebilir, tablo yerleşimini kaydedebilir, tablo üzerinde yanlış bir değişiklik yapmışsanız kayıtlı tablo yerleşimine geri dönebilir, orjinal tablo yerleşimini geri yükleyebilir ve listeyi excel e aktarabilirsiniz.
- Kapat: Programda bulunduğunuz ekrandan çıkmanızı sağlar.
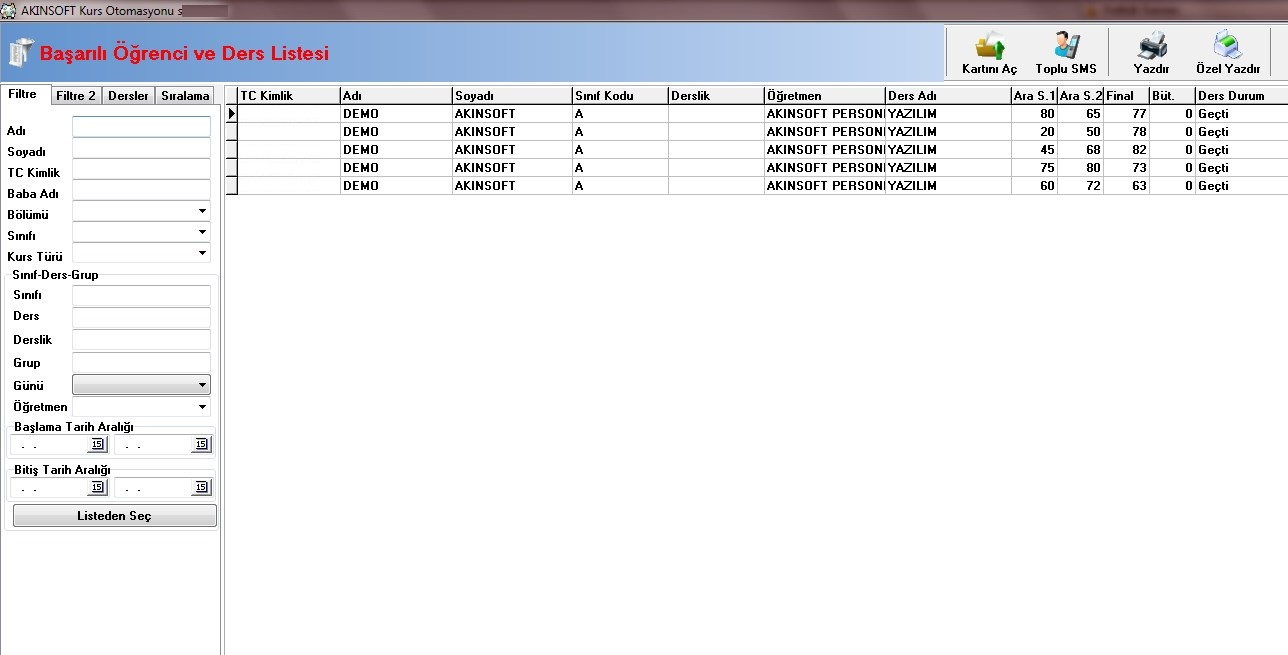
R2.2 BAŞARISIZ ÖĞRENCİ VE DERS LİSTESİ
Sınavlarda başarısız olmuş, sınavdan kalmış ve bütünlemeye girmesi gereken öğrencilerin listesini alabileceğiniz ekrandır. Başarısız durumlarını belirlemek için öğrenci kartında 'Ders Kayıtları' sekmesinde sınavına girmiş olduğu dersleri seçerek 'Ara Sınav Notları' ve 'Final Notunu' girmeniz gerekmekmektedir.
Üst erişim menüsü ikonları:
- Kartını Aç: Üzerinde bulunduğunuz kursiyerin kartını açmanızı sağlar.
- Toplu SMS: Listede bulunan ve cep telefonu olan tüm öğrencilere toplu SMS göndermenizi sağlar.
- Özel Yazdır: Listeyi yazdırabileceğiniz alandır.
- Tablo: Listenin bulunduğu tablo üzerinde görmek istemediğiniz alanlar varsa tablo kısmından özelleştirebilir, tablo yerleşimini kaydedebilir, tablo üzerinde yanlış bir değişiklik yapmışsanız kayıtlı tablo yerleşimine geri dönebilir, orjinal tablo yerleşimini geri yükleyebilir ve listeyi excel e aktarabilirsiniz.
- Kapat: Programda bulunduğunuz ekrandan çıkmanızı sağlar.
R2.3 BÜTÜNLEMEDE OLAN ÖĞRENCİ VE DERS LİSTESİ
Bütünlemeye girmesi gereken öğrencilerin listesini görebileceğiniz ekrandır. Bütünlemeye girecek öğrencileri belirlemek için öğrenci kartında 'Ders Kayıtları' içerisinden sınavına girdiği dersleri seçerek 'Ara Sınav Notlarının' ve 'Final Notunun' girilmesi gerekmektedir.
Üst erişim menüsü ikonları:
- Kartını Aç: Üzerinde bulunduğunuz kursiyerin kartını açmanızı sağlar.
- Toplu SMS: Listede bulunan ve cep telefonu olan tüm öğrencilere toplu SMS göndermenizi sağlar.
- Özel Yazdır: Listeyi yazdırabileceğiniz alandır.
- Tablo: Listenin bulunduğu tablo üzerinde görmek istemediğiniz alanlar varsa tablo kısmından özelleştirebilir, tablo yerleşimini kaydedebilir, tablo üzerinde yanlış bir değişiklik yapmışsanız kayıtlı tablo yerleşimine geri dönebilir, orjinal tablo yerleşimini geri yükleyebilir ve listeyi excel e aktarabilirsiniz.
- Kapat: Programda bulunduğunuz ekrandan çıkmanızı sağlar.
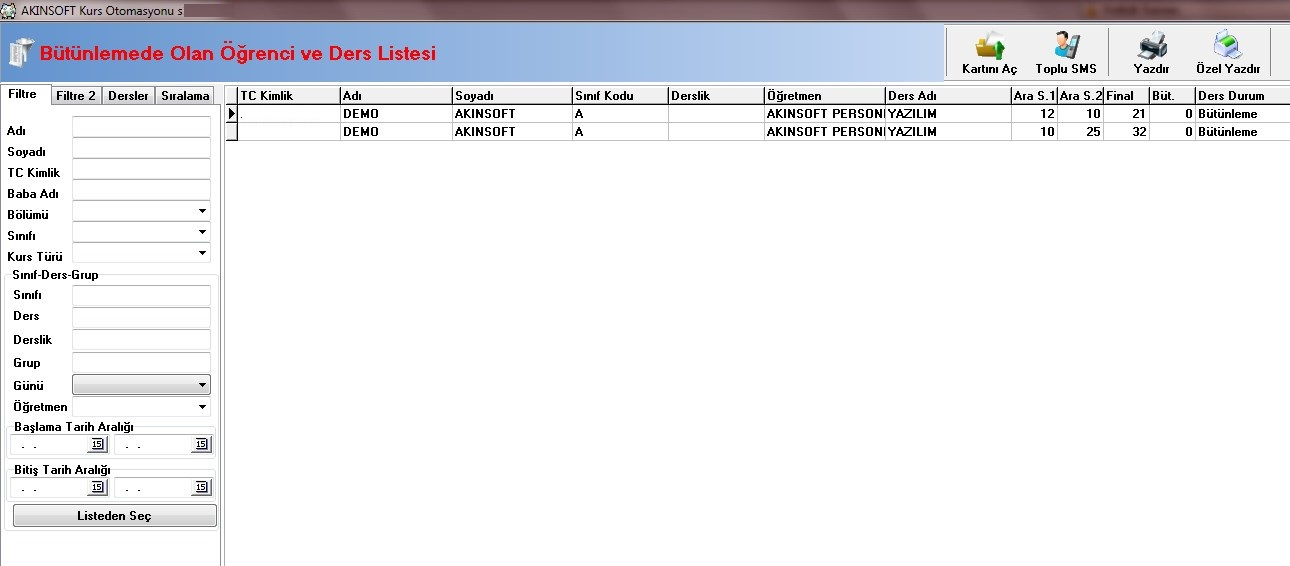
3.İSTATİSTİKLER
3.1 ÖĞRETMEN ÖĞRENCİ
Derse giren öğretmenlerin öğrenci bazında başarı durumunu grafik ve istatistik bazında görebileceği alandır.
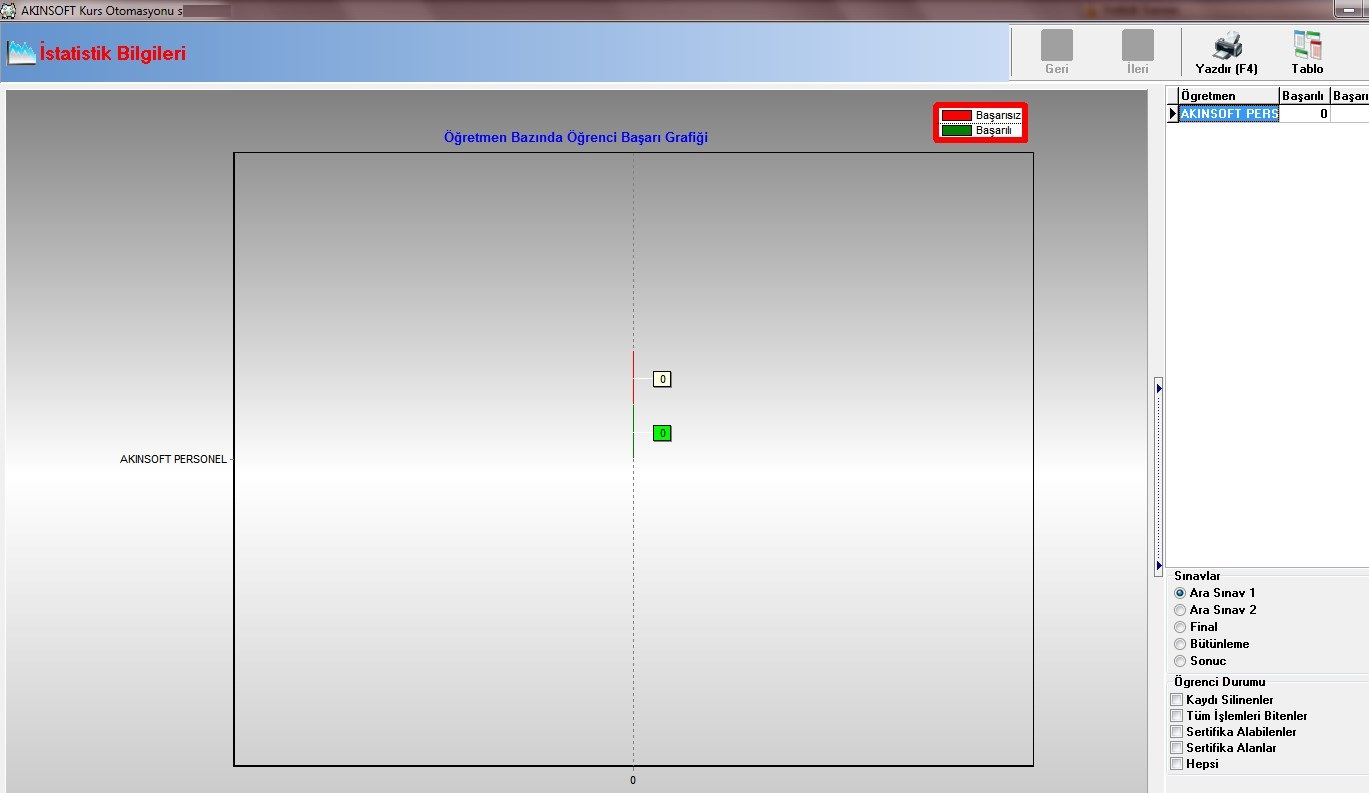
3.2 ÖĞRETMEN DERS
Öğretmen bazında derse giren öğrencilerin başarı durumlarını grafik ve istatistik olarak görebileceğiniz alandır.
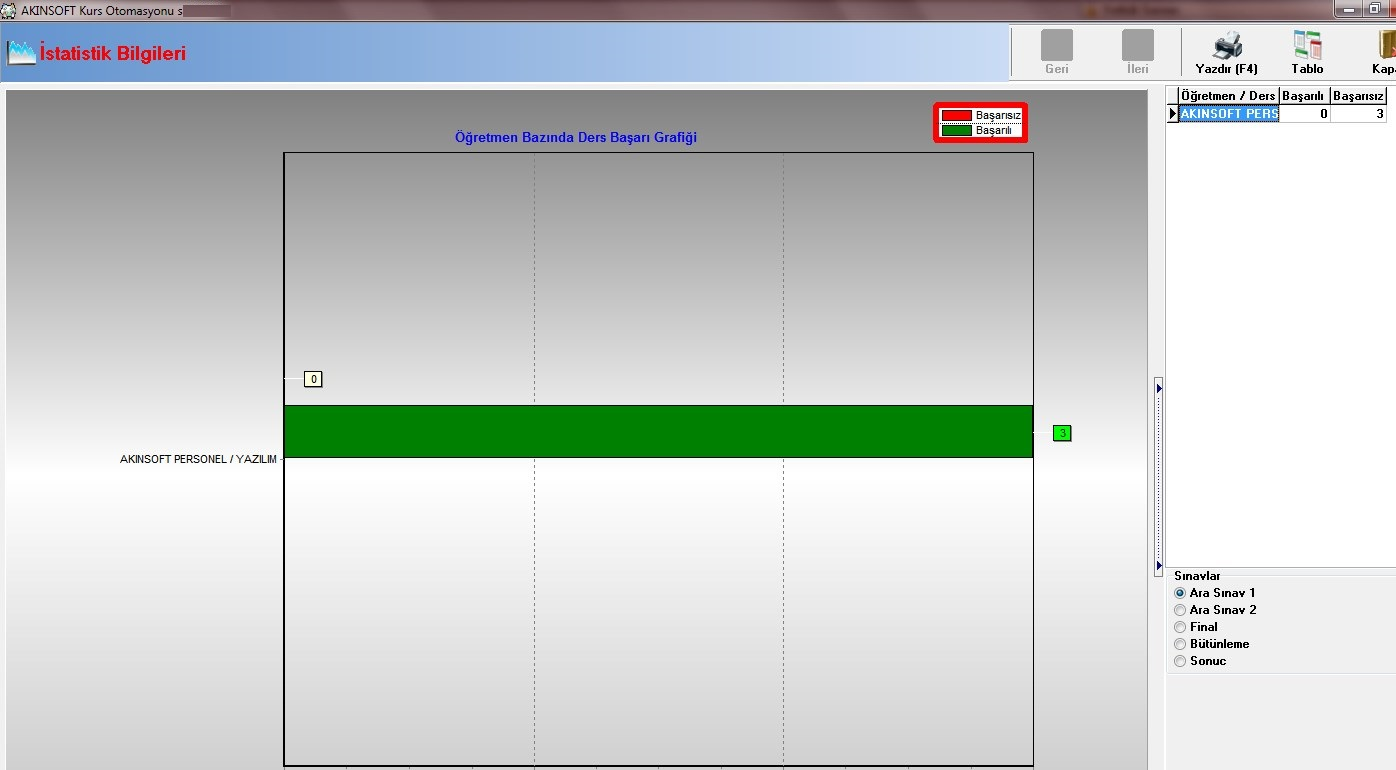
3.3 SINIFI ÖĞRENCİ
Sınıf bazında öğrenci başarı durumlarını grafik ve istatistik olarak görebileceğiniz alandır.
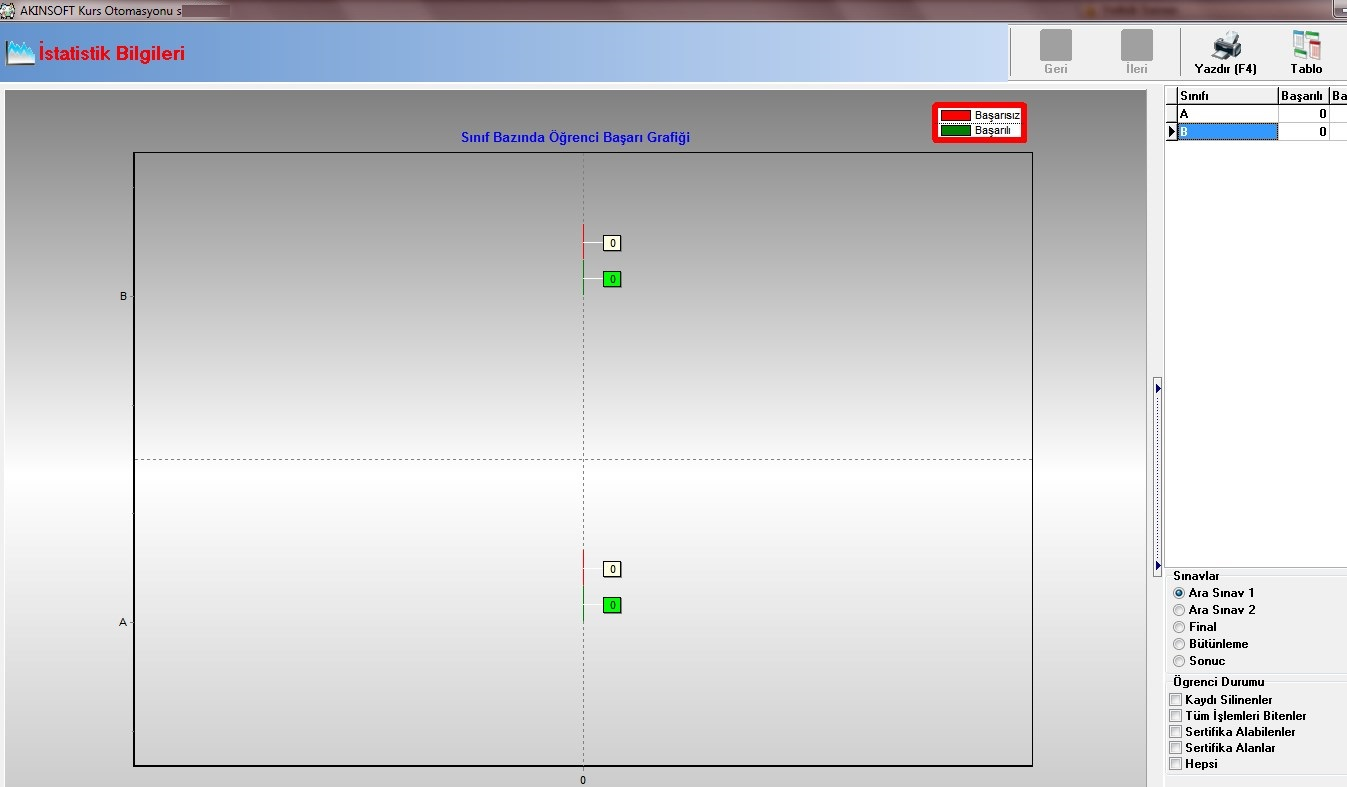
3.4 DERS ÖĞRENCİ
Ders bazında öğrencilerin başarı durumlarını grafik ve istatistik olarak görebileceğiniz alandır.
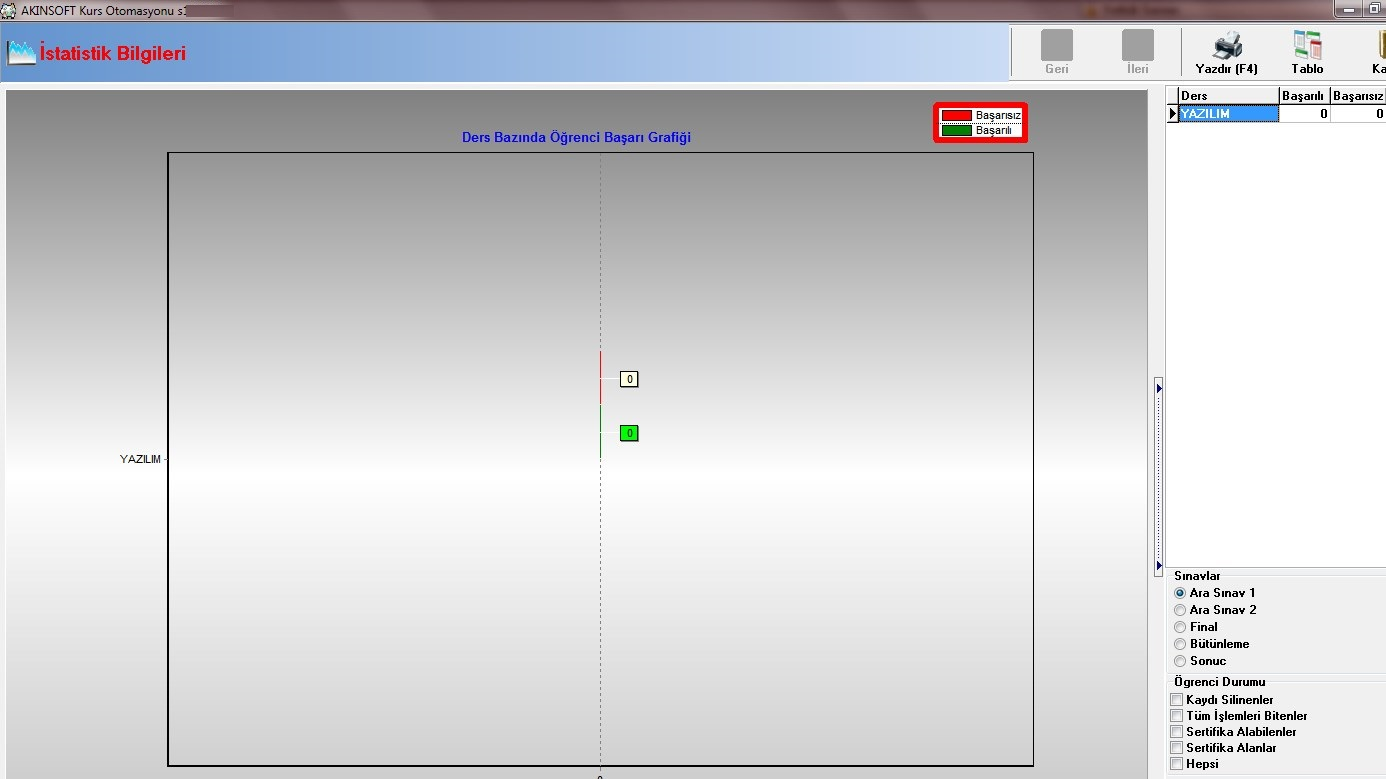
3.5 GENEL
Öğrencilerin genel başarı durumunu grafik ve istatistik olarak görebileceğiniz alandır.
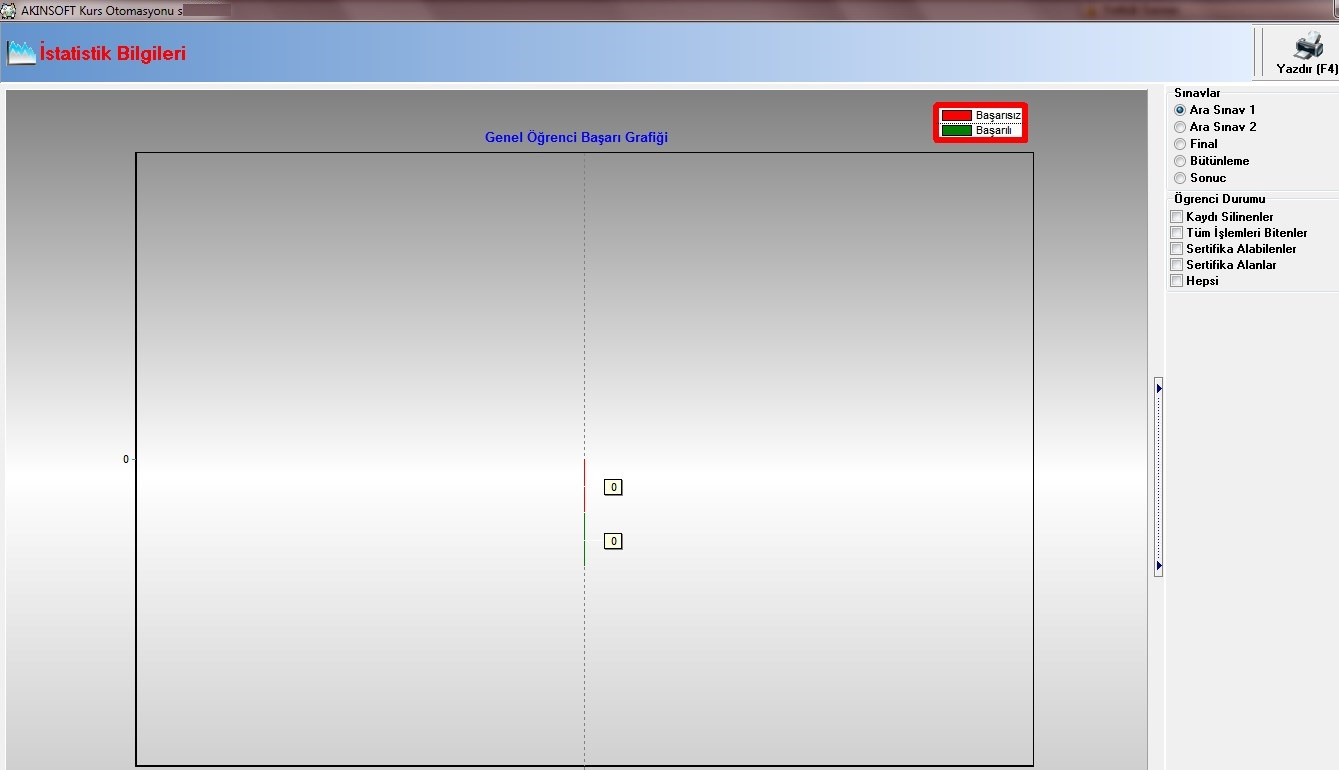
4.DERS PROGRAMI
4.1 SINIFI-DERS VE GRUP KAYITLARI
Sınıf ders ve grup seçerek hızlı bir şekilde ders planı oluşturabileceğiniz ekrandır.
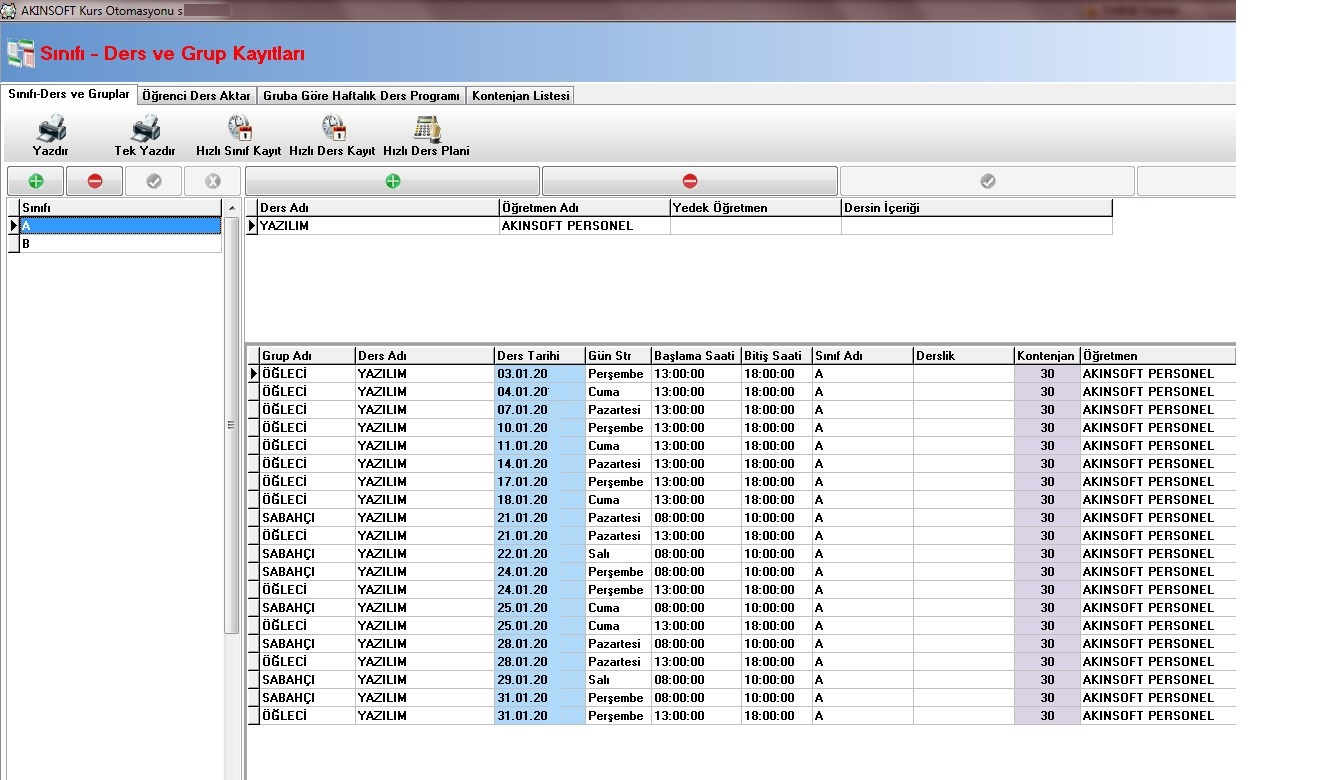
Ders planınız aktarılmış olacaktır.
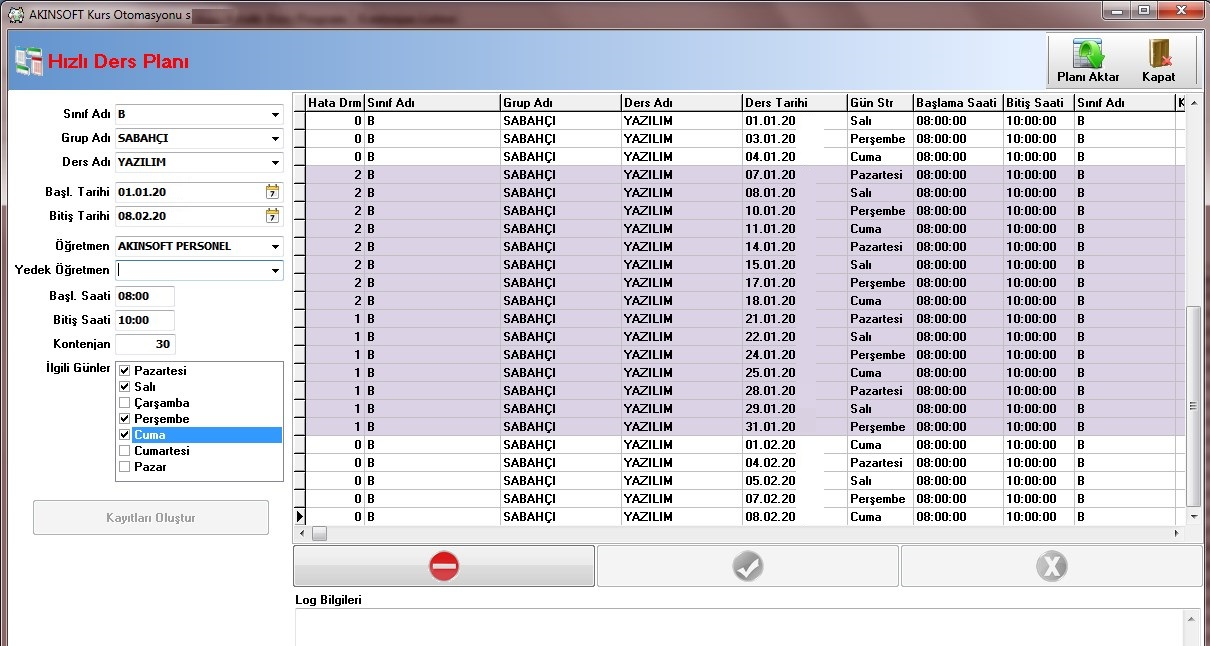
5.SABİTLER
5.1 GRUPLAR
Kurs gruplarını (Sabahcı, akşamcı, lise, YGS, LYS, KPSS) oluşturacağınız ekrandır. Sınırsız sayıda kurs grubu oluşturabilirsiniz.
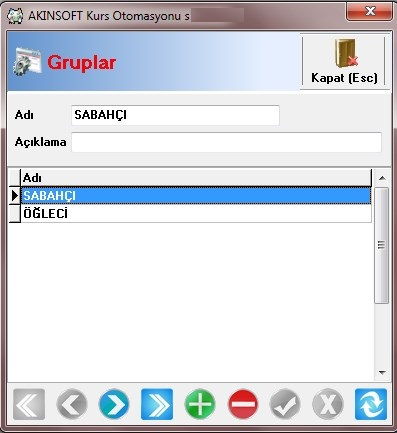
5.2 SINIFI KAYITLARI
Kursunuzda bulunan sınıfların kaydını buradan yapabilirsiniz.
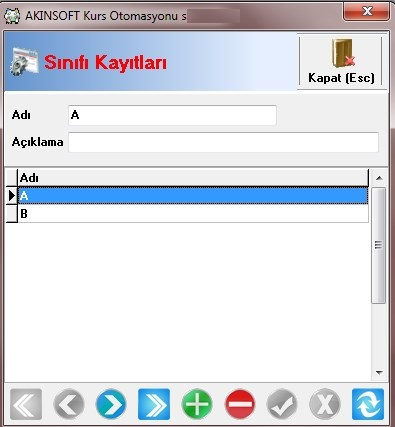

5.3 BÖLÜMÜ KAYITLARI
Kursunuzda bulunan bölümleri kaydedebileceğiniz alandır. Sınırsız sayıda bölüm tanımı yapabilirsiniz.
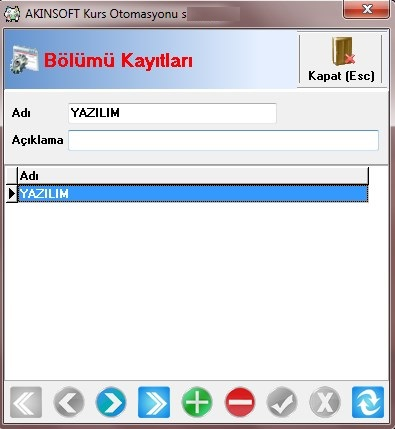

5.4 KURS TÜRÜ KAYITLARI
Kursunuzda bulunan kurs türlerini kaydetmek için kullanılır. Kursunuzda ne tür eğitimler veriliyorsa buradan kaydedebilirsiniz.


5.5 DERS ADLARI
Kursunuzda kursiyerlere hangi dersler veriliyorsa buradan kaydedebilirsiniz. Kayıtlarınızın üzerinde değişiklik yapabilir, kayıtlarınızı kontrol edebilir ve dilerseniz silebilirsiniz.
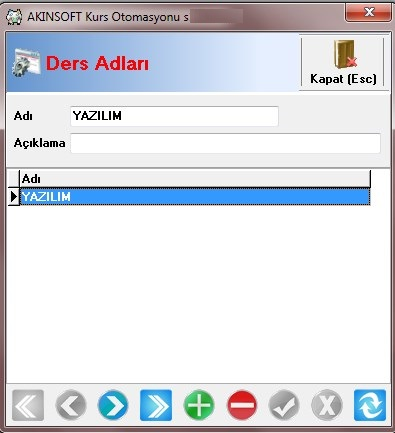

5.6 DÖNEM KAYITLARI
Dönem başlangıçlarında dönemleri oluşturabileceğiniz alandır. Dilediğiniz şekilde dönem kaydı oluşturabilirsiniz.
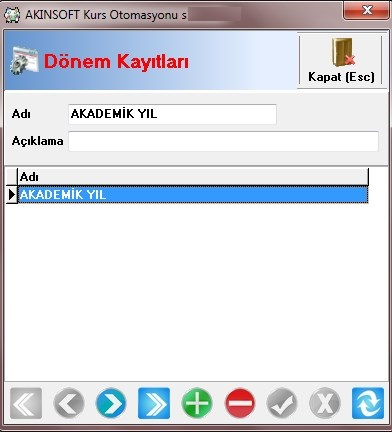
6.MUHASEBE
6.1 ÖĞRENCİ CARİ HAREKETLERİ
Muhasebe bölümünde 'Öğrenci Cari Harektleri' ne girdiğimizde karşımıza ilk olarak öğrenci arama penceresi gelecektir.
Dilerseniz filtrele diyerek tüm öğrenciler içerisinden seçim yapabilir, dilerseniz de arama kriteri girerek öğrencinizi bulabilirsiniz.
Sol tarafta yer alan 'İşlemleri Bitenleri Gösterme', 'Kaydı Silinenleri Gösterme' seçeneği işaretli ise işlemi bitmiş ve kaydı silinmiş kursiyerleriniz listeye dahil edilmeyecektir.
Kursiyeri seçmek için mause ile seçmek istediğiniz kursiyere çift tıklayabilir ya da tamam butonunu kullanabilirsiniz.
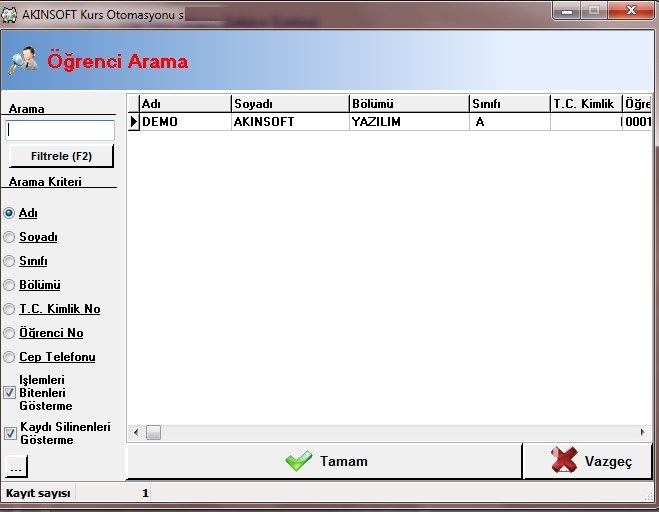
Kursiyer seçiminden sonra karşınıza kursiyer ödeme bilgilerinin bulunduğu ekran gelecektir.
Bu ekrandan yeni hareket ekleyebilir, eklediğiniz hareketi taksitlendirebilir, kursiyerinizin daha önceki ödeme hareketleri kontrol edebilir, toplu olarak ödeme yapabilir ve makbuz basabilirsiniz.
- Düzenle: Kayıt üzerinde düzenleme yapmak için kullanılır.
- Hareket sil: Ödeme formundan dilediğiniz hareketi silmek için kullanılır.
- Taksitlendir: Üzerinde bulunulan hareketi taksitlendirmek için kullanılır.
- Taksit ödeme: Taksit hareketi için ödeme alınmasını sağlar.
- Toplu ödeme: Ödemesi alınacak hareketler için toplu ödeme yapabilirsiniz.
- Makbuz: Alınan ödeme karşılığında makbuz yazdırmak için kullanılır.
- Yazdır: Ödemeler alanında yer alan tüm hareketleri yazdırmak için kullanılır.
- Bakiye Göster: Öğrencinin borç alacak ve toplam bakiyesini görüntülemek için kullanılır.
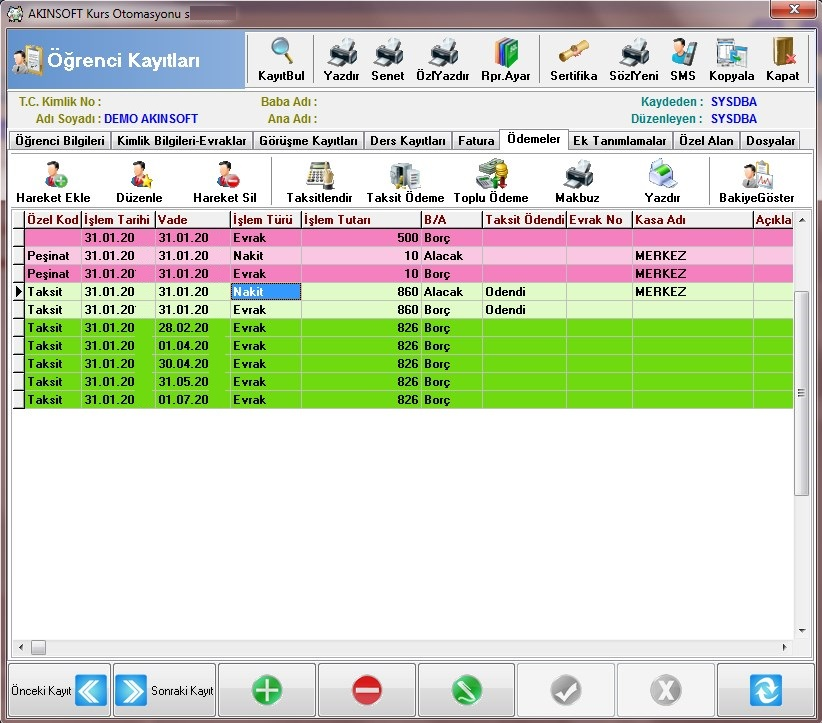
6.2 ÖĞRENCİ FATURA HAREKETLERİ
Muhasebe bölümünde öğrenci fatura hareketleri bölümüne girdiğinizde karşınıza öncelikle kursiyer arama ekranı açılacaktır.
Dilerseniz filtrele diyerek tüm öğrenciler içerisinden seçim yapabilir, dilerseniz de arama kriteri girerek öğrencinizi bulabilirsiniz.
Sol tarafta yer alan 'İşlemleri Bitenleri Gösterme', 'Kaydı Silinenleri Gösterme' seçeneği işaretli ise işlemi bitmiş ve kaydı silinmiş kursiyerleriniz listeye dahil edilmeyecektir.
Kursiyeri seçmek için mause ile seçmek istediğiniz kursiyere çift tıklayabilir ya da tamam butonunu kullanabilirsiniz.
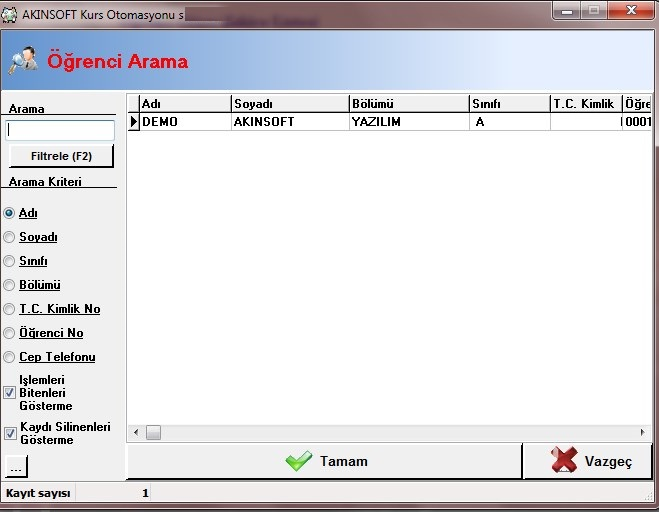
Kursiyer seçiminden sonra karşınıza kursiyer ödeme bilgilerinin bulunduğu ekran gelecektir.
Bu ekrandan öğrenci fatura hareketlerini kontrol edebilir, yeni fatura kaydı yapabilir, fatura basımı yapabilirsiniz.
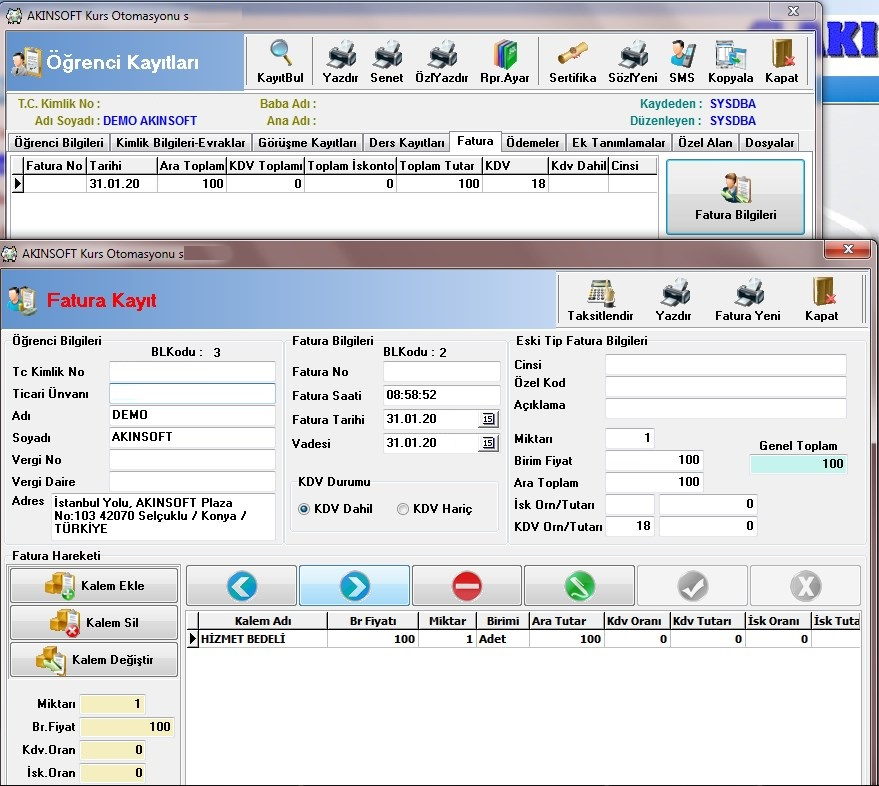
6.3 CARİ KARTLAR
Cari kartlar bölümü 'Genel Bilgiler' ve 'Cari Hareketler' olarak ikiye ayrılmıştır.
'Genel Bilgiler' bölümünde cariye ait bilgileri ( adı, soyadı, ticari ünvanı, vergi dairesi, vergi numarası, adresi, telefon bilgisi..) girebilirsiniz.
'Ara' butonu ile daha önce kaydetmiş olduğunuz cariyi bularak üzerinde işlem yapabilirsiniz.
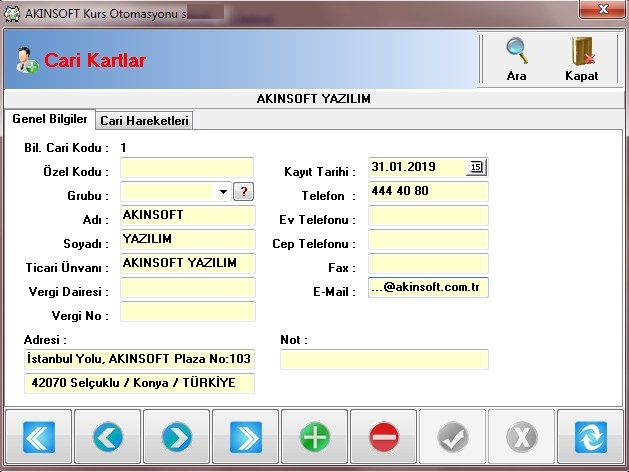
'Cari Hareketleri' bölümünde ise carinize 'Yeni Hareket Ekle'yerek cariyi borçlandırıp alacaklandırabilir, carinize maaş ödemesi yapabilir, avans ödemesi yapabilir, yapılmış olan hareketi düzenleyebilir, silebilir ve bakiye göster butonu ile carinizin genel bakiyesini görebilirsiniz.
- Hareket Ekle: Cariye yeni hareket (borç, alacak) girişi yapmak için kullanılır.
- Maaş Ekle: Carinize maaş ödemesi yapmak için kullanabilirsiniz.
- Avans Ekle: Carinize avans ödemesi yapmak için kullanabilirsiniz.
- Düzenle: Üzerinde bulunduğunuz hareketi açarak düzenleme yapmanızı sağlar.
- Sil: Üzerinde bulunduğunuz hareketi silmek için kullanılır.
- Bakiye Göster: Carinizin genel bakiyesini ve borç / alacak durumunu görmek için kullanabilirsiniz.
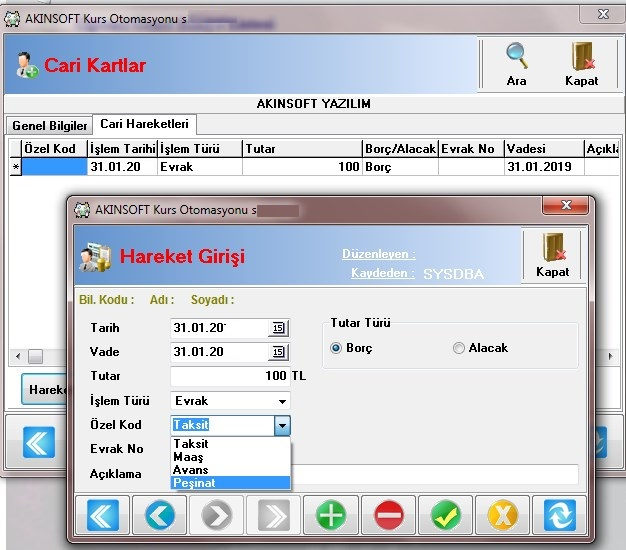
6.4 CARİ KART ARAMA
Cari kart arama ekranında sol tarafta yer alan arama kriterlerini kullanarak carinizi bulabilir ya da aşağıda yer alan 'Hepsi' butonuna tıklayarak tüm carilerinizi listeyebilirsiniz. Carilerinizin kartını açarak bilgilerinde düzenleme yapabilir ve cari hareketi girebilirsiniz.
Üst erişim menüsü ikonları;
- Kartını Aç: Kursunuza kayıt olan öğrencinin kaydını açabileceğiniz alandır.
- Yazdır: Listeyi yazdırabileceğiniz alandır.
- Tablo: Listenin bulunduğu tablo üzerinde görmek istemediğiniz alanlar varsa tablo kısmından özelleştirebilir, tablo yerleşimini kaydedebilir, tablo üzerinde yanlış bir değişiklik yapmışsanız kayıtlı tablo yerleşimine geri dönebilir, orjinal tablo yerleşimini geri yükleyebilir ve listeyi excel e aktarabilirsiniz.
- Kapat: Programda bulunduğunuz ekrandan çıkmanızı sağlar.
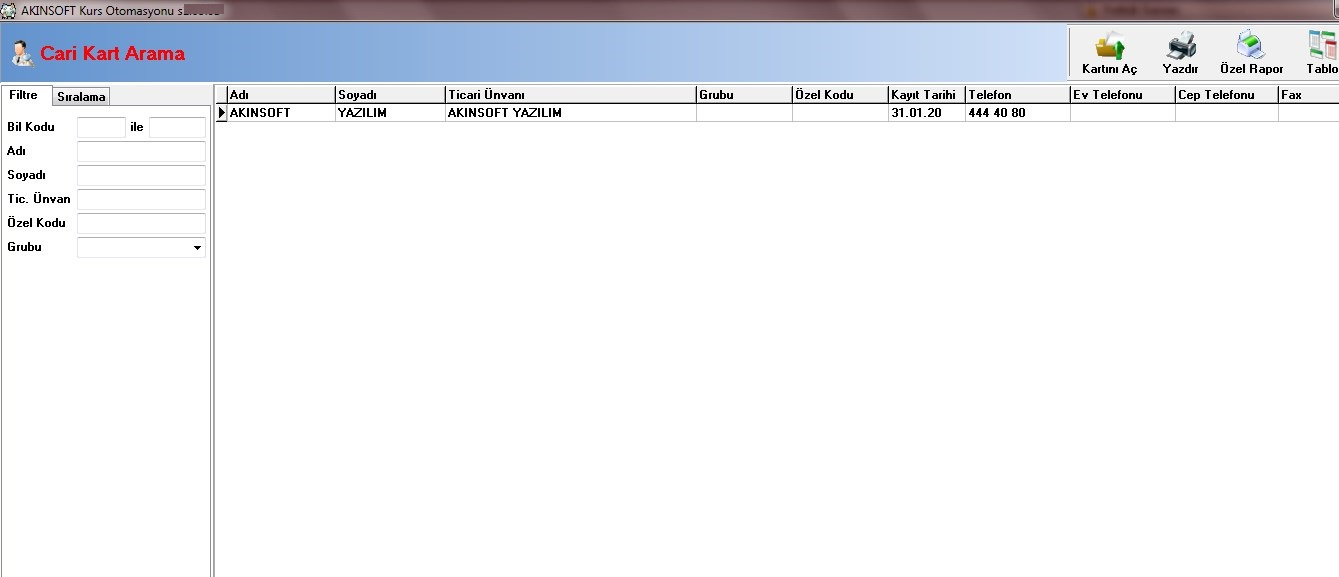
6.5 TOPLU FATURA GİRİŞİ
Listelenmiş olan kayıtlara toplu olarak fatura girebileceğiniz ve bu faturaları yazdırabileceğiniz alandır.
Üst erişim menüsü ikonları;
- Kartını Aç: Kursunuza kayıt olan öğrencinin kaydını açabileceğiniz seçenektir.
- Tablo: Listenin bulunduğu tablo üzerinde görmek istemediğiniz alanlar varsa tablo kısmından özelleştirebilir, tablo yerleşimini kaydedebilir, tablo üzerinde yanlış bir değişiklik yapmışsanız kayıtlı tablo yerleşimine geri dönebilir, orjinal tablo yerleşimini geri yükleyebilir ve listeyi excel e aktarabilirsiniz.
- Fatura Kes: Üzerinde bulunduğunuz öğrenciye fatura kaydı yapabilirsiniz.
- Fatura Yazdır: Üzerinde bulunduğunuz öğrencinin faturasını yazdırabilirsiniz.
- Kapat: Programda bulunduğunuz ekrandan çıkmanızı sağlar.
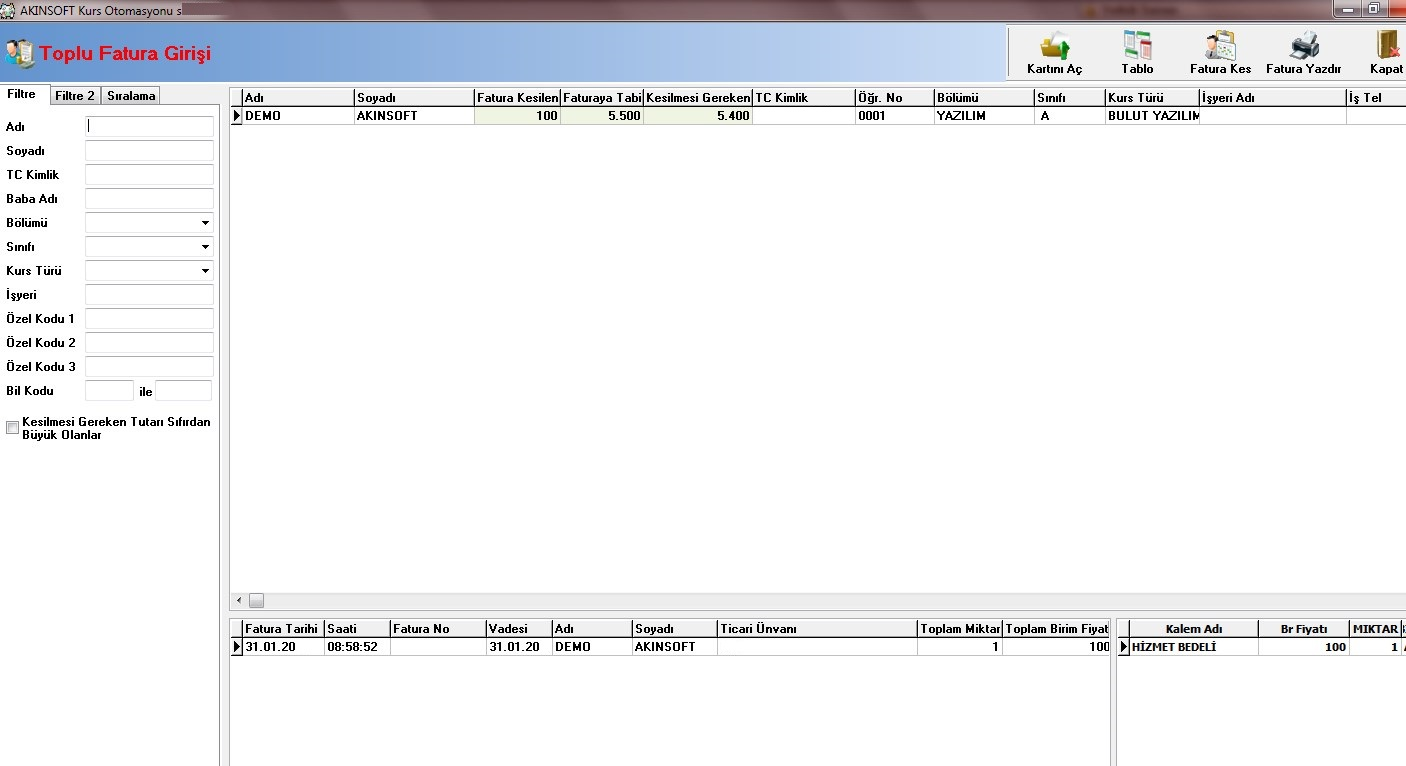
R6.RAPORLAR
R6.1 ÖĞRENCİ BAKİYE LİSTESİ
Kursunuzda bulunan öğrencilerin taksitlerini ve ödemelerini takip edebileceğiniz bölümdür.
Hangi öğrencinizin ne kadar taksit borcu var, ne kadar taksit ödemesi yapmış ve kalan taksit bakiyesi nedir bu ekrandan görüntüleyebilirsiniz. Toplu SMS sayesinde öğrencilere bakiye bilgilerini SMS olarak gönderebilirsiniz.
Öğrenci bulmak için sol tarafta yer alan arama kriterlerini kullanabilirsiniz.
Kaydı bulunan öğrencilerin taksit ve genel toplamlarını borç ve alacak bakiyelerini ekranın alt kısmında görebilirsiniz.
Üst erişim menüsü ikonları;
- Kartını Aç: Kursunuza kayıt olan öğrencinin kaydını açabileceğiniz seçenektir.
- Toplu SMS: Cep telefon numarası bulunan öğrencilere toplu SMS göndrebileceğiniz alandır. SMS gönderebilmek için SMS hesabı oluşturmanız ve bazı ayarları yapmanız gerekmektedir. SMS hesabı oluşturmak ve ayarları yapmak için
- Yazdır: Listeyi yazdırabileceğiniz alandır.
- Tablo: Listenin bulunduğu tablo üzerinde görmek istemediğiniz alanlar varsa tablo kısmından özelleştirebilir, tablo yerleşimini kaydedebilir, tablo üzerinde yanlış bir değişiklik yapmışsanız kayıtlı tablo yerleşimine geri dönebilir, orjinal tablo yerleşimini geri yükleyebilir ve listeyi excel e aktarabilirsiniz.
- Kapat: Programda bulunduğunuz ekrandan çıkmanızı sağlar.
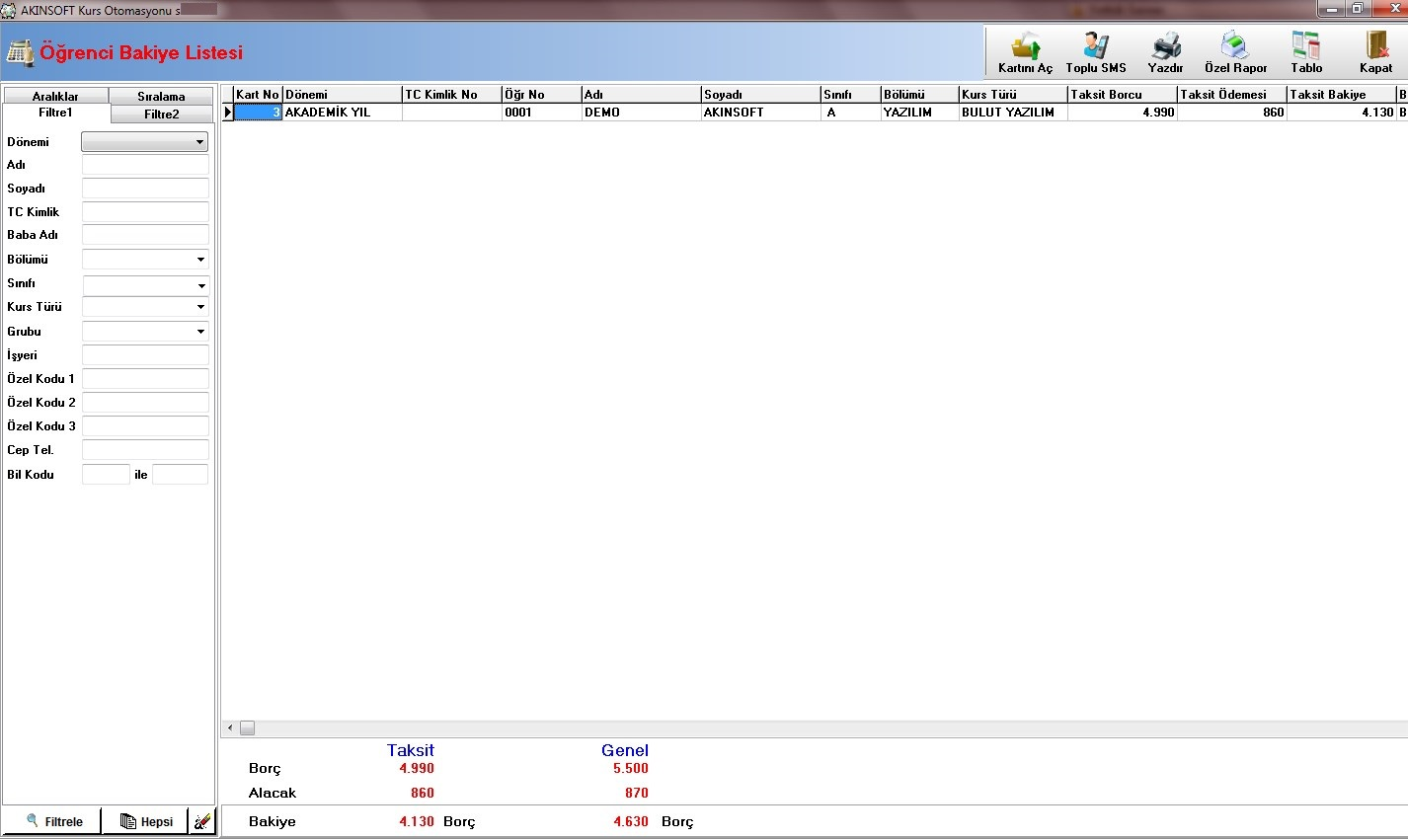
R6.2 ÖĞRENCİ GENEL BAKİYE LİSTESİ
Öğrenci genel bakiye listesi ise bazı farklar haricinde öğrenci bakiye listesi ile aynı görevi yapmaktadır.
Öğrenci genel bakiye listesinde detaya çok fazla yer verilmeden sadece öğrencinin genel borcu, genel ödemesi ve genel bakiye bilgisine yer verilmiştir.
Üst erişim menüsü ikonları;
- Kartını Aç: Kursunuza kayıt olan öğrencinin kaydını açabileceğiniz seçenektir.
- Toplu SMS: Cep telefon numarası bulunan öğrencilere toplu SMS göndrebileceğiniz alandır. SMS gönderebilmek için SMS hesabı oluşturmanız ve bazı ayarları yapmanız gerekmektedir. SMS hesabı oluşturmak ve ayarları yapmak için
- Yazdır: Listeyi yazdırabileceğiniz alandır.
- Tablo: Listenin bulunduğu tablo üzerinde görmek istemediğiniz alanlar varsa tablo kısmından özelleştirebilir, tablo yerleşimini kaydedebilir, tablo üzerinde yanlış bir değişiklik yapmışsanız kayıtlı tablo yerleşimine geri dönebilir, orjinal tablo yerleşimini geri yükleyebilir ve listeyi excel e aktarabilirsiniz.
- Kapat: Programda bulunduğunuz ekrandan çıkmanızı sağlar.
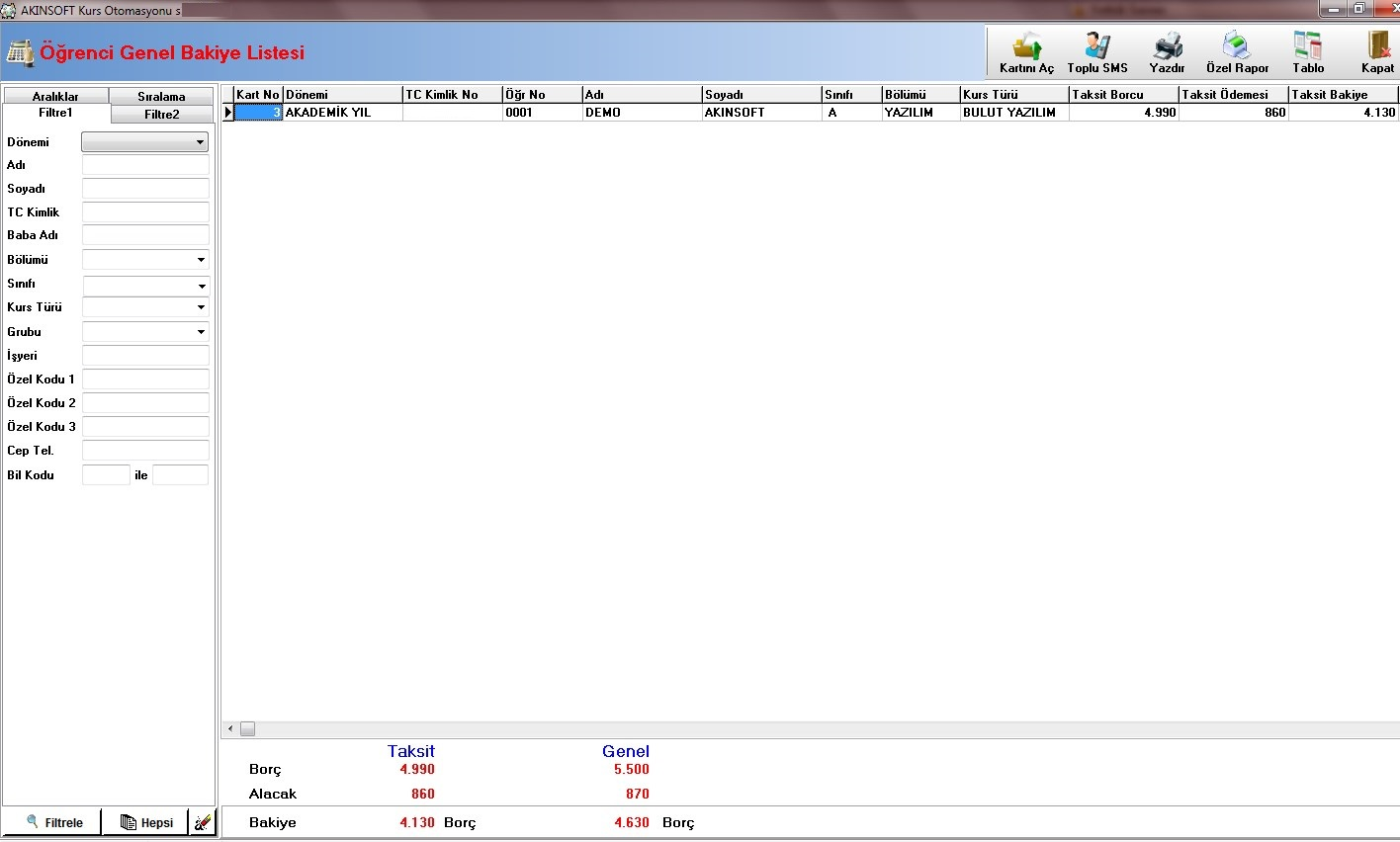
R6.3 ÖĞRENCİ TAKSİT TAKİP
Öğrencilerin taksitlerinin takip edildiği bölümdür.
Arama kriterlerini girerek kontrol edeceğiniz öğrenciyi filtreleyebilirsiniz.
Filtreleme kriterlerinde aralıklar sekmesinde bakiye türleri mevcuttur. 'Taksit Bakiyesi', 'Fatura Bakiyesi' ve 'Genel Bakiye' olmak üzere üç çeşittir.
Bakiye türünü borç, alacak, sıfır ya da hepsi şeklinde belirledikten sonra tutar bilgisi girilerek filtreleme yapılabilir.
Üst erişim menüsü ikonları;
- Kartını Aç: Kursunuza kayıt olan öğrencinin kaydını açabileceğiniz seçenektir.
- Toplu SMS: Cep telefon numarası bulunan öğrencilere toplu SMS göndrebileceğiniz alandır. SMS gönderebilmek için SMS hesabı oluşturmanız ve bazı ayarları yapmanız gerekmektedir. SMS hesabı oluşturmak ve ayarları yapmak için
- Yazdır: Listeyi yazdırabileceğiniz alandır.
- Tablo: Listenin bulunduğu tablo üzerinde görmek istemediğiniz alanlar varsa tablo kısmından özelleştirebilir, tablo yerleşimini kaydedebilir, tablo üzerinde yanlış bir değişiklik yapmışsanız kayıtlı tablo yerleşimine geri dönebilir, orjinal tablo yerleşimini geri yükleyebilir ve listeyi excel e aktarabilirsiniz.
- Kapat: Programda bulunduğunuz ekrandan çıkmanızı sağlar.
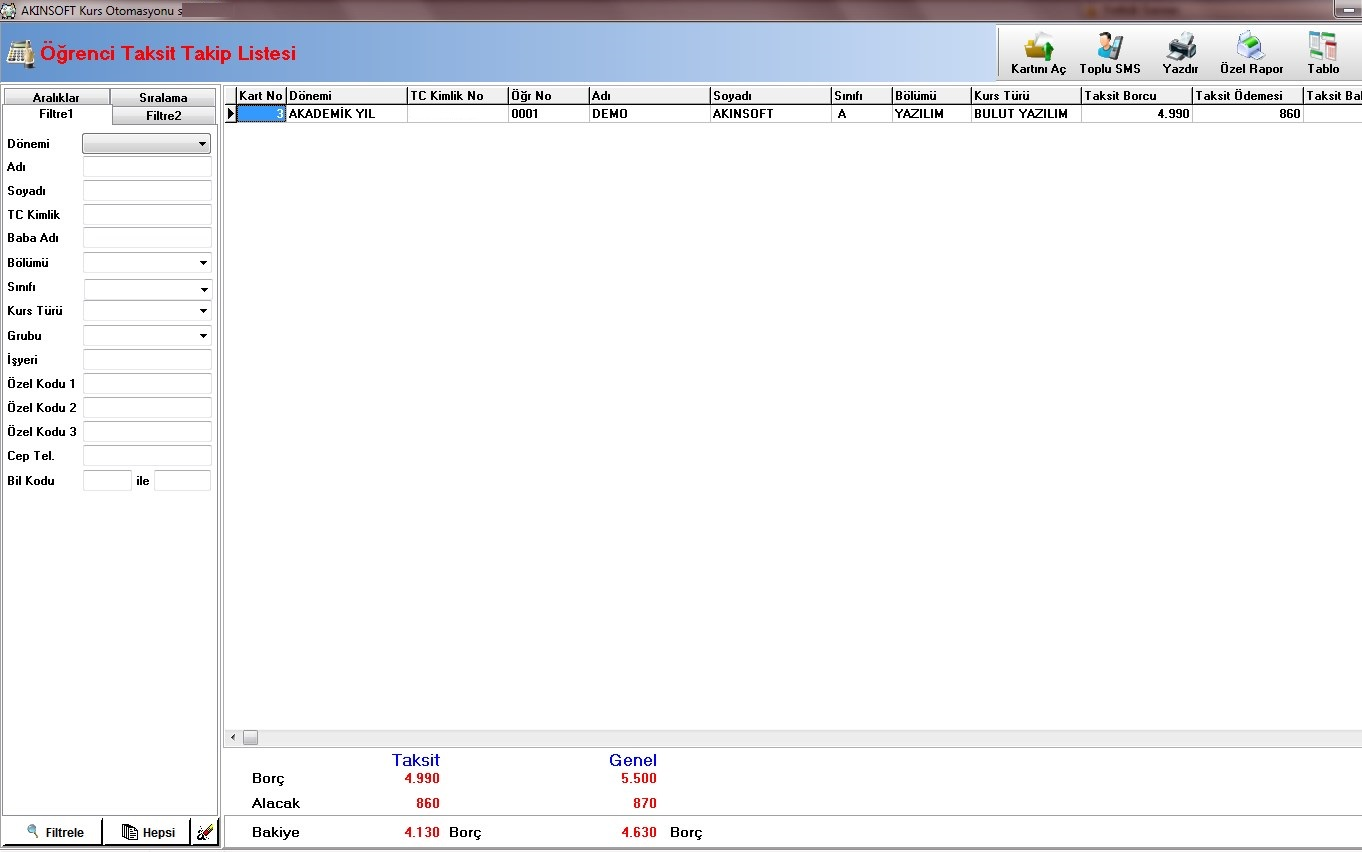
R6.4 ÖDENMEYEN BORÇLAR
Kursunuza kayıtlı öğrencilerin ödenmeyen taksitlerini ve işlem türlerini listeleyebileceğiniz bölümdür.
'Genel', 'Cari Bilgileri' ve 'Öğrenci Bilgileri' olmak üzere üç bölümden oluşmaktadır.
Sol tarafta bulunan arama kriterlerini kullanarak dilediğiniz öğrenciyi filtreleyebilirsiniz.
Öğrenci bilgileri bölümünde öğrencinin sınıfını ve dönemini belirleyerek de arama yapmanız mümkündür.
Sıralama sekmesinde ise;
Bilgisayarın öğrenciye vermiş olduğu koda göre,
Öğrencinin adına göre,
Öğrencinin soyadına göre,
Ticari ünvanına göre,
İşlem tarihine göre,
İşlem tutarının vadesine göre,
İşlem tutarına göre,
Cari grubuna göre ve özel koda göre sıralama yapabilirsiniz.
'Sıralamayı Ters Çevir' seçeneğini işaretlemeniz durumunda yapmış olduğunuz sıralama sondan başa doğru gidecektir.
Ödeme bilgileri sekmesinde ise;
Cari hareket bilgileri ve ödeme grubu bölümleri vardır.
Arama kriterlerine dileğiniz kriterleri belirterek filtreleme yapabilirsiniz.
Üst erişim menüsü ikonları;
- Kartını Aç: Kursunuza kayıt olan öğrencinin kaydını açabileceğiniz seçenektir.
- Toplu SMS: Cep telefon numarası bulunan öğrencilere toplu SMS göndrebileceğiniz alandır. SMS gönderebilmek için SMS hesabı oluşturmanız ve bazı ayarları yapmanız gerekmektedir. SMS hesabı oluşturmak ve ayarları yapmak için
- Hareketi Aç: Üzerinde bulunduğunuz hareketi açarak değişiklik yapmanızı sağlar.
- Yazdır: Listeyi yazdırabileceğiniz alandır.
- Tablo: Listenin bulunduğu tablo üzerinde görmek istemediğiniz alanlar varsa tablo kısmından özelleştirebilir, tablo yerleşimini kaydedebilir, tablo üzerinde yanlış bir değişiklik yapmışsanız kayıtlı tablo yerleşimine geri dönebilir, orjinal tablo yerleşimini geri yükleyebilir ve listeyi excel e aktarabilirsiniz.
- Kapat: Programda bulunduğunuz ekrandan çıkmanızı sağlar.
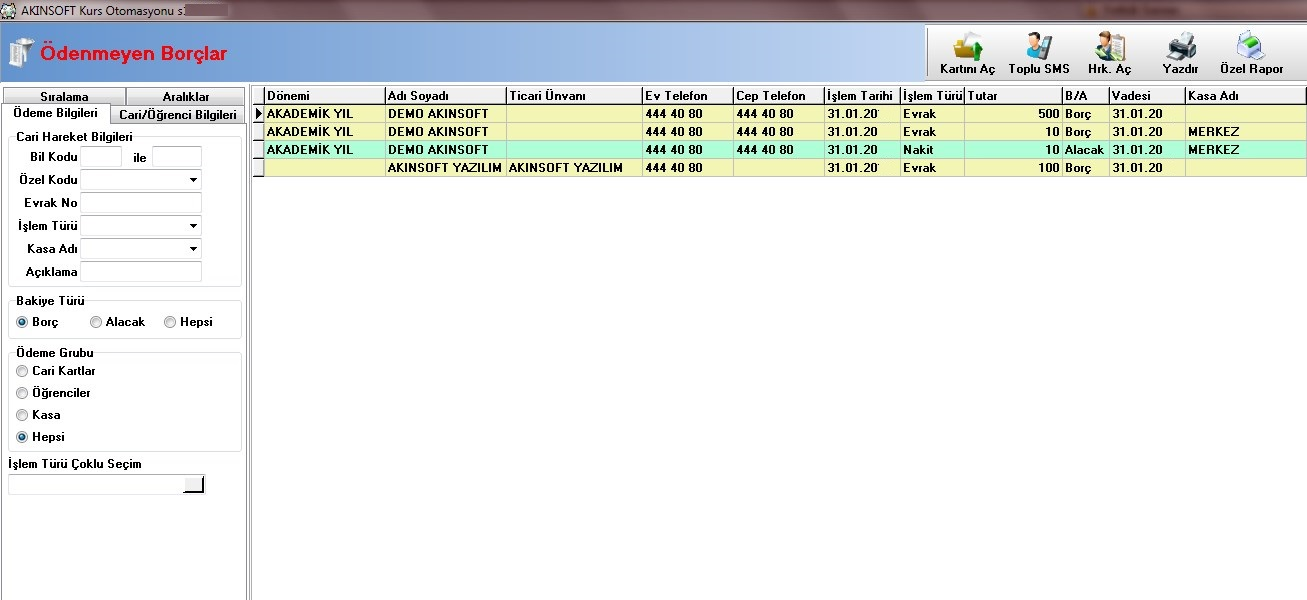
R6.5 KURSİYER FATURA TAKİP
Bu bölümde kursiyere kesilen faturaların takibi yapılabilmektedir.
Faturanın türü, faturanın tutarı, faturadan tahsil edilen tutar, faturada kalan tutar ve öğrenci bilgileri bulunmaktadır.
Diğer tüm formlarda olduğu gibi arama kriterlerini kullanarak filtreleme yapmanız mümkündür.
Üst erişim menüsü ikonları;
- Kartını Aç: Kursunuza kayıt olan öğrencinin kaydını açabileceğiniz seçenektir.
- Toplu SMS: Cep telefon numarası bulunan öğrencilere toplu SMS göndrebileceğiniz alandır. SMS gönderebilmek için SMS hesabı oluşturmanız ve bazı ayarları yapmanız gerekmektedir. SMS hesabı oluşturmak ve ayarları yapmak için
- Yazdır: Listeyi yazdırabileceğiniz alandır.
- Tablo: Listenin bulunduğu tablo üzerinde görmek istemediğiniz alanlar varsa tablo kısmından özelleştirebilir, tablo yerleşimini kaydedebilir, tablo üzerinde yanlış bir değişiklik yapmışsanız kayıtlı tablo yerleşimine geri dönebilir, orjinal tablo yerleşimini geri yükleyebilir ve listeyi excel e aktarabilirsiniz.
- Kapat: Programda bulunduğunuz ekrandan çıkmanızı sağlar.
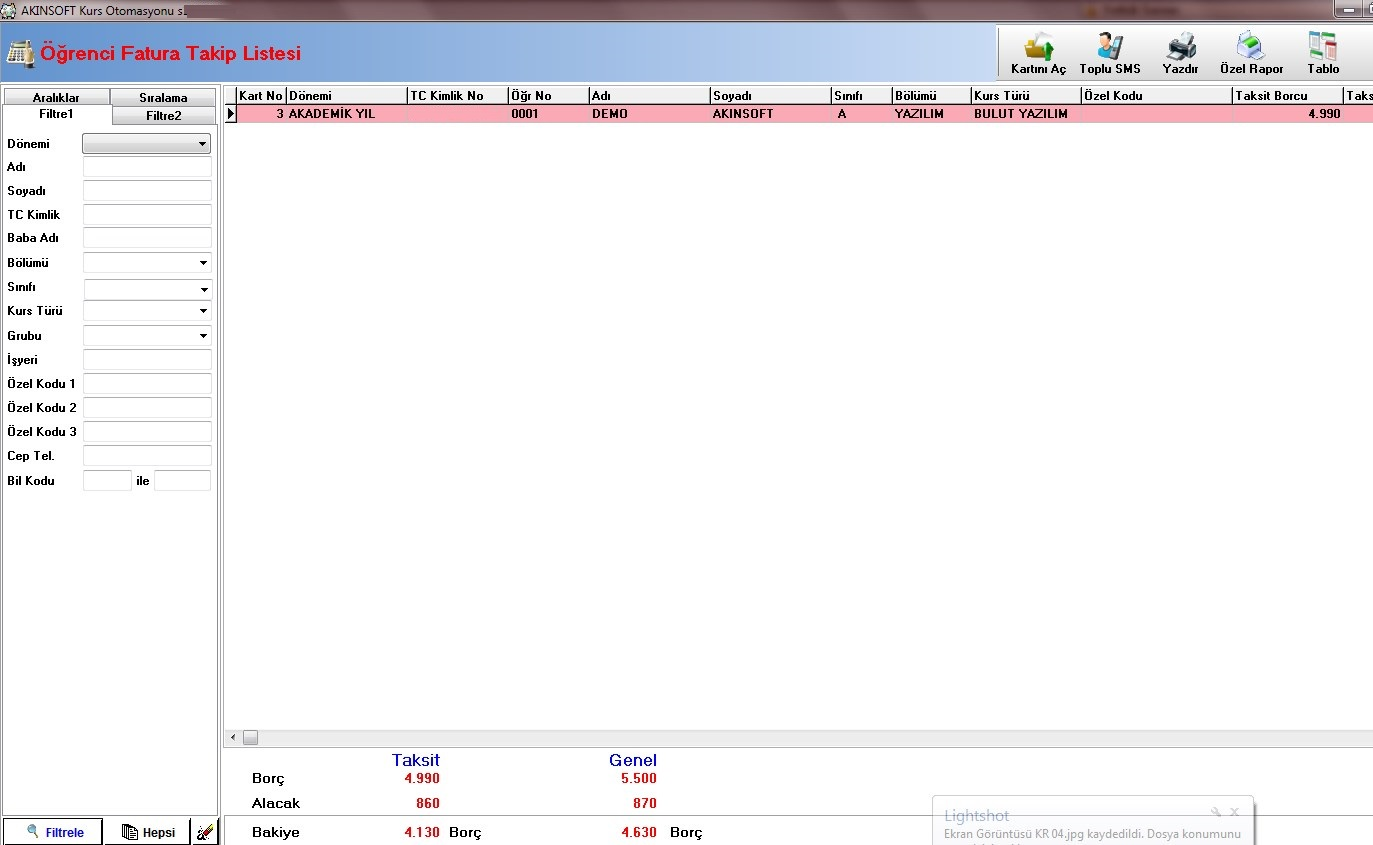
R6.6 CARİ / ÖĞRENCİ HAREKET RAPORU
Bu bölümde ise, kursunuzda kaydı bulunan tüm öğrencilerin ve carilerin yapmış olduğu ödemelerin ve hareketlerin ( taksit, peşinat, maaş, avans, harç) tümünü görebilirsiniz. Arama kriterlerinden işlem türü çoklu seçim alanından işlem türü seçimi yaparak seçmiş olduklarınızı listeleyebilirsiniz.
Üst erişim menüsü ikonları;
- Kartını Aç: Kursunuza kayıt olan öğrencinin kaydını açabileceğiniz seçenektir.
- Toplu SMS: Cep telefon numarası bulunan öğrencilere toplu SMS göndrebileceğiniz alandır. SMS gönderebilmek için SMS hesabı oluşturmanız ve bazı ayarları yapmanız gerekmektedir. SMS hesabı oluşturmak ve ayarları yapmak için
- Hareketi Aç: Üzerinde bulunduğunuz hareketi açarak değişiklik yapmanızı sağlar.
- Yazdır: Listeyi yazdırabileceğiniz alandır.
- Tablo: Listenin bulunduğu tablo üzerinde görmek istemediğiniz alanlar varsa tablo kısmından özelleştirebilir, tablo yerleşimini kaydedebilir, tablo üzerinde yanlış bir değişiklik yapmışsanız kayıtlı tablo yerleşimine geri dönebilir, orjinal tablo yerleşimini geri yükleyebilir ve listeyi excel e aktarabilirsiniz.
- Kapat: Programda bulunduğunuz ekrandan çıkmanızı sağlar.
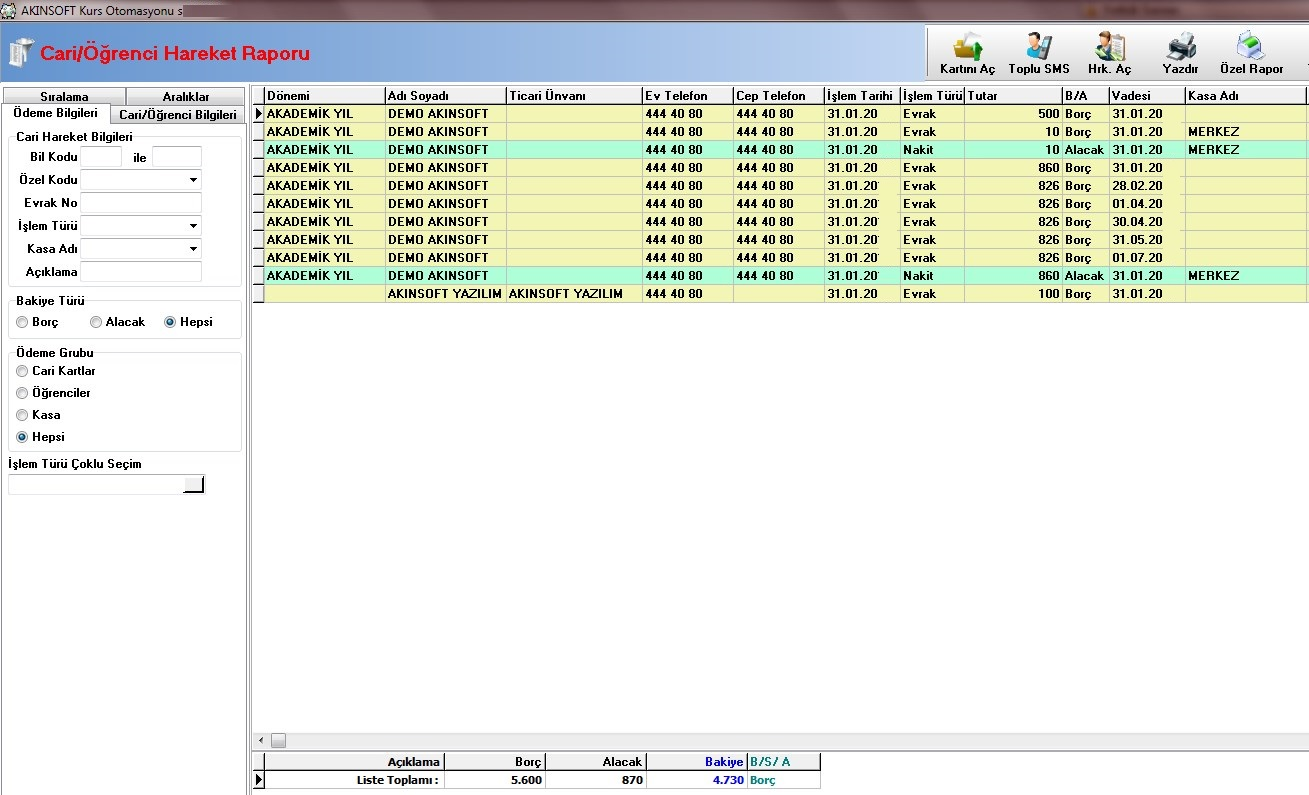
R6.7 CARİ / ÖĞRENCİ BAKİYE RAPORU
Carilerinizin ve öğrencilerinizin bakiyeleri genel olarak tek bir ekranda görebileceğiniz alandır. Borç, alacak bakiyesine göre genel bakiyeyinin borç mu alacak mı sıfır mı olduğunu görebilirsiniz. Ekranın en altında genel borç alacak ve genel bakiyenizi görüntüleyebilirsiniz.
Üst erişim menüsü ikonları;
- Kartını Aç: Kursunuza kayıt olan öğrencinin kaydını açabileceğiniz seçenektir.
- Yazdır: Listeyi yazdırabileceğiniz alandır.
- Tablo: Listenin bulunduğu tablo üzerinde görmek istemediğiniz alanlar varsa tablo kısmından özelleştirebilir, tablo yerleşimini kaydedebilir, tablo üzerinde yanlış bir değişiklik yapmışsanız kayıtlı tablo yerleşimine geri dönebilir, orjinal tablo yerleşimini geri yükleyebilir ve listeyi excel e aktarabilirsiniz.
- Kapat: Programda bulunduğunuz ekrandan çıkmanızı sağlar.
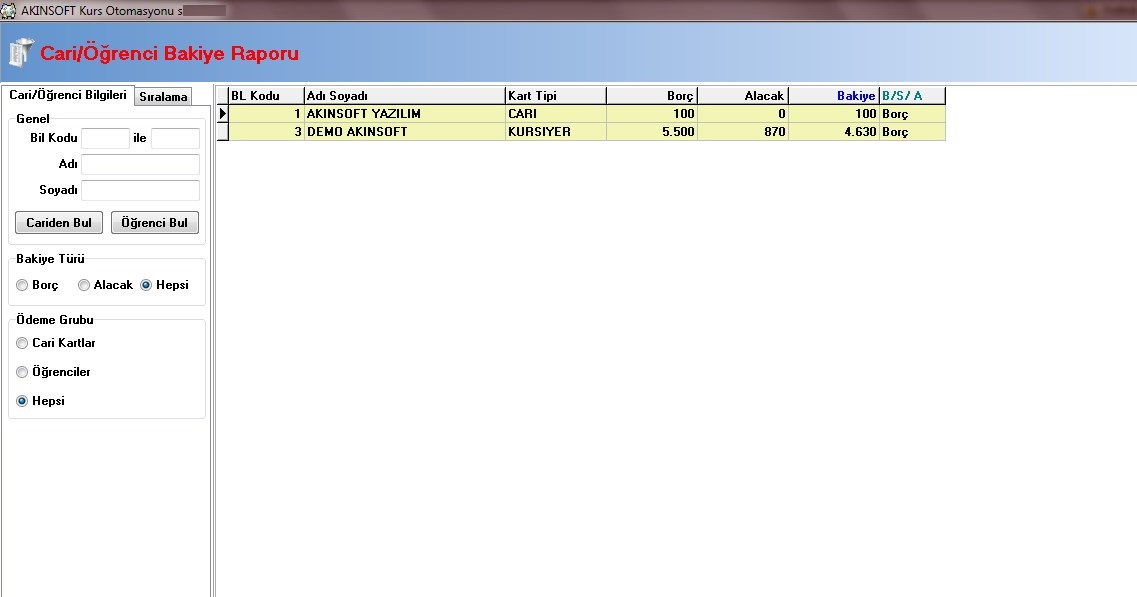
R6.8 CARİ BAKİYE LİSTESİ
Kursta kayıtlı olan tüm öğrencilerin ya da filtreleme kriterleri ile listelemiş olduğunuz öğrencilerin bakiyelerini borç, alacak ve sıfır olarak görebileceğiniz listedir.
Listede bakiyesi;
Borçlu olan kayıtlar kırmızı renk,
Alacaklı olan kayıtlar turuncu renk,
Sıfır olan kayıtlar ise yeşil renkte görünecektir.
Üst erişim menüsü ikonları;
- Kartını Aç: Kursunuza kayıt olan öğrencinin kaydını açabileceğiniz seçenektir.
- Yazdır: Listeyi yazdırabileceğiniz alandır.
- Tablo: Listenin bulunduğu tablo üzerinde görmek istemediğiniz alanlar varsa tablo kısmından özelleştirebilir, tablo yerleşimini kaydedebilir, tablo üzerinde yanlış bir değişiklik yapmışsanız kayıtlı tablo yerleşimine geri dönebilir, orjinal tablo yerleşimini geri yükleyebilir ve listeyi excel e aktarabilirsiniz.
- Kapat: Programda bulunduğunuz ekrandan çıkmanızı sağlar.
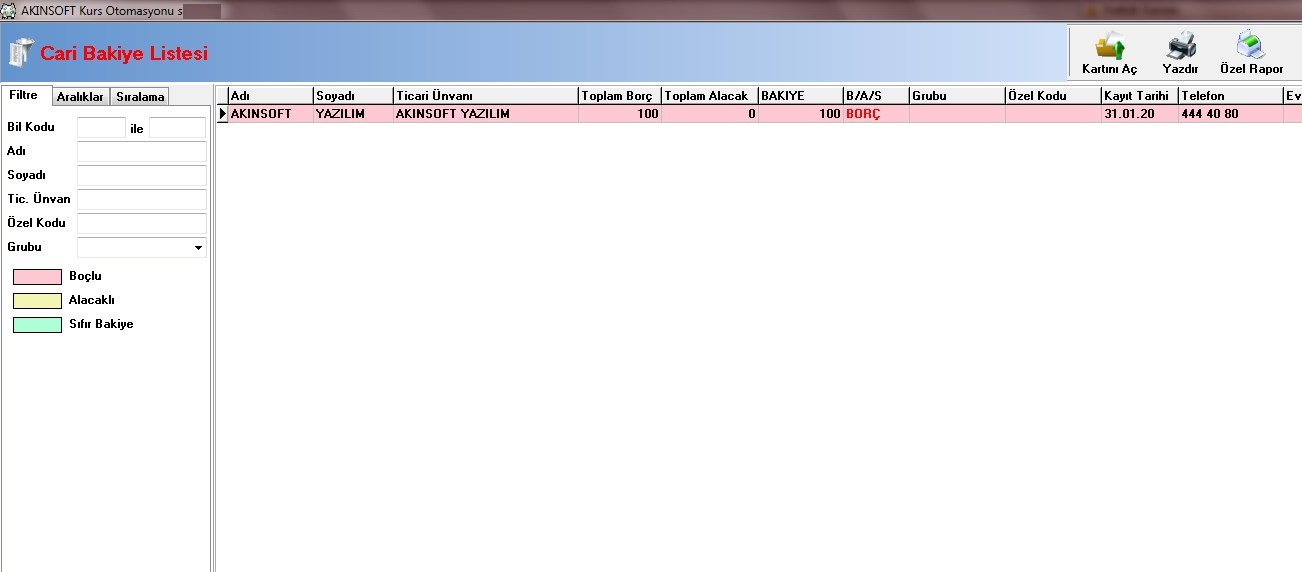
R6.9 FATURA LİSTESİ
Öğrencilerinize kesmiş olduğunuz tüm faturaları görebileceğiniz listedir. Fatura içeriğini (miktar, birim fiyatı, ara toplam, iskonto, toplam tutar) ayrıntılı şekilde ekranda görebilirsiniz.
Alt kısımda ise üzerinde bulunduğunuz faturanın detayları yer almaktadır.
Üst erişim menüsü ikonları;
- Kartını Aç: Kursunuza kayıt olan öğrencinin kaydını açabileceğiniz seçenektir.
- Fatura Yazdır: Üzerinde bulunduğunuz fatura kaydını yazdırabilirsiniz.
- Fatura Yeni: Üzerinde bulunduğunuz fatura kaydını yeni formatta yazdırabilirsiniz.
- Toplu Fatura: Listelenen fatura kayıtları toplu şekilde yazdırabilirsiniz.
- Kapat: Programda bulunduğunuz ekrandan çıkmanızı sağlar.
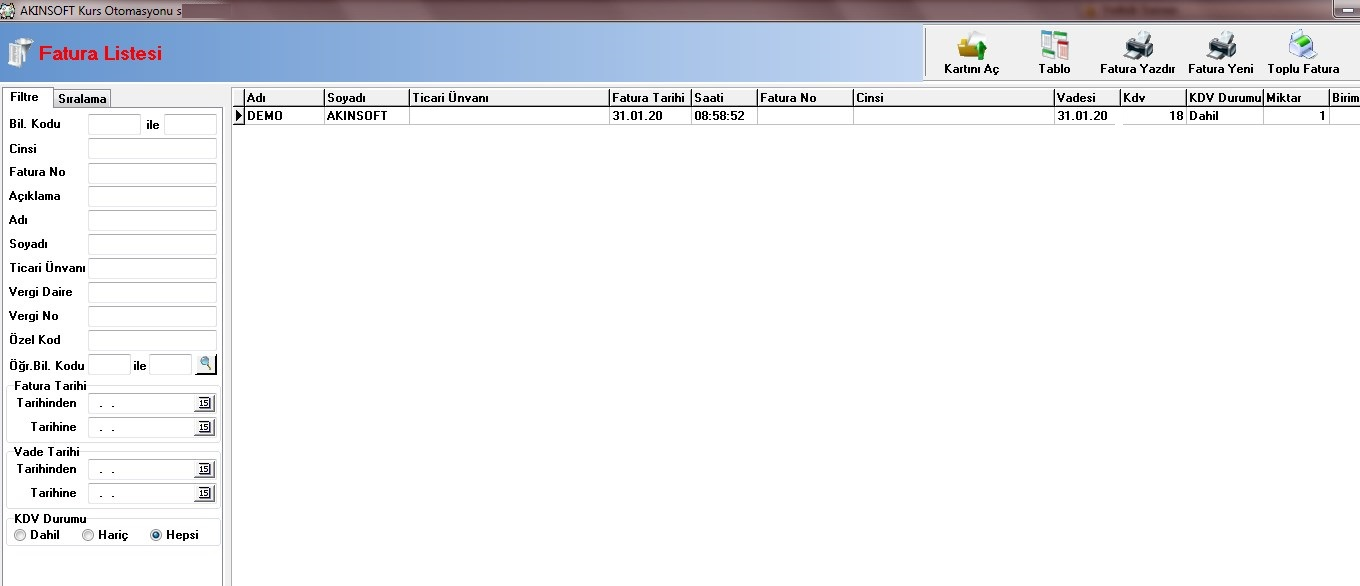
R6.10 CARİ / ÖĞRENCİ İŞLEM TÜRÜ RAPORU
Cari ve öğrencilerinize hareket girişi yaparken kullanmış olduğunuz işlem türleri için (evrak,nakit,kredi kartı, dekont..) borç alacak ve genel bakiyeyi görüntüleyebiliceğiniz alandır.
Üst erişim menüsü ikonları;
- Yazdır: Listeyi yazdırabileceğiniz alandır.
- Tablo: Listenin bulunduğu tablo üzerinde görmek istemediğiniz alanlar varsa tablo kısmından özelleştirebilir, tablo yerleşimini kaydedebilir, tablo üzerinde yanlış bir değişiklik yapmışsanız kayıtlı tablo yerleşimine geri dönebilir, orjinal tablo yerleşimini geri yükleyebilir ve listeyi excel e aktarabilirsiniz.
- Kapat: Programda bulunduğunuz ekrandan çıkmanızı sağlar.
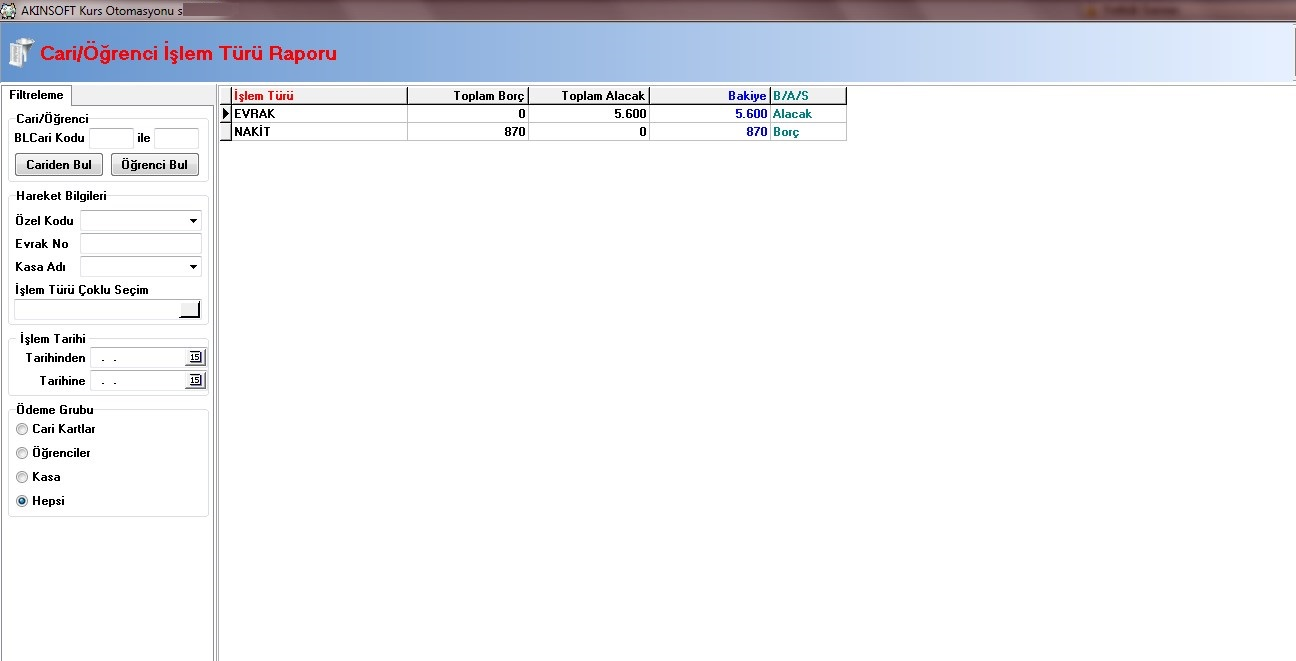
7.KASA
7.1 KASA TANIMI
Hareket girişlerini nakit işlem türü ile tamamlarken kullanacağınız kasalarınızı tanımlayabileceğiniz alandır. Tanımlamış olduğunuz kasa kayıtları üzerinde düzenleme yapabilir dilerseniz silebilirsiniz.
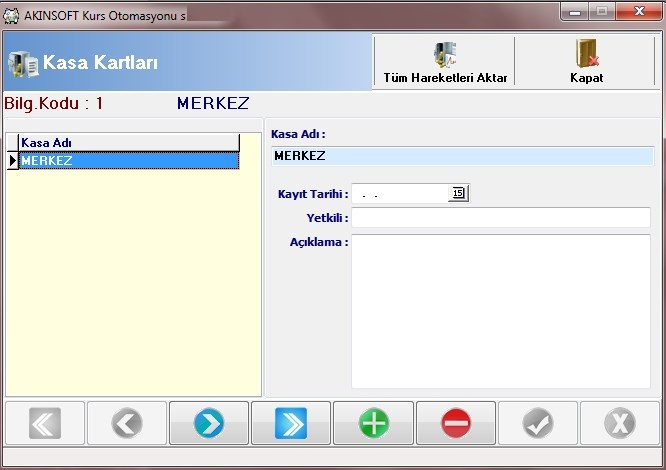
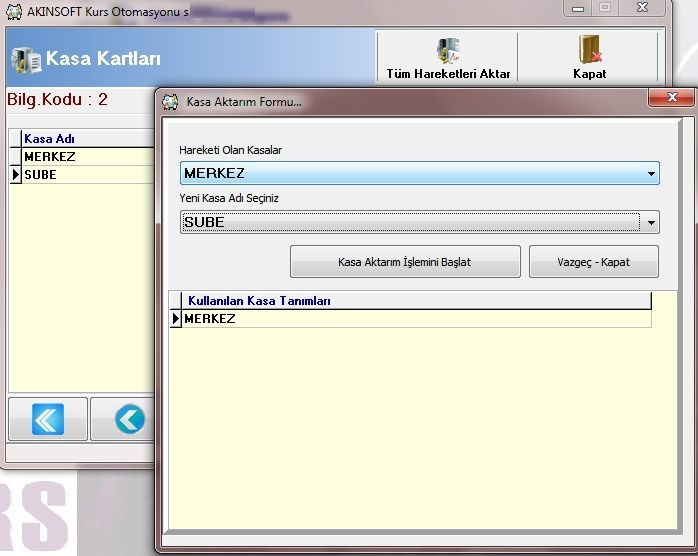
7.2 GELİR GİRİŞİ
Kasa hareketleri bölümünde gelir girişi formunda kursta kayıtlı olan bütün öğrencilerin ve kurs yetkililerinin arasında yapılan ve kayıt edilen para alışveriş işlemleri bu bölümde tutulur
Gelir girişi alanından kursunuza yapılan ödemeleri kaydedebilir, düzenleyebilir ya da silebilirsiniz.
Kasaya para giriyorsa gelir olarak tutar türü işlenecektir.
Kasadan para çıkıyor gider olarak tutar türü işlenecektir.
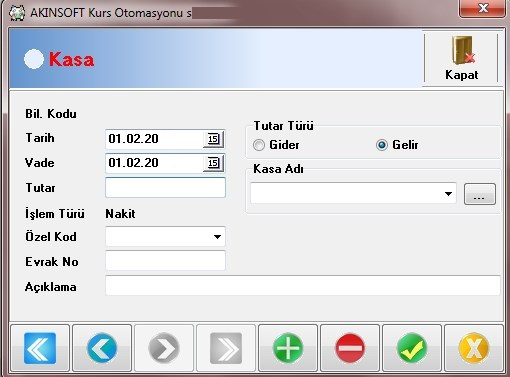
7.3 GİDER GİRİŞİ
Kursunuz tarafından farklı bir kişiye ya da firmaya yapılan ödemeleri kaydedebileceğiniz, yaptığınız ödemeyi düzenleyebileceğiniz ya da silebileceğiniz alandır.
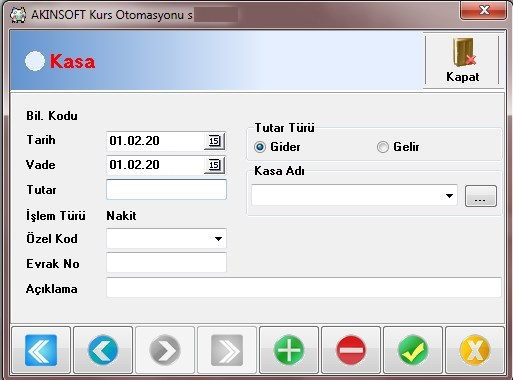
R7.RAPORLAR
R7.1 GÜNLÜK KASA RAPORU
Kurs yetkilierinin ve öğrencilerin yapmış olduğu para alışverişini günlük olarak kaydeder.
Kasanıza giren ve kasanızdan çıkan tutarları günlük olarak ayrıntılı bir şekilde görebilirsiniz.
Cariler ile ve öğrenciler ile yapılan para giriş çıkışları ayrı ayrı rapor alabilirsiniz.
Kasalarınız için ayrı ayrı günlük kasa raporu alabilirsiniz.
Ekranın en altında toplam gelir ve toplam giderinizi görebilirsiniz.
Üst erişim menüsü ikonları;
- Kartını Aç: Kursunuza kayıt olan öğrencinin kaydını açabileceğiniz seçenektir.
- Hrk. Aç: Üzerinde bulunduğunuz kasa hareketini açmanızı sağlar.
- Yazdır: Listeyi yazdırabileceğiniz alandır.
- Tablo: Listenin bulunduğu tablo üzerinde görmek istemediğiniz alanlar varsa tablo kısmından özelleştirebilir, tablo yerleşimini kaydedebilir, tablo üzerinde yanlış bir değişiklik yapmışsanız kayıtlı tablo yerleşimine geri dönebilir, orjinal tablo yerleşimini geri yükleyebilir ve listeyi excel e aktarabilirsiniz.
- Kapat: Programda bulunduğunuz ekrandan çıkmanızı sağlar.
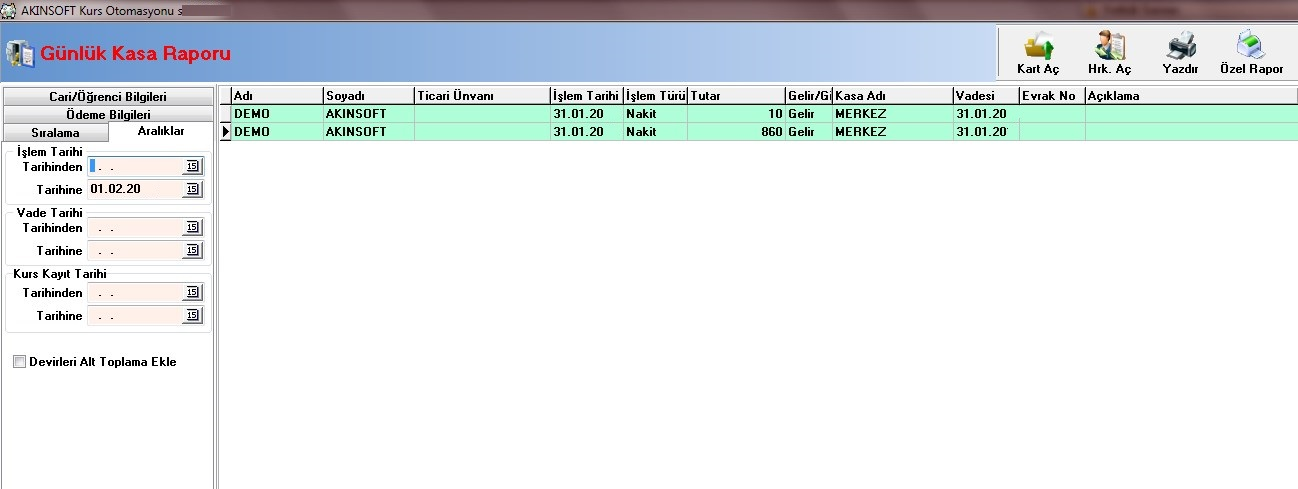
R7.2 GENEL KASA RAPORU
Bütün kasalara yapılan genel ve günlük para giriş çıkışlarınının tümünü bu bölümde görebilirsiniz.
Cari ve öğrenciler ile yapılan tutar giriş çıkışlarını ayrı ayrı raporlayabilirsiniz. Aralıklar sekmesinden tarih aralığı belirterek istemiş olduğunuz tarihler arasında kasa raporunu görebilirsiniz.
Kasalarınız için ayrı ayrı genel kasa raporu alabilirsiniz.
ekranın en altında toplam gelir ve toplam gideri görebilirsiniz.
Üst erişim menüsü ikonları;
- Kartını Aç: Kursunuza kayıt olan öğrencinin kaydını açabileceğiniz seçenektir.
- Hrk. Aç: Üzerinde bulunduğunuz kasa hareketini açmanızı sağlar.
- Yazdır: Listeyi yazdırabileceğiniz alandır.
- Tablo: Listenin bulunduğu tablo üzerinde görmek istemediğiniz alanlar varsa tablo kısmından özelleştirebilir, tablo yerleşimini kaydedebilir, tablo üzerinde yanlış bir değişiklik yapmışsanız kayıtlı tablo yerleşimine geri dönebilir, orjinal tablo yerleşimini geri yükleyebilir ve listeyi excel e aktarabilirsiniz.
- Kapat: Programda bulunduğunuz ekrandan çıkmanızı sağlar.
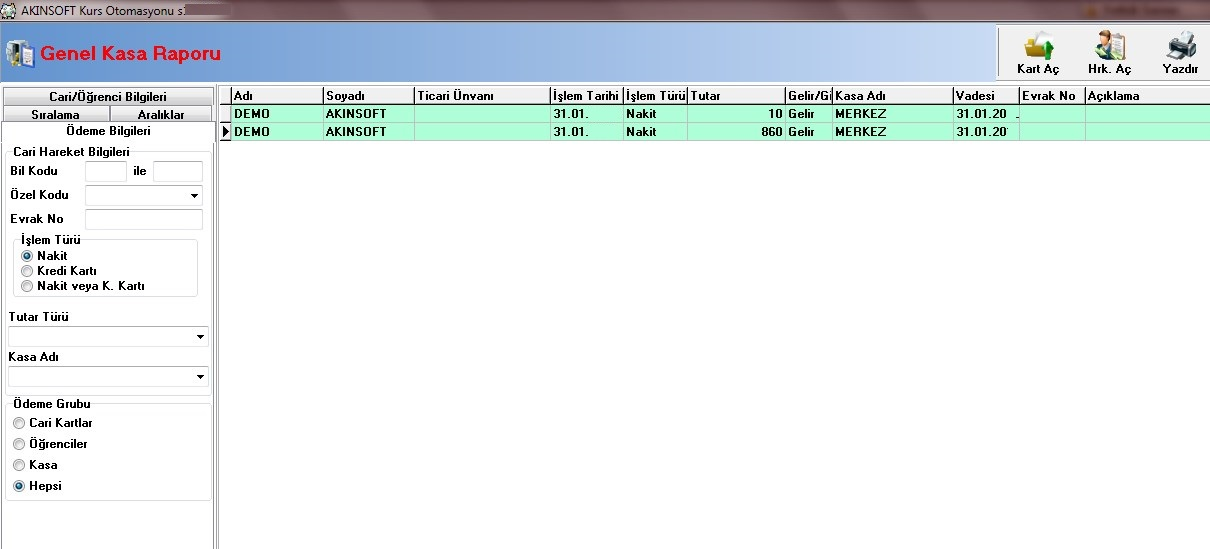
8.ÖNEMLİ WEB SAYFALARI
Önemli web sayfaları sekmesinden;
- Web Sayfa Yönetimi
- ÖSYM Sonuç Açıklama Sistemi
- AÖF Büro - Web Hizmetleri
- Eğitim Tek.Gen.Müd. Sınav Sistemi
- Milli Eğitim Bakanlığı
- ÖSYM Aday İşlemleri
- AÖF E-Öğrenme Portalı gibi öenmli web sayfalarına kısaca giriş yapabilirsiniz.
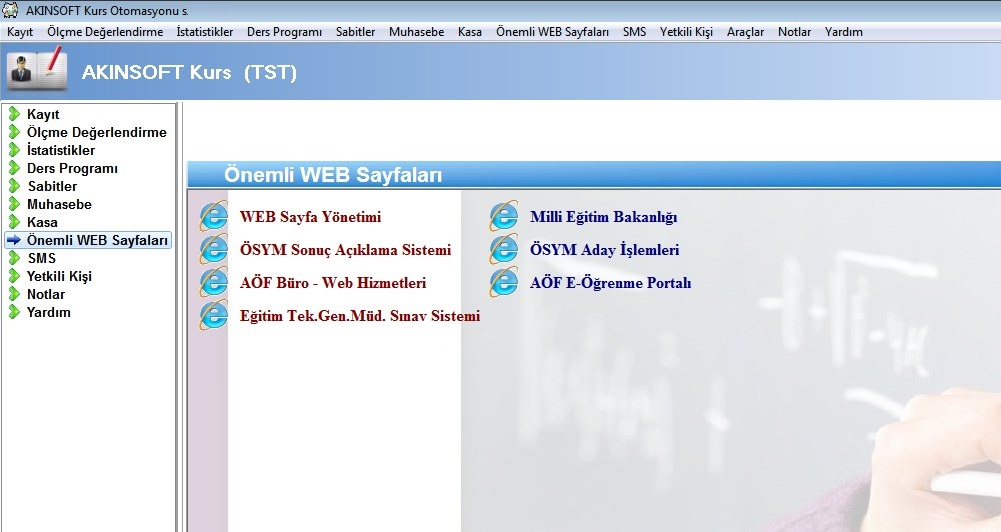
9.YETKİLİ KİŞİ
9.1 ARAÇ ÇUBUĞUNU DÜZENLE
Araç çubuğunu düzenleme kısmından ise ana ekranda sağ tarafta bulunan araç çubuğuna eklemek istediğiniz kayıtları ya da araç çubuğundan kaldırmak istediğiniz kayıtları sürekle bırak yöntemi ile ekleyip kaldırabilirsiniz.
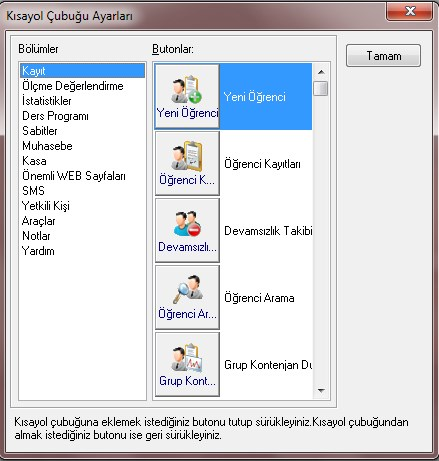
9.2 ARAÇ ÇUBUĞUNU SIFIRLA
Araç çubuğuna orjinal haline döndürmek için 'Araç Çubuğunu Sıfırla' seçeneğini kullanabilirsiniz.

9.3 EXCELDEN ÖĞRENCİ BİLGİSİ AL
Excel e kayıtlı olan kursiyerlerinizi hızlı ve kolay bir şekilde tek seferde programa aktarmak için kullanacağınız alandır.
Öncelikle 'Excel Dosya Yolu'nu belirtmeniz gerekmektedir. Excel dosya yolu alanının sonunda bulunan klasör işaretine tıklayarak excelinizin bulunduğu konumu gösterebilirsiniz.
- İlk Satır Başlıkları İçerir: Excel çalışma sayfanızda 1. satırda (Adı, Soyadı, TCKIMLIKNO..) sütünlarda hangi bilginin bulunduğunu belirten başlıklar mevcutsa bu seçenek işaretlenmelidir.
- OpenOffice Kullan: Çalışma sayfası olarak Excel yerine Open Office kullanıyorsanız bu seçeneği işaretlemeklisiniz.
- ''OgrenciDs'' aktarımında kayıt kontrolü yap. Kayıt var ise bilgileri güncelle: Eğer öğrenci listeniz programda mevcutsa ve Excel çalışma sayfasında öğrenci bilgileri üzerinde değişiklik yapılmışsa bu seçenek işaretlenmelidir. Öğrenci kaydetmek için aktarım yapılıyor ve eski öğrencilerin bilgilerinde değişiklik yapılmayacaksa işaretsiz bırakılmalıdır.
- Aktarılacak İşlem Türü: OgrenciDs seçilmesi durumunda öğrenci aktarımı, BorcTahakkuku(ödemeler) seçilmesi durumunda ise yapılan ödeme hareketleri öğrencilere aktarılacaktır.
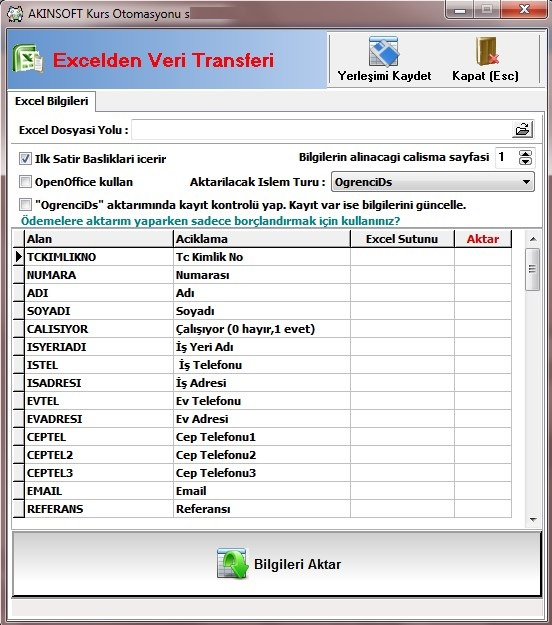
9.4 PERSONEL KAYIT
Kursunuzda görevli olan personellerinizi kaydedip 'Kullanıcı adı' ve 'Parola' vererek programın kullanımını sağlatabileceğiniz kişi kayıtlarını yapabileceğiniz alandır. Örn: Muhasebeciniz.
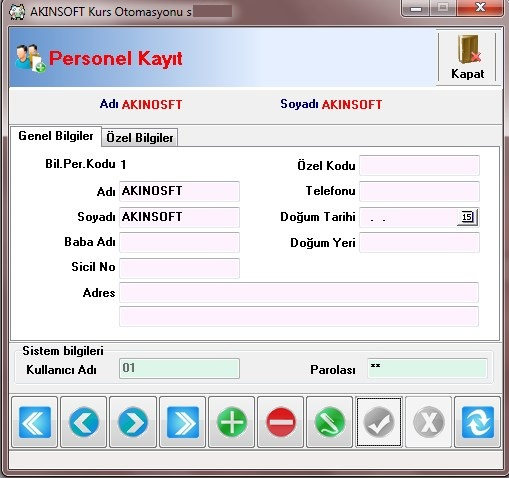
9.5 PERSONEL YETKİLERİ
Programı kullanması için kaydetmiş olduğunuz personellere yapabileceği işlemler için yetki vereceğiniz ve yetkilerini kısıtlayabileceğiniz alandır.
- Personel: Yetki işlemleri yapılacak personeli seçeceğiniz alandır.
Aşağıda yer alan 'Hızlı Yetkilendirme' butonuna tıklayarak personelinize tüm yetkileri verebilir, tüm yetkilerini kaldırabilir, silme, ekleme, düzenleme ve görme yetkilerini kısım kısım verebilir ya da bu personelin yetkilerini başka bir personelden kopyalayabilirsiniz.
Manuel yetki vermek için ekranda yer alan kutucukları kullanabilirsiniz.
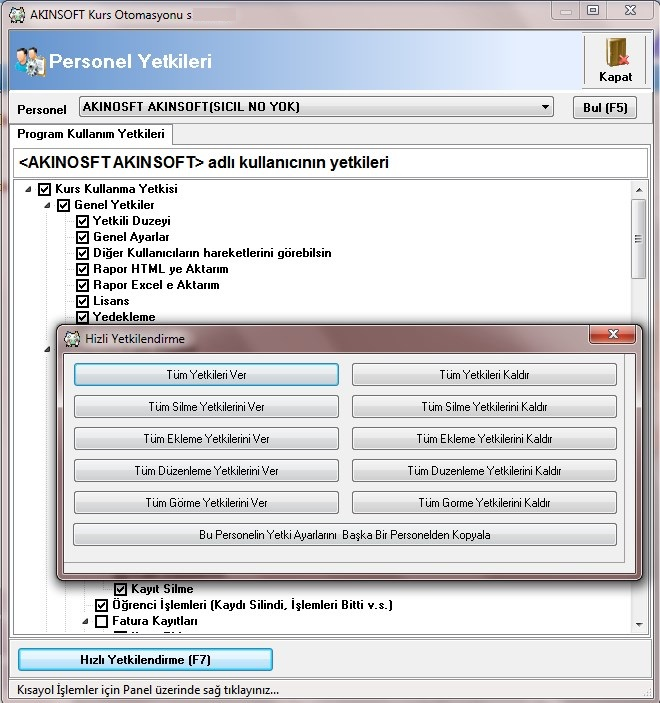
9.6 GENEL AYARLAR
9.6.1 KURS KAYIT
Kurs bilgilerini gireceğiniz alandır.
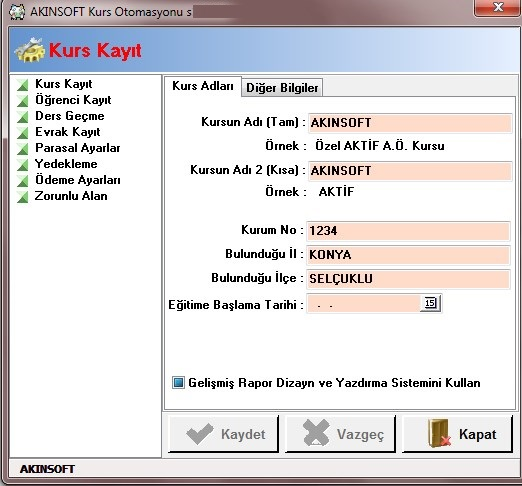
9.6.2 ÖĞRENCİ KAYIT
9.6.2.1 Öğrenci Kaydı:
Öğrenci kayıt esnasında uygulanacak bir takım ayarları yapabileceğiniz alandır.
- Öğrenci Numarasını Otomatik Ver: Bu seçeneğin işaretlenmesi durumunda öğrenci kaydı esnasında sistem öğrenci numarasını sıralı olarak otomatik verecektir.
- Verilmeye Hazır Öğrenci Numarası: Öğrenci numarasının hangi numaradan başlamasını istiyorsanız bu alandan belirtebilirsiniz.
- Basamak Sayısı: Öğrenci numarasının kaç basamaktan oluşacağınızı belirleyebilirsiniz.
- Barkod Başına Ekle: Verilecek olan öğrenci numarasının başına eklenmesini istediğiniz karakterleri belirtebileceğiniz alandır.
- Barkod Sonuna Ekle: Verilecek olan öğrenci numarasının sonuna eklenmesini istediğiniz karakterleri belirtebileceğiniz alandır.
9.6.2.2 Fatura:
- Fatura Numarasını Otomatik Ver: Bu seçeneği işaretlemeniz durumunda sistem fatura kaydı sırasında fatura numarasını sıralı olarak otomatik verecektir.
- Verilmeye Hazır Fatura Numarasını: Fatura numarasının hangi numaradan verilmeye başlanmasını istiyorsanız bu alana belirtebilirsiniz.
- Basamak Sayısı: Fatura numarasının basamak sayısını belirtebileceğiniz alandır.
- Barkod Başına Ekle: Fatura numarasının başına eklenmesini istediğiniz karakterleri belirtebileceğiniz alandır.
- Barkod Sonuna Ekle: Fatura numarasının sonuna eklenmesini istediğiniz karakterleri belirtebileceğiniz alandır.
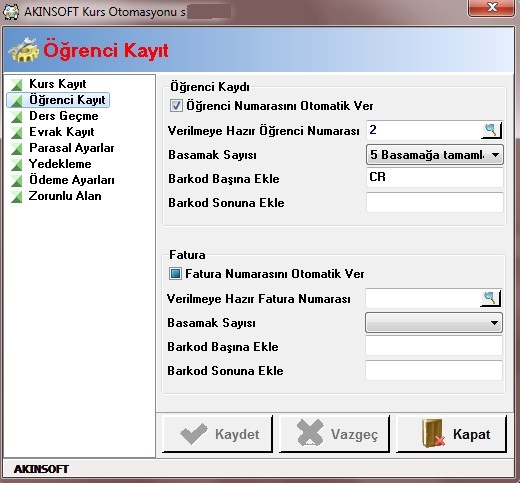
9.6.3 DERS GEÇME
Öğrencilerin ders geçme kriterlerini belirleyecek olan ayarları yapmanız gereken alandır.
- Ders Geçme Notu: Ders geçme notunu belirttiğiniz alandır. Belirtmiş olduğunuz nota göre öğrenciler dersten geçer ya da kalır.
- Sınav Çarpanları: Geçti, kaldı, bütünleme gibi durumların belirlenebilmesi için çarpanları girebileceğiniz alandır.
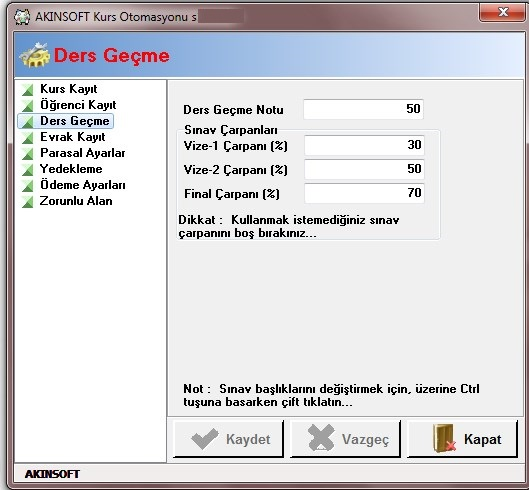
9.6.4 EVRAK KAYIT
Bu alanda kaydetmiş olduğunuz evrak isimleri kursiyer kartında 'Kimilk Bilgileri - Evraklar' sekmesine eklenmektedir.
Kursiyerinizin teslim etmiş olduğu evrakları işaretleyebilir, eksik olan evrakları için uyarı alabilirsiniz.
Eksik olan evraklarda uyarı almak için 'Kimlik Bilgileri - Evraklar' sekmesinden 'Eksik Evrakları Takip Et' seçeneğini işaretlemeniz gerekmektedir.
Bu işlem sonrasında kursiyer kartına girdiğinizde eksik olan evraklar uyarı şeklinde listelenecektir.
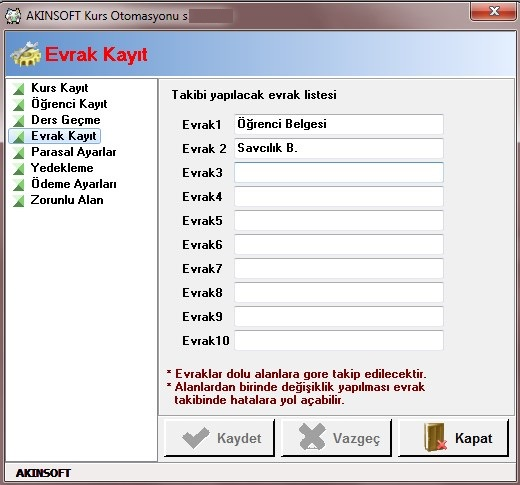
9.6.5 PARASAL AYARLAR
9.6.5.1 Kendi Para Biriminiz:
Hareket işlemlerinde sürekli olarak kullanacağınız para birimini ayarlamanız gereken alandır. 'Para Biriminiz', 'Simgesi', 'Küçük Biriminiz', 'Simgesi' alanları mutlaka doldurulmalıdır.
- Virgülden Sonraki Basamak Sayısı: Virgülden sonra kullanılacak olan basamak sayısını belirtmektedir.
- Yok: 25
- 1 Basamak: 25,0
- 2 Basamak: 25,00
- 3 Basamak: 25,000
- 4 basamak: 25,0000
- 5 Basamak: 25,00000
- KDV Oranı: İşlemlerde kullanacağınız KDV oranını belirteceğiniz alandır.
9.6.5.2 KDV Dahil:
- KDV Dahil: Belirteceğiniz tutara KDV tutarı dahil olarak hesaplanır.
- KDV Hariç: Belirteceğiniz tutara KDV eklenerek hesaplanır.
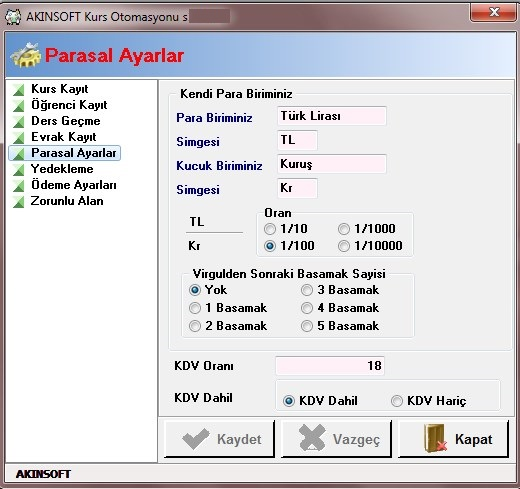
9.6.6 YEDEKLEME
Programınızın belirtmiş olduğunuz aralıkta otomatik yedekleme alabilmesi için ilgili ayarları yapacağınız bölümdür.
- Standart Yedekleme Dizini: Yedeklemenin yapılacağı dizini belirteceğiniz alandır.
- Otomatik Yedekle: Otomatik yedekleme yapabilmesi için bu şeceneğin işaretli olması gerekmektedir.
Yedekleme aralığını belirterek 'Yedekleme Ayarlarını Kaydet' butonuna tıklayabilirsiniz. Yapmış olduğunuz ayarları kaydetmek istemiyorsanız 'Değişiklikleri İptal Et' butonunuza tıklayınız.
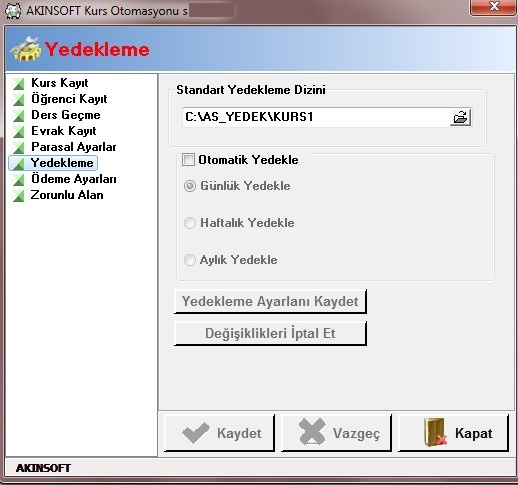
9.6.7 ÖDEME AYARLARI
Uyarı sistemi kullanabileceğiniz bir bölümdür.
Öğrenciye ait vadeli borçların vadesi gelmeden 2 gün önce hatırlat şeklinde ayarlayıp kutucuğu işaretlemeniz durumunda öğrenci borçlarının vadesine 2 gün kala program otomatik olarak uyarı verecektir.
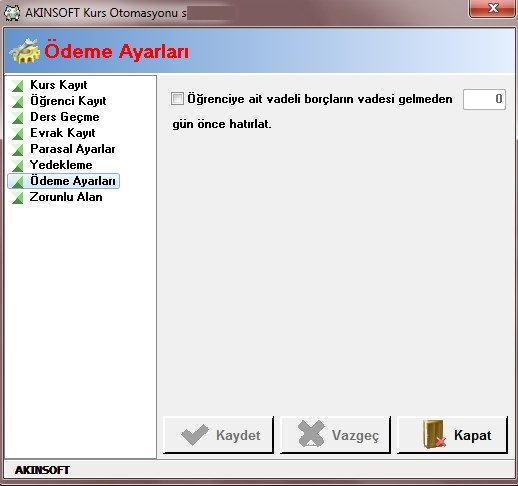
9.6.8 ZORUNLU ALAN
Öğrenci kaydı yaparken hangi alanların doldurulmasını zorunlu kılıyorsanız bu alanları belirtebilirsiniz.

9.7 ŞİFRE DEĞİŞTİRME
Program şifresini değiştirmek için kullanacağınız alandır. 'Eski Şifre', 'Yeni Şifre' ve 'Yeni Şifre Tekrarı' girildikten sonra 'Tamam' butonuna tıklamanız durumunda şifreniz değiştirilmiş olacaktır.

9.8 YEDEKLEME
Programınız içerisinden manuel yedekleme yapabileceğiniz alandır.
- Kaynak Dizin: Data klasörünüzün bulunduğu dizini göstermeniz gerekmektedir.
- Hedef Dizin: Yedekleminin yapılacağı klasörü belirtmeniz gerekmektedir.
- Hedef Dizin Mevcutsa Üzerine Yaz: Hedef dizinde daha önce yedeklenmiş bir klasör varsa, bu klasörde bulunmayan bilgileri üzerine yazarak şu an ki bilgilere eşitleyecektir.

9.9 GERİ YÜKLEME
Yeni bir bilgisayara kurulum yapmışsanız, bilgisayarınıza format atmışsanız ya da program kurulumunu yaptıktan sonra bu alandan yedeklerinizi geri yükleyebilirsiniz.
- Otomatik Geri Yükleme: Mevcutta var olan dosyayı yükleyebileceğiniz alandır.
Birden fazla dosya varsa bu alanda, geri yüklemek istediğiniz dosyayı seçerek 'Geri Yükle' butonuna tıklayınız.
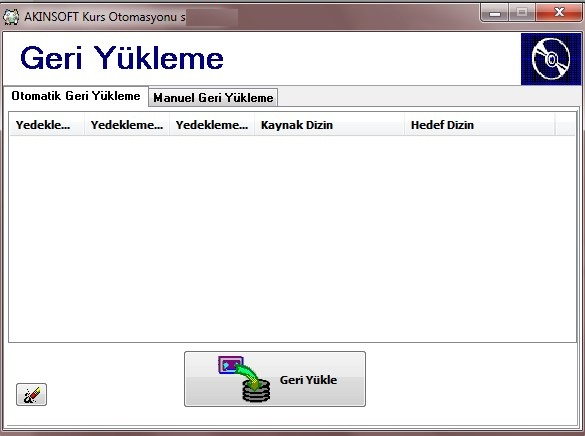
- Manuel Geri Yükleme: Yedek dosyanızın bulunduğu dizini manuel olarak seçerek geri yükleme yapabileceğiniz alandır.
Dizin belirtildikten sonra 'Geri Yükle' butonuna tıklayınız.
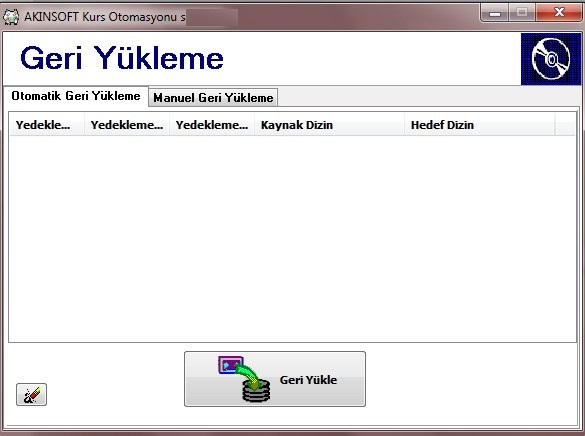
10.NOTLAR
10.1 YENİ NOT EKLE
Bu alandan belirli işlerinizin için not ekleyerek hatırlatma sağlayabilirsiniz.
- Tarih: Hatırlatmayı alacağınız ya da yapılacak işin tarihini girebileceğiniz alandır.
- Saat: Uyarı almak istediğiniz ya da işin yapılması gereken saati belirtebileceğiniz alandır.
Hatırlatma:
- Alarm: Bu seçeneği aktif etmeniz durumunda belirtmiş olduğunuz tarihte ve saatte programınız sesli olarak uyarı verecektir.
- Görünsün: Bu seçeneği aktif etmeniz duruunda notunuz sürekli olarak ekranda görünecektir.
İlgili alanları doldurduktan sonra 'Kaydet' butonuna tıklayabilirsiniz.

10.2 NOTLARI GÖSTER
Notları göster seçeneğine tıkladığınızda kaydetmiş olduğunuz tüm notlar ekranda görünecektir.
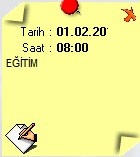
10.3 NOTLARI GİZLE
Notları gizle seçeneğine tıklamanız durumunda tüm notlarınız gizlenecektir.
11.YARDIM
11.1 KURS OTOMASYON YARDIM
Kurs otomasyonu ile ilgili bilgi edinebileceğiniz alandır.
11.2 İRTİBAT
Akinsoft destek hattı ve departmanlarına ulaşım sağlamanız için ulaşım bilgilerine yer verilmiştir.
11.3 HAKKINDA
Akinsoft destek hattı ve departmanlarına ulaşım sağlamanız için ulaşım bilgilerine yer verilmiştir.
11.4 PROGRAM SÜRÜMÜNÜ KONTROL ET
Programınızın sürümünü bu alandan kontrol ederek güncelleme yapılması gerekiyorsa bu alandan güncelleyebilirsiniz.
Müşteri hizmetleri ekibimiz sizin için burada!
Bizimle İletişime geçin