KOD: A2656
AKINSOFT WOLVOX Mobil Satış programı sayesinde, aktif saha çalışmalarında pazarlamacılarınız; el terminali üzerinden müşterilerine yaptıkları satışların, tahsilatların, siparişlerin ve daha pek çok işlemin yürütülmesini sağlayabilirler. WOLVOX Ön Muhasebe programı ile tam entegreli çalışması sayesinde verilerinizi en güvenilir biçimde takip etme imkanı bulabilirsiniz. Program içerisinde yapabileceğiniz işlemlerden birkaçı:
A-) PDA üzerinden yeni cari kaydedebilir,
B-) Fatura, iade, sipariş, gelen ve giden irsaliye modüllerinden faydalanabilir,
C-) Tahsilat ve çek-senet işlemlerini yürütebilir,
D-) Carilerin bakiye kontrolünü yapabilir,
E-) Depo (araç) stok durumunu kontrol edebilir,
F-) Tüm belgelerin bluetooth yazıcılar ile basımını gerçekleştirebilir,
G-) Belgelerin kolay tasarımı için WOLVOX dizayn sisteminden faydalanabilir,
H-) Online olarak merkez veritabanı ile veri alışverişi sağlayabilir,
I-) Rota takibi yapabilirsiniz.
2- BAĞLANTISI VE KULLANIMI
2-1- Ayarlar
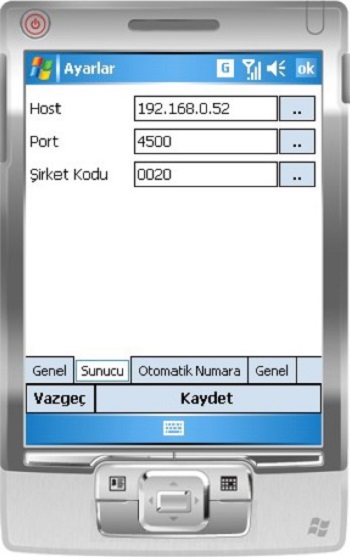
Mobil satış programının el terminaline kurulumunu gerçekleştirdikten sonra, program içerisinde bulunan ayarlar alanına gelerek bağlantı ayalarını yapmanız gerekmektedir. Ayarlar kısmında bulunan “Pda Tipi”, kullanmakta olduğunuz pda için işletim sistemine göre seçim yapabileceğiniz alandır. “Bluetooth” alanından kullanmakta olduğunuz yazıcının com bağlantı şeklini seçebilirsiniz. “Yazıcı” alanından kullanmak istediğiniz yazıcıyı seçebilirsiniz.
Sunucu sekmesinden, Mobil Server programınızın kurulu olduğu ve data aktarımı yapacağınız bilgisayarın ip numarasını yazmanız gerekmektedir. Port alanına Mobil Server programınızın port numarasını (değiştirmediyseniz 4500 olarak kalması gerekmektedir), “Şirket Kodu” alanına ise, data aktarımını gerçekleştireceğiniz şirketin kodunu yazmanız gerekmektedir. “Otomatik Numara” ve “Genel” alanından kullanımınızla ilgili birtakım özel ayarları yapabilirsiniz.
2-2- Merkez Bağlantısı
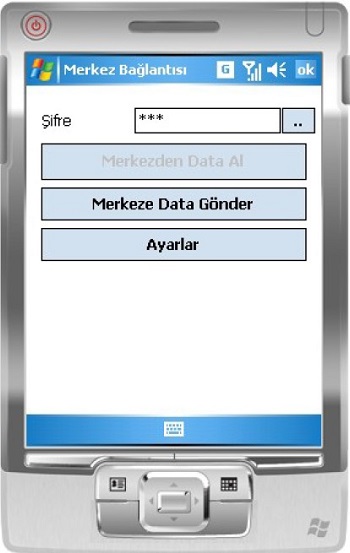
Programı kullanmaya başlayabilmeniz için, öncelikle merkezden data almanız gerekmektedir.Merkez Bağlantısı alanına gelerek, Ön Muhasebe programında belirlemiş olduğunuz pazarlamacı şifresini giriniz. Daha sonra “Merkezden Data Al” diyerek data aktarımını gerçekleştirebilirsiniz.
Data alma işleminden önce, ayarlar alanından sunucu ayarlarının yapılmış olması gerekmektedir. Ayarların nasıl yapılacağı 2-1. maddede detaylı olarak anlatılmıştır.
Program üzerinde işlemleriniz tamamlandığında ise yine aynı alanda bulunan “Merkeze Data Gönder” butonu sayesinde kayıtlarınızın gönderimini gerçekleştirebilirsiniz.
2-3- Cari Kart
Bu bölümde yeni bir cari kart kaydı yapabilir, daha önce yapılan cari kart kayıtlarına ulaşabilirsiniz. Ayrıca işlemler bölümünden cari kartlarınıza hareket girebilir, fatura, irsaliye, sipariş kaydı düzenleyip carinizin bakiyesini kontrol edebilirsiniz.
2-4- Müşteri Listesi
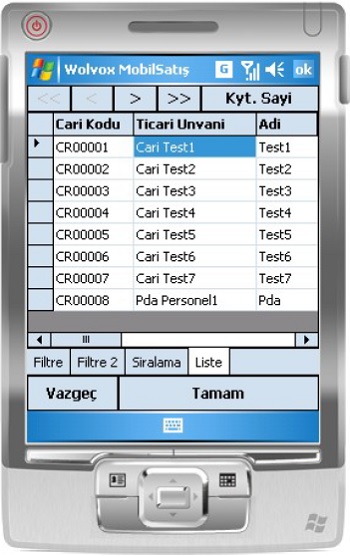
Kullandığınız programda kayıtlı olan cari kartlarına direkt olarak bu bölümden ulaşabilirsiniz.“Filtre” ve “Filtre2” bölümlerinden cari ile ilgili istediğiniz kriterlere göre arama yapabilir,
“Sıralama” sekmesinden ise yapmış olduğunuz kayıtların listesini, belirlediğiniz sıralamaya göre alabilirsiniz.
2-5- Cari Hareket Girişi
Bu bölümde programa kayıtlı carilerinizin hesabına; nakit, evrak, pos gibi işlemleri kullanarak borç veya alacak girebilirsiniz. Yani cari tahsilat işlemlerinizi bu alanı kullanarak kaydedebilir ve makbuz yazdırabilirsiniz. “Diğer Bilgiler” bölümünden yaptığınız harekete ait açıklama girebilir ve işlem yaptığınız günün döviz kurlarını görebilirsiniz.
2-6- Cari Hareket Raporu
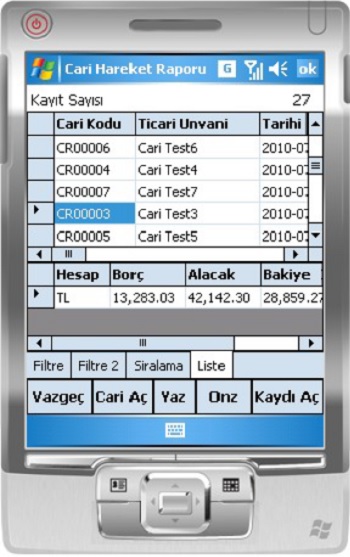
Bu bölümde müşterilerinizin eski hareketlerini işlem türüyle birlikte görebilir ve carinizin toplam bakiyesini alabilirsiniz. “Filtre” ve “Filtre2” alanından istediğiniz kriterlere göre arama
yapabilir; sıralama butonundan ise yaptığınız hareketlerin tarihine, adına, cari koduna göre sıralanmalarını sağlayabilirsiniz.
2-7- Tahsilat Raporu
Tahsilat raporu alanından; carilerinizden tahsil ettiğiniz tutarların hareketlerine ve borç/alacak bakiyelerine ulaşabilirsiniz. “Cari Aç” butonundan, üzerinde bulunduğunuz hareketin kaydına; “Kaydı Aç” butonundan ise üzerinde bulunduğunuz carinin kaydına ulaşabilir, hareketin üzerinde yaptığınız değişiklikleri kaydedebilirsiniz. Kaydını açtığınız hareketi, ön izleme ekranından görüp yazdırabilirsiniz.
2-8- Satış Faturası
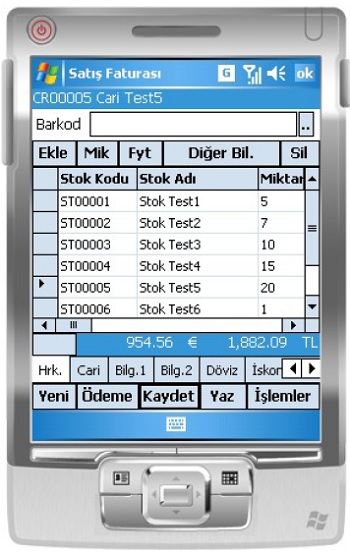
Müşterilerinize kesmiş olduğunuz faturaların girişini yaparak çıktısını verebileceğiniz alandır. Fatura düzenleyebilmek için ilk önce “Yeni” butonuna basarak işlem yapacağınız cariyi seçiniz. Daha sonra “Ekle” butonuna basarak satışını gerçekleştirdiğiniz stokların seçimini yapınız. Eğer barkodlu satış yapıyorsanız direkt olarak “Barkod” alanına ürünlerin barkod numaralarını okutmanız yeterlidir. Eğer kapalı fatura düzenliyorsanız “Ödeme” veya “Kapalı Fatura” alanına gelerek müşteriden tahsil ettiğiniz rakamı belirtmeniz gerekmektedir. Düzenlediğiniz fatura döviz faturası ise, “Döviz” sekmesine gelerek “Döviz Kullan” seçeneğini işaretledikten sonra döviz birimini belirleyiniz. İskonto uygulamak istiyorsanız “İskonto” sekmesine gelerek uygulamak istediğiniz iskonto oranını veya tutarını yazabilirsiniz. Faturanıza gerekli bilgileri girdikten sonra “İşlemler” alanına gelerek, “Baskı Ön İzleme” alanından faturanızı ön izleme alabilir veya silinmesi gereken bir fatura ise “Sil” butonuna basarak silme işlemini gerçekleştirebilirsiniz.
2-9- Fatura Listesi
Programa kaydettiğiniz faturalara bu bölümden ulaşabilirsiniz. Faturalarınızı görüntüleyebilmek için, “Filtrele” butonuna basmanız gerekmektedir. İsterseniz cari koduna, ticari ünvanına, fatura grubuna ve buna benzer pek çok kritere göre filtreleme yapabilirsiniz. Faturalarınız listelendikten sonra, “Kaydı Aç” butonundan üzerinde bulunduğunuz fatura kaydına, “Cari Aç” butonundan ise fatura düzenlediğiniz carinin kaydına ulaşabilirsiniz.
2-10- İade Faturası
Müşterilerinizden iade aldığınız ürünlerin, faturalarının girişini yaparak çıktısını verebileceğiniz alandır. İade faturası düzenleyebilmek için ilk önce “Yeni” butonuna basarak işlem yapacağınız cariyi seçiniz. Daha sonra “Ekle” butonuna basarak satışını gerçekleştirdiğiniz stokların seçimini yapınız. Eğer barkodlu işlem yapıyorsanız direkt olarak barkod alanına ürünlerin barkod numaralarını okutmanız yeterlidir. Eğer kapalı fatura düzenliyorsanız “Ödeme” veya “Kapalı Fatura” alanına gelerek müşteriye iade ettiğiniz ürün tutarını kaydedebilirsiniz. Düzenlediğiniz fatura döviz faturası ise “Döviz” sekmesine gelerek “Döviz Kullan” seçeneğini işaretledikten sonra döviz birimini belirleyiniz. İskonto uygulamak istiyorsanız “İskonto” sekmesine gelerek uygulamak istediğiniz iskonto oranını veya tutarını yazabilirsiniz. Faturanıza gerekli bilgileri girdikten sonra “İşlemler” alanına gelerek, “Baskı Ön İzleme” alanından faturanızı ön izleme alabilir veya silinmesi gereken bir fatura ise “Sil” butonuna basarak silme işlemini gerçekleştirebilirsiniz.
2-11- İade Listesi
Programa kaydettiğiniz iade faturalarına bu bölümden ulaşabilirsiniz. Faturalarınızı görüntüleyebilmek için, “Filtrele” butonuna basmanız gerekmektedir. İsterseniz cari koduna, ticari ünvanına, fatura grubuna ve buna benzer pek çok kritere göre filtreleme yapabilirsiniz. Faturalarınız listelendikten sonra, “Kaydı Aç” butonundan, üzerinde bulunduğunuz fatura kaydına ulaşabilirsiniz. “Cari Aç” butonundan ise fatura düzenlediğiniz carinin kaydına ulaşabilirsiniz.
2-12- Sipariş
Müşterilerinizden almış olduğunuz siparişlerin girişini yaparak, çıktısını verebileceğiniz alandır. Sipariş düzenleyebilmek için ilk önce “Yeni” butonuna basarak işlem yapacağınız cariyi seçiniz. Daha sonra “Ekle” butonuna basarak sipariş aldığınız stokların seçimini yapınız. Eğer barkodlu işlem yapıyorsanız, direkt olarak “Barkod” alanına ürünlerin barkod numaralarını okutmanız yeterlidir. Düzenlediğiniz sipariş dövizli ise, “Döviz” sekmesine gelerek “Döviz Kullan” seçeneğini işaretledikten sonra döviz birimini belirleyiniz. İskonto uygulamak istiyorsanız “İskonto” sekmesine gelerek, uygulamak istediğiniz iskonto oranını veya tutarını yazabilirsiniz. Siparişinize gerekli bilgileri girdikten sonra “İşlemler” alanına gelerek, “Baskı Ön İzleme” alanından irsaliyenizi, ön izleme alabilir veya silinmesi gereken bir sipariş ise “Sil” butonuna basarak silme işlemini gerçekleştirebilirsiniz.
2-13- Sipariş Listesi
Programa kaydettiğiniz siparişlere bu bölümden ulaşabilirsiniz. Siparişlerinizi görüntüleyebilmek için, “Filtrele” butonuna basmanız gerekmektedir. İsterseniz cari koduna, ticari ünvanına, sipariş grubuna ve buna benzer pek çok kritere göre filtreleme yapabilirsiniz Siparişleriniz listelendikten sonra, “Kaydı Aç” butonundan üzerinde bulunduğunuz sipariş kaydına ulaşabilirsiniz. “Cari Aç” butonundan ise sipariş düzenlediğiniz carinin kaydına ulaşabilirsiniz.
2-14- Giden İrsaliye
Müşterilerinize kesmiş olduğunuz giden irsaliyelerin, girişini yaparak çıktısını verebileceğiniz alandır. İrsaliye düzenleyebilmek için ilk önce “Yeni” butonuna basarak işlem yapacağınız cariyi seçiniz. Daha sonra “Ekle” butonuna basarak irsaliyesini keseceğiniz stokların seçimini yapınız. Eğer barkodlu işlem yapıyorsanız direkt olarak “Barkod” alanına ürünlerin barkod numaralarını okutmanız yeterlidir. Düzenlediğiniz irsaliye dövizli ise, “Döviz” sekmesine gelerek“Döviz Kullan” seçeneğini işaretledikten sonra döviz birimini belirleyiniz. İskonto uygulamak istiyorsanız “İskonto” sekmesine gelerek uygulamak istediğiniz iskonto oranını veya tutarını yazabilirsiniz.İrsaliyenize gerekli bilgileri girdikten sonra “İşlemler” alanına gelerek, “Baskı Ön İzleme”alanından irsaliyenizi ön izleme alabilir veya silinmesi gereken bir irsaliye ise “Sil” butonuna basarak silme işlemini gerçekleştirebilirsiniz.
2-15- Giden İrsaliye Listesi
Programa kaydettiğiniz irsaliyelere bu bölümden ulaşabilirsiniz. Giden irsaliyelerinizi görüntüleyebilmek için, “Filtrele” butonuna basmanız gerekmektedir. İsterseniz cari koduna, ticari ünvanına, irsaliye grubuna ve buna benzer pek çok kritere göre filtreleme yapabilirsiniz İrsaliyeleriniz listelendikten sonra, “Kaydı Aç” butonundan üzerinde bulunduğunuz irsaliye kaydına ulaşabilirsiniz. “Cari Aç” butonundan ise irsaliye düzenlediğiniz carinin kaydına ulaşabilirsiniz.
2-16- Gelen İrsaliye
Müşterilerinizden size kesilmiş olan gelen irsaliyelerin girişini yapacağınız alandır. İrsaliye düzenleyebilmek için ilk önce “Yeni” butonuna basarak işlem yapacağınız cariyi seçiniz. Daha sonra “Ekle” butonuna basarak irsaliyesini keseceğiniz stokların seçimini yapınız. Eğer barkodlu işlem yapıyorsanız direkt olarak “Barkod” alanına ürünlerin barkod numaralarını okutmanız yeterlidir. Düzenlediğiniz irsaliye dövizli ise, “Döviz” sekmesine gelerek “Döviz Kullan” seçeneğini işaretledikten sonra döviz birimini belirleyiniz. İskonto uygulamak istiyorsanız “İskonto” sekmesine gelerek uygulamak istediğiniz iskonto oranını veya tutarını yazabilirsiniz. İrsaliyenize gerekli bilgileri girdikten sonra “İşlemler” alanına gelerek, “Baskı Ön İzleme” alanından irsaliyenizi ön izleme alabilir veya silinmesi gereken bir irsaliye ise “Sil” butonuna basarak silme işlemini gerçekleştirebilirsiniz.
2-17- Gelen İrsaliye Listesi
Programa kaydettiğiniz irsaliyelere bu bölümden ulaşabilirsiniz. Giden irsaliyelerinizi görüntüleyebilmek için, “Filtrele” butonuna basmanız gerekmektedir. İsterseniz cari koduna, ticari ünvanına, irsaliye grubuna ve buna benzer pek çok kritere göre filtreleme yapabilirsiniz İrsaliyeleriniz listelendikten sonra, “Kaydı Aç” butonundan üzerinde bulunduğunuz irsaliye kaydına ulaşabilirsiniz. “Cari Aç” butonundan ise irsaliye düzenlediğiniz carinin kaydına ulaşabilirsiniz.
2-18- Çek Senet Girişi
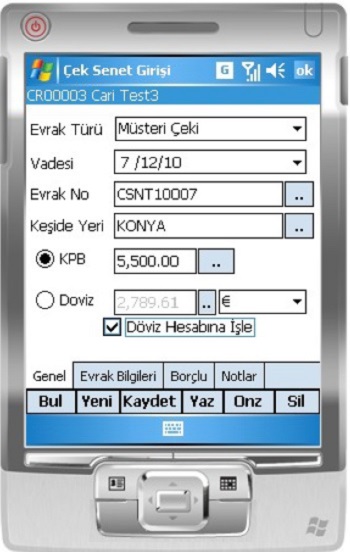
Carilerinizden almış olduğunuz veya sizin vermiş olduğunuz çek ve senetlerin girişini yaptığınız alandır. Kayıt oluşturabilmeniz için ilk önce cari seçimi yapınız. Daha sonra evrak türünü, vadesini ve işlem tutarını yazınız. “Evrak Bilgileri” sekmesinden evrağın ait olduğu bankayı seçiniz. “Kaydet” butonuna basarak işlemi tamamlayınız. Aynı ekranda iken yeni bir evrak girmek istiyorsanız “Yeni” butonuna basmanız gerekmektedir. “Yaz” butonu sayesinde kaydını girdiğiniz evrağın çıktısını alabilirsiniz.
2-19- Çek Senet Listesi
Bu bölümden programa giriş yaptığınız çek ve senetlerin kaydına ulaşabilirsiniz. Çek senet listesine geldikten sonra “Filtrele” butonuna basmanız gerekmektedir. Çek-senet hareketleri listelendikten sonra “Cari Aç” butonundan, üzerinde bulunduğunuz hareketin cari kart kaydına, “Kaydı Aç” butonundan ise üzerinde bulunduğunuz çek-senet hareketinin kaydına ulaşabilirsiniz. Hareketi açtıktan sonra, yaptığınız hareketlere ait ön izleme ve yazdırma işlemlerini gerçekleştirebilirsiniz.
2-20- Stok Listesi
Bu bölümden programda kayıtlı olan stokların listesini alabilirsiniz. “Kyt. Sayi” butonuna bastığınızda listelenen kayıt sayısı gelmektedir. “Filtre” ve “Filtre2” bölümlerinden istediğiniz kriterlere göre arama yapabilir, sıralama butonundan ise yaptığınız stok kayıtlarını adına, stok koduna veya belirlediğiniz başka bir veriye göre sıralayabilirsiniz.
2-21- Depo Durumu
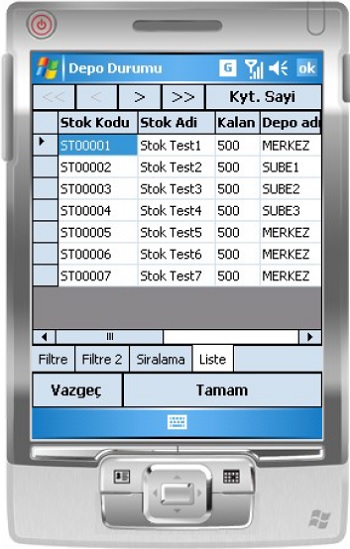
Bu bölümden deponuzda kaç birim stok kaldığını, deponuza toplam giren miktarı, deponuzdan toplam çıkan miktarı ve net bakiyeyi görüntüleyebilirsiniz. “Filtre” ve “Filtre2” bölümlerinden istediğiniz kriterlere göre arama yapabilirsiniz. Sıralama butonundan, depo durumunuzu; stok adına, stok koduna veya istediğiniz veriye göre sıralayabilirsiniz.
2-22- Rota Kontrol
Rota kontrol alanından, pazarlamacılarınızın ziyaret edeceği carileri; belirlediğiniz cari rota grubuna göre Mobil Satış programına aktarabilirsiniz. WOLVOX Ön Muhasebe programında bulunan “Rota Grup” tanımlarından rota gruplarını kaydederek, Mobil Satış programına data aktarımı esnasında, rota grubunu seçerek aktarımı gerçekleştirebilirsiniz. Bu sayede pazarlamacılarınız, sadece kendi rota grubundaki müşterileri ziyarete girmiş olacaktır.
Müşteri hizmetleri ekibimiz sizin için burada!
Bizimle İletişime geçin