KOD: A1433
ÇALIŞMA SİSTEMİ HAKKINDA KISA BİLGİ
RAPORLAMA SİSTEMİ HAKKINDA GENEL BİLGİLER
AKINSOFT WOLVOX ERP programı içerisinde kullanmakta olduğunuz tüm raporların standart bir takım özellikleri bulunmaktadır. Bu özellikleri detaylı bir şekilde inceleyelim.
Tablo Özelleştirme İşlemleri
Kullanmakta olduğunuz tüm raporları özelleştirme imkanınız vardır.
Bu işlemi özelleştirmek istediğiniz rapora gelerek tablo üzerinde herhangi bir alana mouse sağ tık yaparak açılacak seçeneklerden “Özelleştir” alanından gerçekleştirebilirsiniz. Karşınıza açılacak olan “Tablo Özelleştirme” ekranından raporunuzda görmek istediğiniz alanları işaretleyip, görmek istemediklerinizden işareti kaldırmanız gerekmektedir.
Yine özelleştirme alanından, “Aşağı” ve “Yukarı” butonlarını kullanarak tablo başlıklarını dilediğiniz şekilde sıralayabilirsiniz. “Renk” ve “Font” alanlarından seçmiş olduğunuz tablonun rengini ve fontunu değiştirebilirsiniz.
“Sabit Sütun Sayısı” alanına girmiş olduğunuz değer sayesinde üzerinde bulunduğunuz raporun yön ok tuşları ile ileri, geri, aşağı, yukarı işlemini sabit sütunlar dışındaki alanlar için çalışmasını sağlayabilirsiniz. Yani belirlemiş olduğunuz sütun sayısı kadar alan hangi başlıkları kapsıyorsa bu başlıkların üzerinde hareket edememektesiniz. Gerekli özelleştirme işlemlerinizi yaptıktan sonra “Tamam” butonuna basarak işlemi tamamlayabilirsiniz.
►Tablo özelleştirmede yaptığınız değişikliklerin sabit kalmasını istiyorsanız, tüm özelleştirme işlemlerinizi yaptıktan sonra tablo üzerine yeniden mouse sağ tıklayarak açılan ekranda “Tablo Yerleşimi ► Tablo Yerleşimini Kaydet” butonuna basınız.
►Orijinal tablo yerleşimini yüklemek istiyorsanız, tablo üzerinde mouse sağ tıkladığınız zaman açılan ekranda “Tablo Yerleşimi ► Orjinal Tablo Yerleşimini Yükle” butonuna basınız.
►Kaydetmiş olduğunuz tablo yerleşimini yeniden yüklemek istiyorsanız, tablo üzerinde mouse sağ tıkladığınız zaman açılan ekranda “Tablo Yerleşimi ► Kayıtlı Tablo Yerleşimini Yükle” butonuna basınız.
Raporlarınızda gerekli filtrelemeleri yaptıktan sonra verilerinizi M.S. Excel, Open Office veya HTML formatında dışarıya aktarabilirsiniz. Bu işlem için ise tablo üzerine Mouse sağ tıklayarak açılan ekrandan ilgili işlemi seçmeniz gerekmektedir.
Filtre Özelleştirme İşlemleri
Rapor alanlarında filtreleme işlemleri için de bazı özel ayarlamalar yapabilirsiniz.
Filtreleme alanlarının pek çoğunda bulunan filtre özelleştirme işlemi sayesinde aradığınız veriye çok daha kolaylıkla ulaşma imkanınız vardır.
►Filtre özelleştirme işlemi için filtreleme alanındayken klavyenizin “F7” tuşuna basınız. Karşınıza açılacak olan “Filtre Düzenleme” ekranından ilgili karşılaştırma kriterini seçerek tamam butonuna basınız. Filtre düzenleme işlemini örnekle açıklayalım;
Örnek:
Müşteri listesinde ticari unvanı ABC ile başlayan müşterilerinizi listelemek istiyorsunuz. “Ticari Unvanı” alanına tıklayarak klavyenizden “F7” tuşuna basınız. Karşınıza açılacak olan “Filtre Düzenleme” alanından “LIKE %”yi seçim yapınız.
Müşteri listesinde ticari unvanı sadece ABC olan müşterilerinizi listelemek istiyorsunuz. “Ticari Unvanı” alanına tıklayarak klavyenizden “F7” tuşuna basınız. Karşınıza açılacak olan “Filtre Düzenleme” alanından “=” i seçim yapınız.
Müşteri listesinde ticari unvanı ABC olan müşterileriniz dışındaki tüm müşterilerinizi listelemek istiyorsunuz. “Ticari Unvanı” alanına tıklayarak klavyenizden “F7” tuşuna basınız. Karşınıza açılacak olan “Filtre Düzenleme” alanından “ NOT LIKE %”ı seçim yapınız.
Müşteri listesinde ticari unvanında ABC geçen müşterilerinizi listelemek istiyorsunuz. “Ticari Unvanı” alanına tıklayarak klavyenizden “F7” tuşuna basınız. Karşınıza açılacak olan “Filtre Düzenleme” alanından “LIKE %%”yi seçim yapınız.
Müşteri listesinde ticari unvanının herhangi bir yerinde ABC geçmeyen müşterilerinizi listelemek istiyorsunuz. “Ticari Unvanı” alanına tıklayarak klavyenizden “F7” tuşuna basınız. Karşınıza açılacak olan “Filtre Düzenleme” alanından “NOT LIKE %%”yi seçim yapınız.
Müşteri listesinde sadece ticari unvanı boş olan müşterilerinizi listelemek istiyorsunuz. “Ticari Unvanı” alanına tıklayarak klavyenizden “F7” tuşuna basınız. Karşınıza açılacak olan “Filtre Düzenleme” alanından “IS NULL”u seçim yapınız.
Müşteri listesinde sadece ticari unvanı dolu olan müşterilerinizi listelemek istiyorsunuz. “Ticari Unvanı” alanına tıklayarak klavyenizden “F7” tuşuna basınız. Karşınıza açılacak olan “Filtre Düzenleme” alanından “IS NOT NULL” u seçim yapınız.
Müşteri listesinde ticari unvanı null ve boş olan müşterilerinizi listelemek istiyorsunuz. “Ticari Unvanı” alanına tıklayarak klavyenizden “F7” tuşuna basınız. Karşınıza açılacak olan “Filtre Düzenleme” alanından “NULL AND EMPTY”i seçim yapınız.
Aynı şekilde filtreleme özelleştirme yapabildiğiniz tüm filtreleme alanlarında bu işlemleri uygulayabilirsiniz
►Gerekli filtreme kriterlerini girerek filtreleme aldıktan sonra alt tarafta bulunan “Filtreleme Seçenekleri” alanına geliniz. “Filtreleme Kriterlerini Kaydet” butonuna basarak “Yeni Kriter” i seçiniz. “Kayıt Adı” alanına filtreleme seçimlerinizle ilgili anımsatıcı herhangi bir bilgi giriniz ve “OK” butonuna basınız. Kaydettiğiniz kriteri geri yükleme işlemi için “Filtreleme Kriteri Yükle” butonuna basmanız gerekmektedir.
►Oluşturmak istediğiniz raporu filtreleme yaparak mouse ile sağ tıklayıp açılan ekranda “Grafik Raporu” başlığına geliniz. “Yeni Grafik Raporu Ekle” ye basarak raporunu almak istediğiniz, yani raporda baz alınacak verilerin kaynak baz alınacağı veri alanını “Gruplanacak Veri Alanı” kısmından seçiniz. Grafik raporunun adını da yazarak grafik üzerinde gösterimi yapılmasını istediğiniz alanları “Veri Alanı” başlığından seçim yapınız. “İşlem Türü” alanından grafik üzerinde görüntülenmesini istediğiniz değeri belirtiniz. Grafik rengini de “Renk” alanından seçim yaptıktan sonra “Tamam” butonuna basarak kaydı tamamlayınız. Oluşturduğunuz grafik raporunu görüntülemek için tablo üzerine yeniden mouse sağ tıklayarak “Grafik Raporu” başlığından “Grafik Raporu Önizleme”yi seçim yapabilirsiniz.
Excel, Open Office, XML ve HTML'e Aktarma İşlemleri
Raporunu ihtiyacınız doğrultusunda Excel'e, Open Office, XML'e ve HTML'e aktarabilirsiniz. Bunun için rapor aldıktan sonra rapor üzerine mouse ile sağ tıklayıp “Aktar”ı seçerek aktarım yapmak istediğinizi seçiniz.
YETKİLİ-GENEL AYARLAR
Genel ayarlar alanında programda kullanacağınız birtakım standart ayarları yapabilirsiniz.
- Varsayılan Kasa : WOLVOX ERP’de kaydettiğiniz ve otel programında tahsilatlar esnasında varsayılan olarak gelmesini istediğiniz kasayı belirtebilirsiniz.
- Varsayılan Banka: WOLVOX ERP’de kaydettiğiniz ve otel programında tahsilatlar esnasında varsayılan olarak gelmesini istediğiniz bankayı belirtebilirsiniz.
- Varsayılan Pos: WOLVOX ERP’de kaydettiğiniz ve otel programında tahsilatlar esnasında varsayılan olarak gelmesini istediğiniz posları belirtebilirsiniz.
- Otel Sistem Tarihi: Otelinizin Check-in işlemlerinde hangi tarihi baz aldığını belirlersiniz. Bu alanı manuel olarak değiştirmeniz doğru değildir. Program gün sonu sistemi kullanılıyorsa her gün sonu işleminden sonra tarihi bir sonraki güne otomatik almaktadır. Gün sonu sistemi kullanılmıyorsa bu alanda yazan tarihin bir önemi kalmamaktadır. Program check-in tarihlerini bilgisayarınızın sistem tarihinden almaktadır
- Wolvox Cari – Otel Müşteri Eşlemesi: WOLVOX ERP programında kayıtlı olan carilerinizle Otel programında müşteri kartının hangi alan üzerinden eşleşeceğini belirleyebilirsiniz. Bu sayede Otel programında oluşturduğunuz müşterileriniz için ERP programında yeniden bir cari kartı oluşmaz ve mükerrer kayıtları engellemiş olursunuz.
- Kullanılabilir Bankalar: Otel programı içerisinde ERP programında kaydettiğiniz tüm bankaların kullanılmasını engellemek için bu alandan seçim yapabilirsiniz. Bu sayede Otel programında banka kullanımı gerektiren alanlarda yalnızca seçtiğiniz bankalar görünecektir.
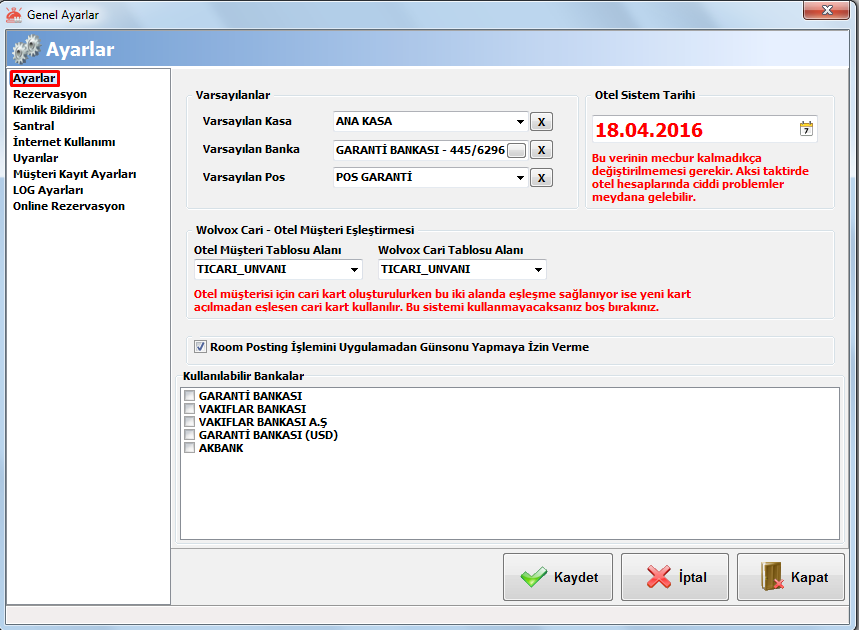
Rezervasyon kaydında oda sahibi kartını oluştur: Program bu seçeneğin işaretli olması durumunda rezervasyon kaydında müşteri adı ve soyadını yazıp kaydettiğiniz anda ERP programında cari kartını oluşturmaktadır.
Rezervasyon kaydında yaş gruplarını otomatik hesapla : Müşteri kartında belirtilen doğum tarihi eğer tanımlanan çocuk yaş gruplarından birine dahil ise program rezervasyon kartında otomatik olarak ilgili alana çocuk sayısını atmaktadır.
Gün sonunda çıkış yapılmayan rezervasyonların tarihini uzat : Misafiriniz rezervasyon süresi dolmasına rağmen henüz çıkış yapmamışsa program gün sonu yapıldığında çıkış tarihini otomatik olarak 1 gün uzatacaktır.
Pansiyon sistemi kullan: Bir odaya birden fazla rezervasyon açmanızı sağlar. Bu seçenek işaretliyken rack ekranında oda sayısını o odaya yapılan rezervasyon sayısı kadar görmektesiniz.
Gün sonu sistemi kullanma: Odaya check-in yapıldığı anda belirtilen oda ücretinin müşteri foliosuna işlenmesini sağlar. Bu seçenek işaretliyken gün sonu işlemlerini yapmanıza gerek kalmaz.
Rezervasyon ekranında müşteri kaydına izin verme: Bu seçeneği işaretlemeniz durumunda rezervasyon ekranında yeni müşteri kaydı yapılmasına izin verilmez.
Mükerrer rezervasyonlara izin verme: Rezervasyon kayıt esnasında aynı kayıttan bir rezervasyon varsa ikinci kez kaydedilmesine izin vermez.
Standart pansiyon: Yeni rezervasyonlar için default tanımlı gelecek standart pansiyon tipini belirleyebilirsiniz.
Standart oda tipi: Yeni rezervasyonlar için default tanımlı gelecek standart oda tipini belirleyebilirsiniz.
Santral kontör ücreti: Otel programını santralinizle entegreli kullanıyorsanız kontör ücretini bu alandan belirleyebilirsiniz. (AKINSOFT Santral server programı ile entegreli çalışan sistemleri destekler.)
Yeni müşteri için standart grup tanımı: Oluşturduğunuz müşteri kartlarının WOLVOX ERP’de entegrasyonunda hangi cari grubuna dahil olacağını seçim yapabilirsiniz.
Otel giriş – çıkış saati : Yeni rezervasyonlarda müşterinin saat kaçta giriş yaparak kaçta çıkış yapması gerektiğini bu alandan belirtebilirsiniz. Acenta ile yapılan girişlerde program yeni rezervasyonlarda kontratta belirtilen saatleri baz alacaktır.
Konaklama – Ekstra KDV : Konaklama ve ekstraların KDV oranlarını belirterek programın otomatik hesaplamasını sağlayabilirsiniz.
Varsayılan kontrat : Yeni rezervasyonlarda default gelecek olan kontratı belirleyebilirsiniz.
Oda ücreti bedeli : Foliolaraklenen oda ücretlerinin hangi gelir departmanında takip edileceğini seçim yapabilirsiniz.
Oda kahvaltı bedeli : Pansiyon farklarının hangi gelir departmanında takip edileceğini seçim yapabilirsiniz.
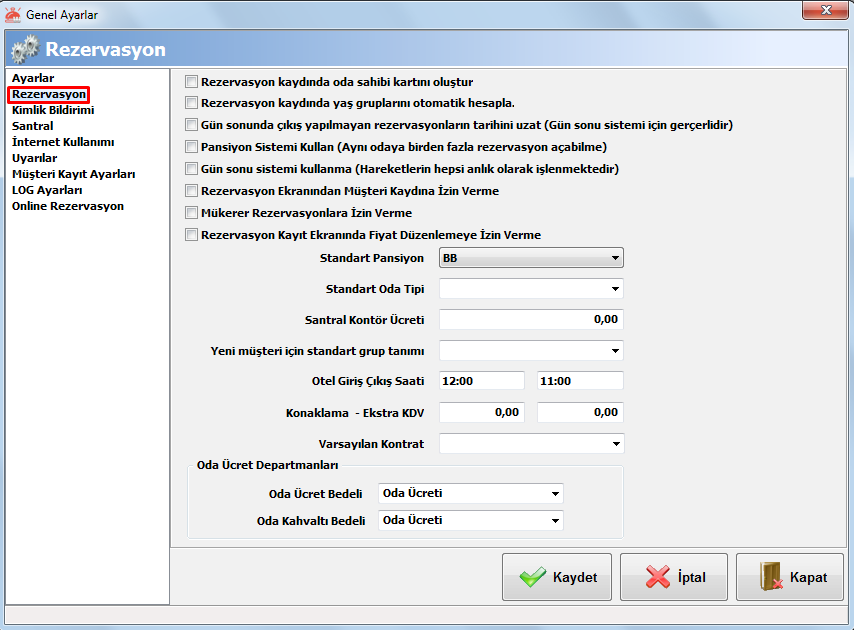
Tesis Kodu : AKBS Uçbirim sistemine XML gönderimi yapmak için kullanacağınız otel tesis kodunuzu bu alana belirtmeniz gerekmektedir. XML dosyası oluşturma işlemlerinde bu alandan belirttiğiniz tesis koduna ihtiyaç duyulmaktadır.
Şifre : AKBS Uçbirim sistemine XML gönderimi yapmak için kullanacağınız şifrenizi bu alana belirtmeniz gerekmektedir. XML dosyası oluşturma işlemlerinde bu alandan belirttiğiniz şifreye ihtiyaç duyulmaktadır.
Bağlı Olduğu Birim: Eğer polise bağlıysanız bu alandan polisi, jandarmaya bağlıysanız jandarmayı seçmeniz gerekmektedir.
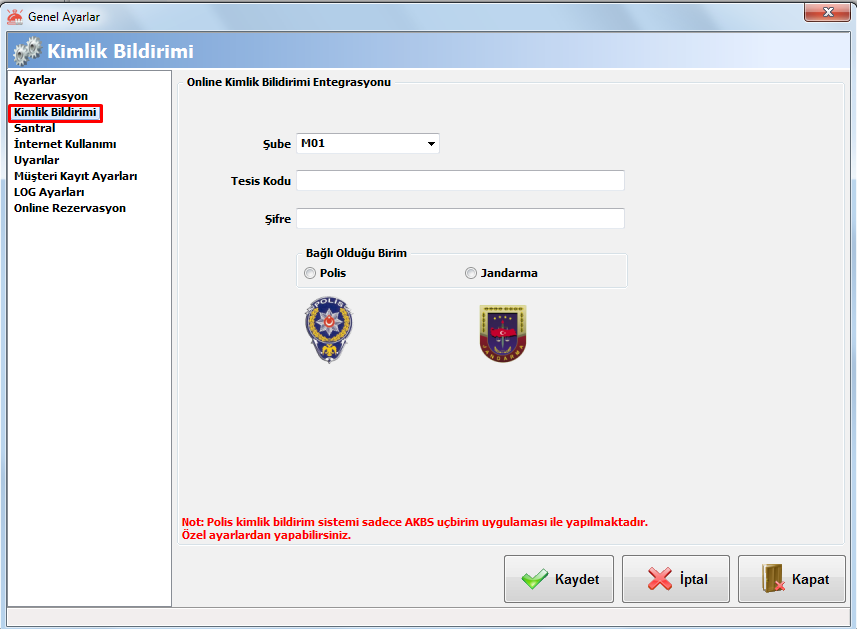
Santral Entegrasyonu: ET-2000 için gerekli bağlantı ayarlarını yapabileceğiniz alandır. Veritabanı ve bağlantı bilgilerini ilgili alanlara doldurup kaydetmeniz gerekmektedir
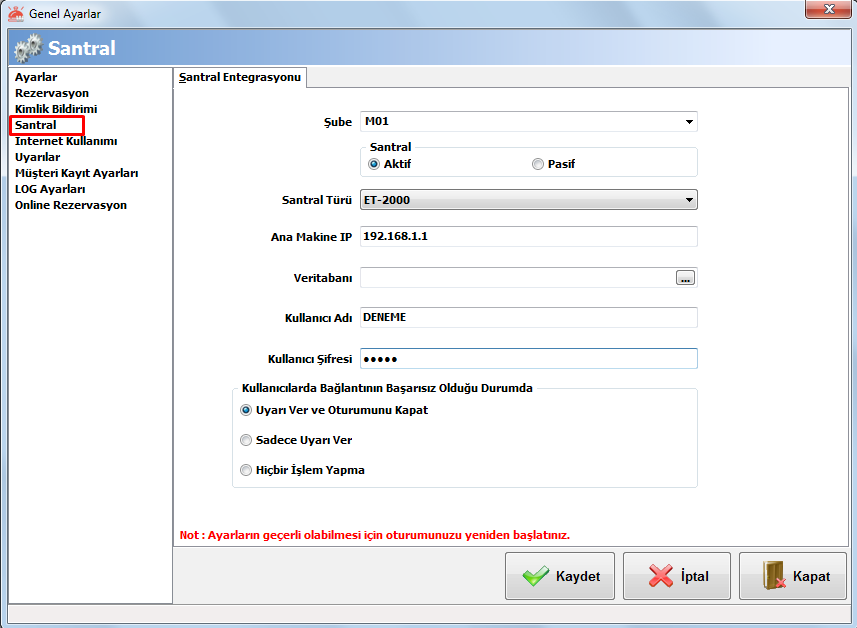
ART-IN SYSTEMS : Otelinizde wireless kullanımı ücretli ise ARTI-INN SYSTEM cihazları sayesinde girilen sitelerin log kayıtlarını tutabilir, Otel programında müşteri foliolarına internet kullanım bedellerinin yansımasını sağlayabilirsiniz. ART-IN SYSTEMS ayalarını aktif ettikten sonra Otel programınızla eşleşmesi için bu alandan gerekli ayarları yapmanız gerekmektedir
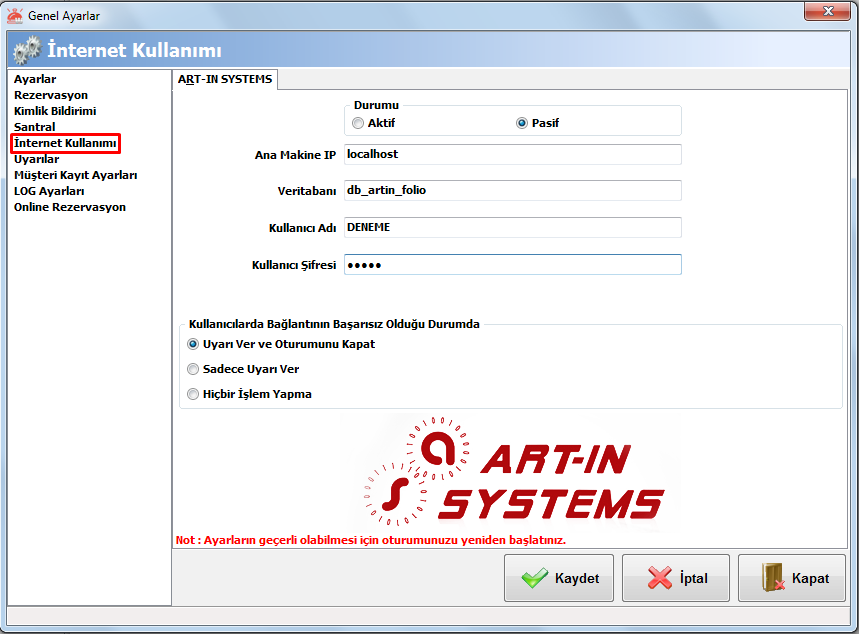
Kesilmeyen faturaları uyar: Çıkışını yapan müşterilerinizin faturalarını kesmemişseniz program bu seçeneği kontrol ederek işaretli ise uyarı verecektir.
Doğum günü gelenleri uyar: Doğum günü gelen misafirleriniz için program bu seçeneği kontrol ederek işaretli ise uyarı verecektir.
Evlilik yıldönümü gelenleri uyar : Doğum günü gelen misafirleriniz için program bu seçeneği kontrol ederek işaretli ise uyarı verecektir.
Sözleşmesi biten acentaları uyar: Sözleşme süresi dolan acentalar için program bu seçeneği kontrol ederek işaretli ise belirlemiş olduğunuz gün kadar önce uyarı verecektir.
Kara listedeki müşterileri belirgenleştir: Kara listeye aldığınız misafirlerinizin listeleme alanlarında kırmızı renkte görünmesini sağlar.
Sorunlu müşterileri belirginleştir : Sorunlu müşteri olarak belirlediğiniz misafirlerinizin listeleme alanlarında turuncu renkte görünmesini sağlar.
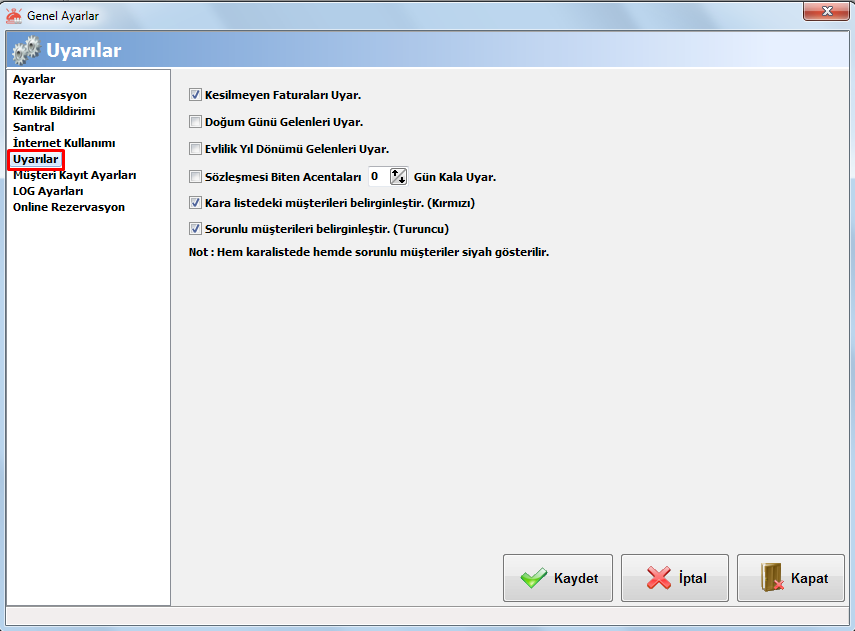
Zorunlu alanlar : Misafir kayıtları esnasında zorunlu alanlar belirleyerek bu alanların doldurulmadan müşteri kaydının tamamlanmasını engelleyebilirsiniz
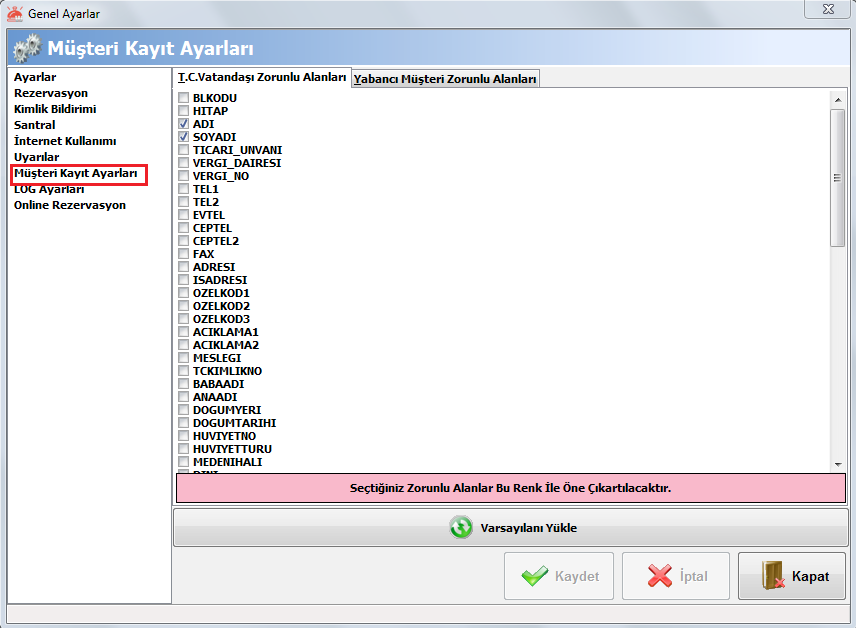
Kaydı tutulacak işlemler: Personellerinizin yeni eklediği, değiştirdiği, sildiği ve değişiklik yaptığı kayıtların loglarını tutabilmeniz için ilgili seçeneklerin işaretli olması gerekmektedir. Loga dahil edilecek işlemleri de alt kısımdan detaylıca seçebilirsiniz. Log kayıtlarını “Yetkili” modülünde yer alan “Log Kayıtları” alanından filtreleyebilirsiniz.
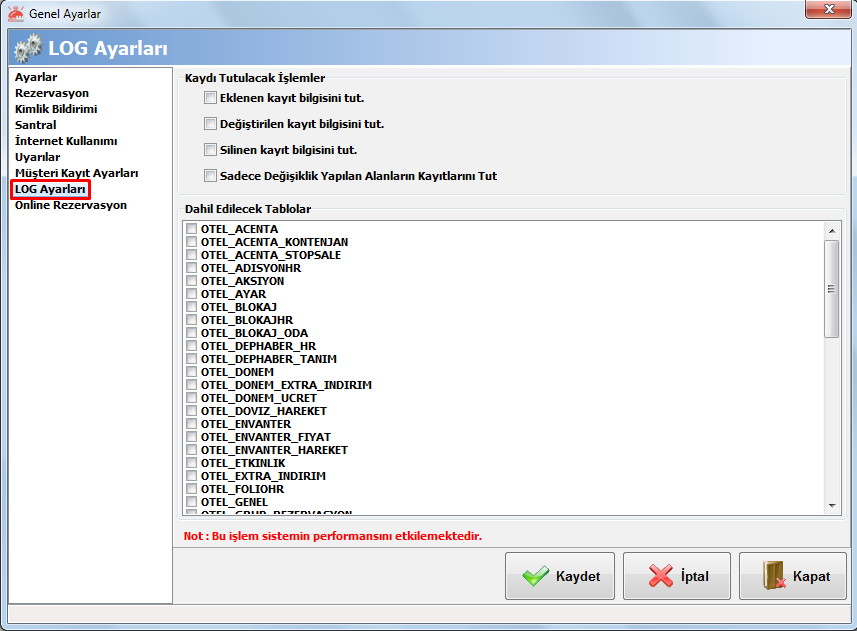
Hotel Runner: Hotel Runner bulut tabanlı online satış yönetimi ve dijital pazarlama platformudur. Aynı zamanda otelleri, seyahat acentalarını ve servis sağlayıcılarını bir araya getiren bir pazar yeridir. Bu sayede kullanıcılar tesislerini çeşitli seyahat acentalarına pazarlarken, her iki taraf da online görünürlüklerini artırır ve çeşitli hizmetleri veya ihtiyaç duydukları hizmetleri satın alabilirler.
Booking.com gibi 150'ye yakın rezervasyon sitesiyle entegre olan bu firma ile yapılan işbirliği sonucu:
* AKINSOFT Wolvox8 Otel programımızı kullanan oteller, rezervasyon taleplerini anlık olarak program üzerinden takip edip işlem yapabilecektir.
* HotelRunner Entegrasyonundan faydalanmak isteyen AKINSOFT Wolvox8 Otel müşterilerimiz, Wolvox VeriTransfer programımızdaki HotelRunner modülünü ve HotelRunner Hizmet paketini satın alması gerekmektedir.
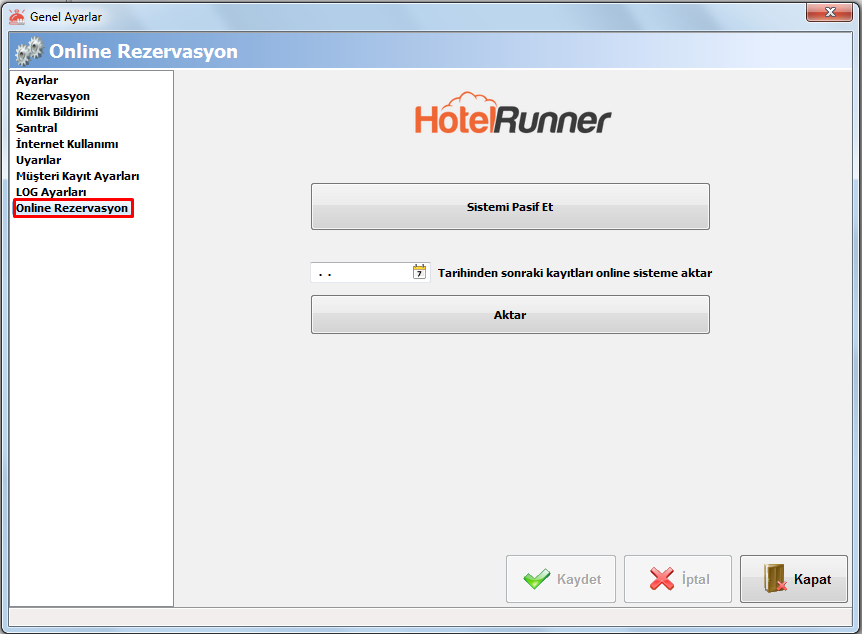
YETKİLİ-KULLANICIYA ÖZEL TANIMLAR
Bir takım özel ayarlar yaparak veri girişlerinizin hızlı bir şekilde gerçekleşmesini sağlayabilirsiniz. Özel ayarlar kullanıcı bazlı yapılmaktadır.
Kapı Kilit Entegrasyonu: Kale kilit ve Makfa marka kapı sistemleriyle Otel programı arasında entegrasyon ayarlarını yaptığınız alandır. Aktif etmek istediğinizi işaretledikten sonra bağlantı ayarlarını yapabilirsiniz.
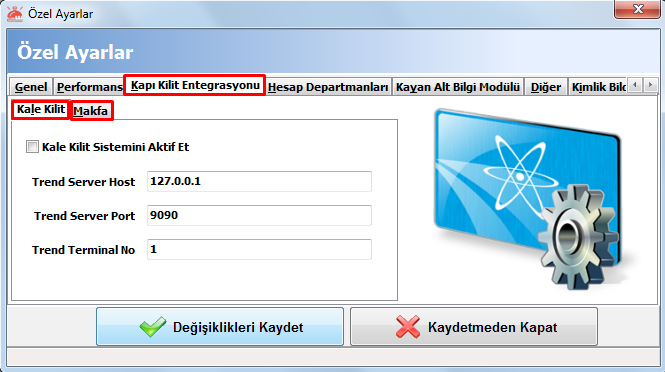
Hesap Departmanları: Folio ekleme alanında gizlemek istediğiniz hesap departmanlarını seçim yapabilirsiniz. İşaretledikleriniz folio ekleme alanında görünmeyecektir.
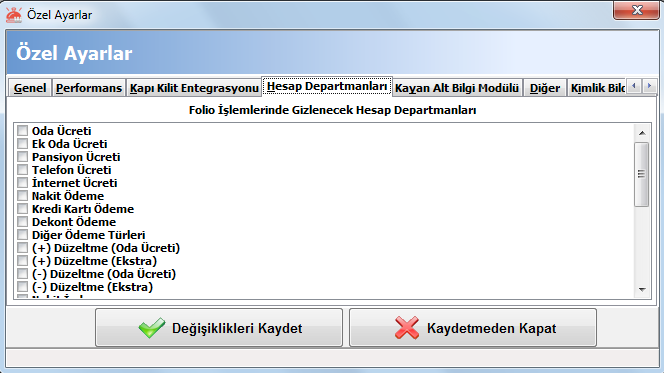
Kayan Alt Bilgi Modülü: “Alt Bilgi Modülünü Aktif Et” seçeneğini işaretleyerek alt tarafta yer alan bilgilerden ana menünüzde kayan yazı şeklinde görmek istediklerinizi seçim yapabilirsiniz
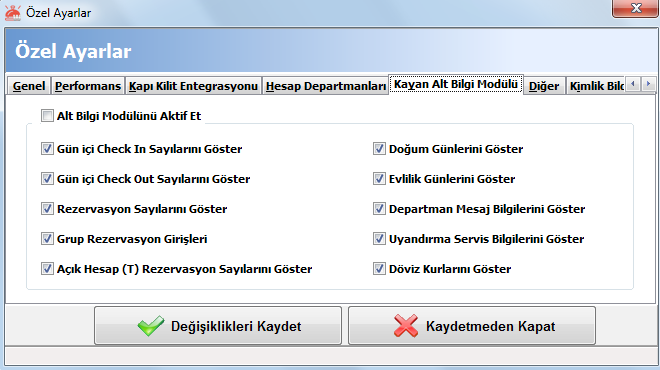
Diğer : Kimlik tarama sistemi kullanıyorsanız “Kimlik Tarama Sistemini Aktif Et” seçeneğini işaretlemeniz gerekmektedir. AKINSOFT Kimlik Tarama programını kurarak exe yolunu belirtmeniz gerekmektedir. Tarama işlemi sonrasında ilgili seçeneği işaretleyerek müşterinin kartına dosya şeklinde taranmış kimlik bilgilerinin aktarılmasını sağlayabilirsiniz.
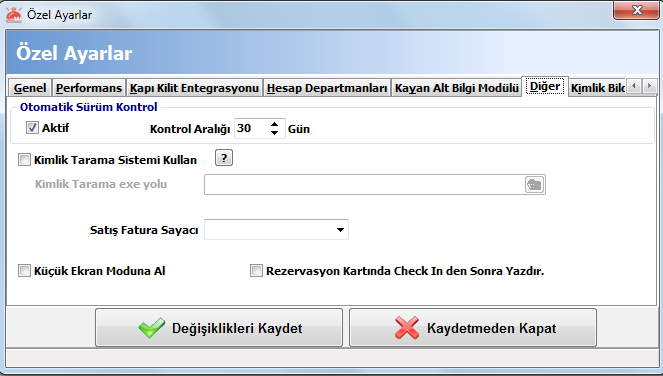
Anlık Kimlik Bildirimi: Uygulamayı kullanarak anlık kimlik bildiriminizi sağlayabilirsiniz.
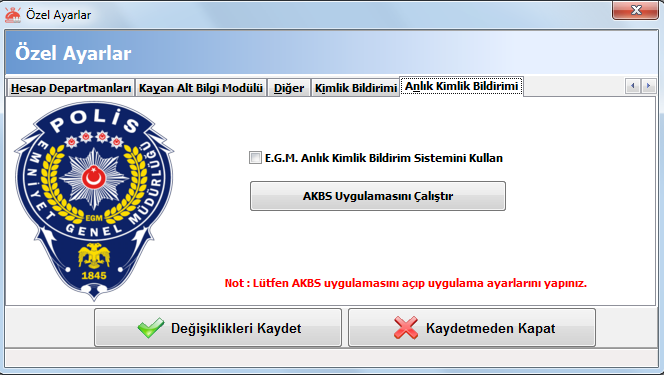
YETKİLİ-TARİFE VE ÖDEME TANIMLARI
Gelir ödeme departmanları: Müşterilerinizin foliolarına işlemek üzere gelir ve ödeme tanımlarını bu alandan yapabilirsiniz. Burada yaptığınız tanımlamalar folioya hareket ekleme esnasında karşınıza gelmektedir. Oda ücreti, telefon ücreti gibi tanımlamalara ilave olarak müşteri borcuna yansıtabileceğiniz hareketlerde gelir seçeneğini, müşteriye yapılan ödemeler için ise ödemeyi seçmeniz gerekmektedir. Aynı zamanda WOLVOX Adisyon programı ile entegrasyon için de buradan tanımlama yapmanız gerekir. 500 e kadar olan hesap kodları program içerisinde kullanıldığından dolayı buradaki tanımlamalarda hesap kodunu 501 den başlatmanız gerekir.
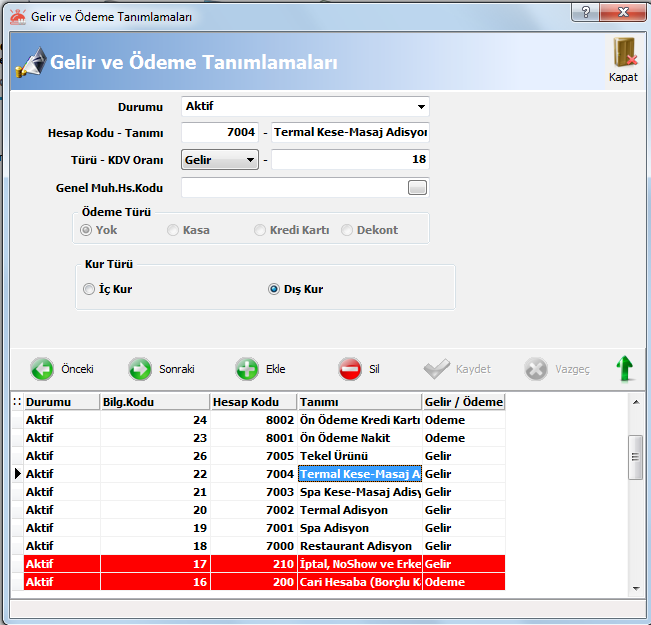
Extra ve İndirim Tanımları: Tarife kayıtlarında kullanılmak üzere extra ve indirim tanımlarını buradan kaydedebilirsiniz. Burada yaptığınız extralar ve indirimler seçiminize bağlı olarak (kişi başı veya oda geneli) hesaplara işlemektedir. Seçim yapmak için rezervasyon kaydında bulunan “Extraİndirim” butonuna basarak “Extra ve İndirimler” alanın açılmasını sağlayabilir, aktarmak istediklerinizi işaretleyerek müşteri foliosuna yansıtabilirsiniz. Burada belirttiğiniz extra ve indirim müşterinizin kaldığı her gün için geçerli olmakta, her gün için hesaba işlemektedir.
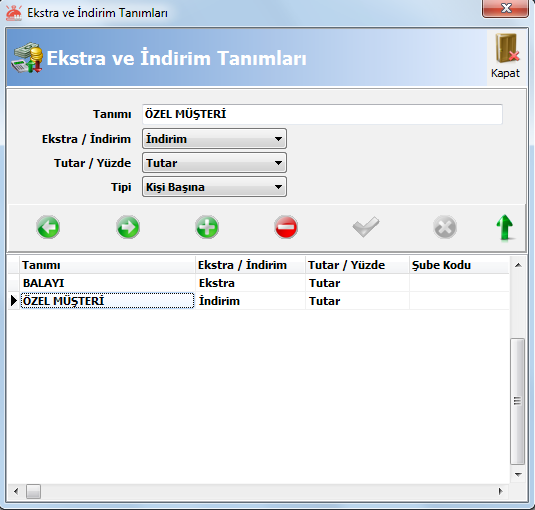
YETKİLİ-ODA TANIMLARI
Oda Kayıtları: Otelinizdeki odaları kaydettiğiniz alandır. Oluşturacağınız odayla ilgili bilgileri gerekli alanlara yazınız. Oda kaydını tamamlamak için alt tarafta yer alan “Kaydet” butonuna basınız.
Üst kısımda yer alan “Hızlı Oda Kayıt” butonuna tıklayarak odaların başlangıç ve bitiş numaralarını yazıp iki numara arasında kalan ve seçtiğiniz özellikteki odaların “Tamam” butonuna tıklanmasıyla otomatik oluşturulmasını sağlayabilirsiniz. “Kopyala” butonu oluşturduğunuz özelliklere benzer özelliğe sahip odaların kopyalanarak yeni bir oda şeklinde açılmasını sağlamaktadır. Üzerinde düzenleme yaparak kaydı tamamlayabilirsiniz. Odada arıza söz konusu ise “Arıza” butonuna tıklayıp odanın kullanılmasını engelleyebilir, odaya daha önce yapılan arıza ve şikayetleri görüntülemek için ise “Arıza/Şikayet” butonuna yıklayabilirsiniz. “Resimler” butonundan faydalanarak odanın resimlerini oda kartına ekleyebilirsiniz.
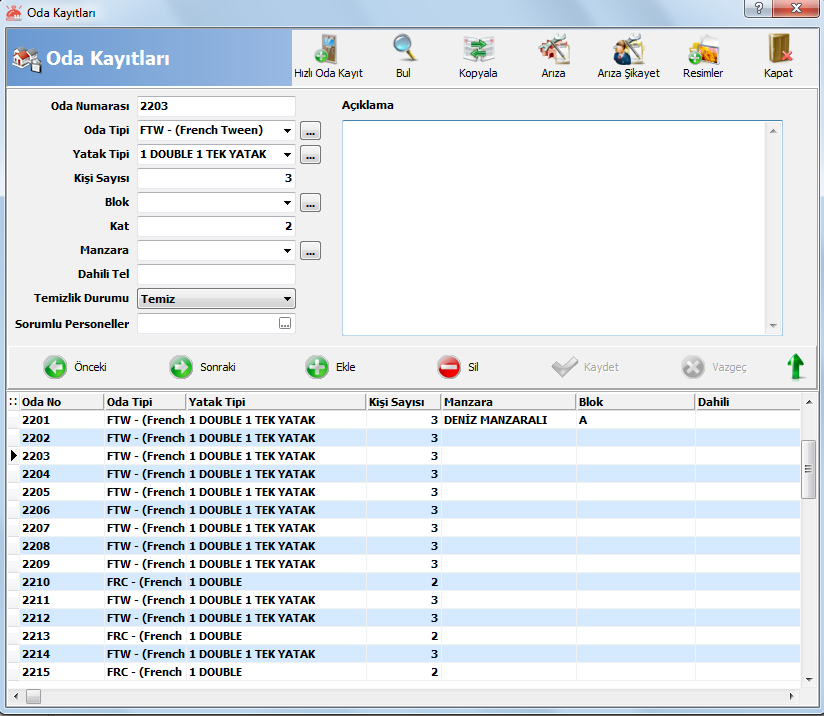
Oda Tipi Tanımları: Oda tiplerini tanımladığınız alandır. Sınırsız oda tipi tanımı yapabilirsiniz.
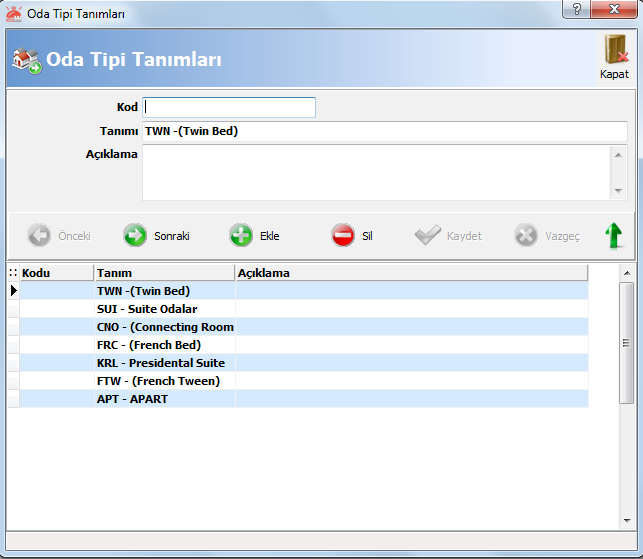
Oda Manzara Tanımları: Oda manzara tanımlamalarını yaparak müşterilerinize seçim sunabilirsiniz. Burada yaptığınız tanımları oda kaydı esnasında seçebilirsiniz.
Blok Tanımları: Otelinizdeki odaların hangi bloklarda olduğunu belirlemek için blok tanımı yapabilirsiniz. Burada yaptığınız kayıtları oda kaydı esnasında kullanabilirsiniz.
Yatak Tipi Tanımları: Yataklarınızla ilgili tanımlamaları buradan yapabilirsiniz. Yapmanız gereken ekle butonuna tıkladıktan sonra gerekli tanımı yaparak kaydet butonuna tıklamaktır.
YETKİLİ-DİĞER TANIMLAMALAR
Uyruk Tanımları: Program içerisinde yüklü olarak birtakım uyruk tanımları gelmektedir. Bunlara açıklama girmek ya da yeni tanımlar ilave etmek için bu alanı kullanabilirsiniz.
1 REZERVASYON
1.1 REZERVASYON KAYIT
Rezervasyon kayıt sayesinde otelinize gelen müşterilerinizin rezervasyonlarını, giriş işlemlerini, iptal işlemlerini, folio girişlerini ve çıkış işlemlerini yapabilirsiniz. Rezervasyon kaydı aynı zamanda otelinizde kalan müşterinizin konaklama sürecinde konaklamasıyla alakalı bilgileri alabileceğiniz alandır.
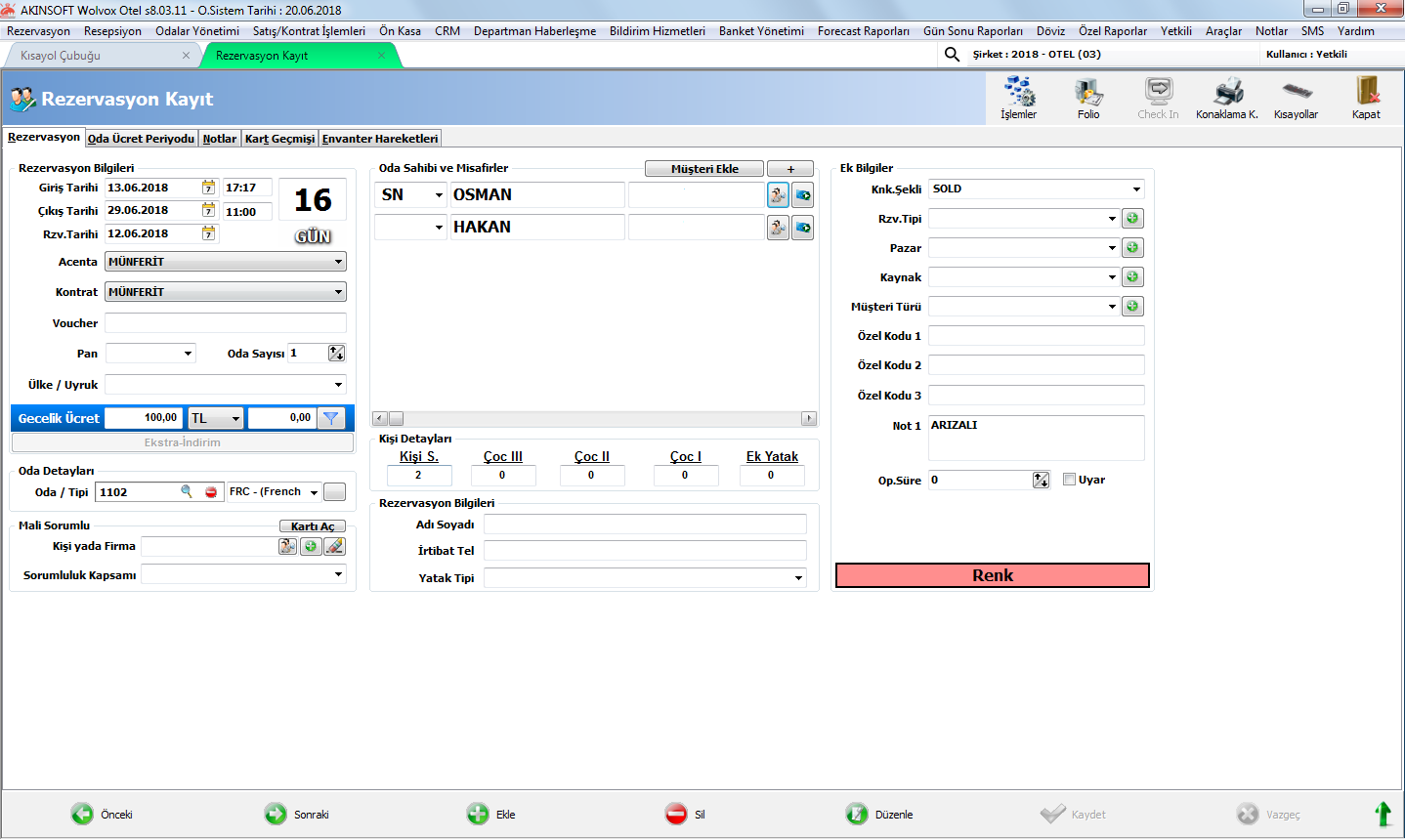

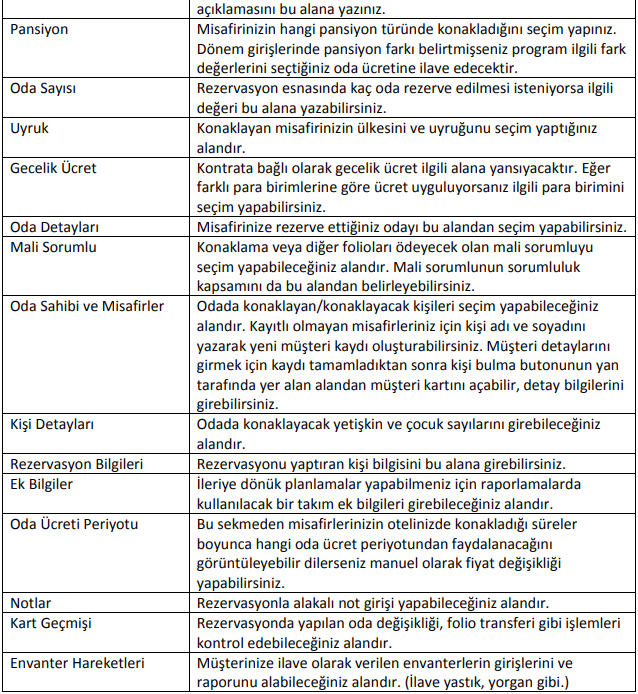
1.1.1 İŞLEMLER
Üst menüde yer alan “İşlemler” alanından yapabileceğimiz işlemleri inceleyelim.
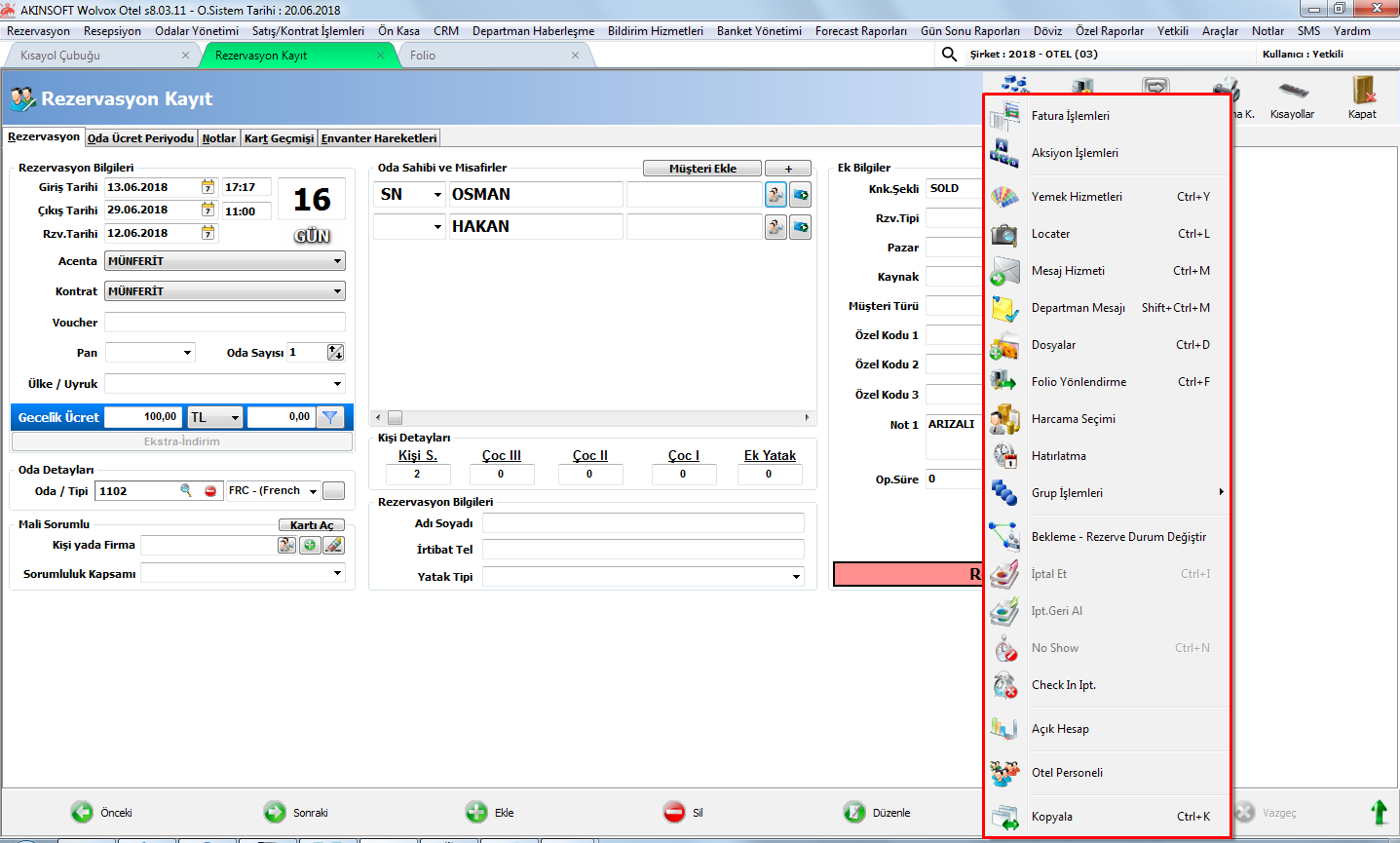

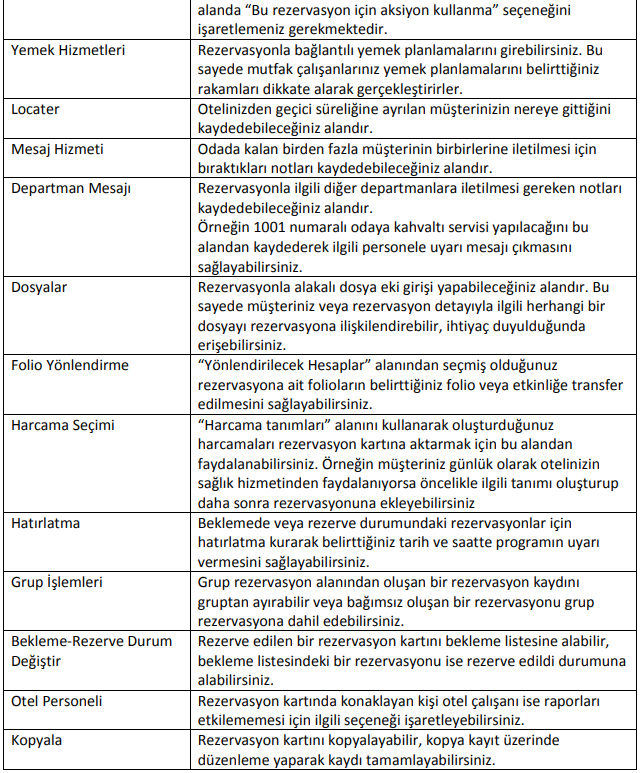
1.1.2 FOLIO
Müşterinizin otelinizde konakladığı süre boyunca tüm foliolarını ekleyerek görüntüleyebileceğiniz alandır. Bu alandan aynı zamanda Tahsilat, Check-out ve Faturalandırma işlemlerini de gerçekleştirebilirsiniz.
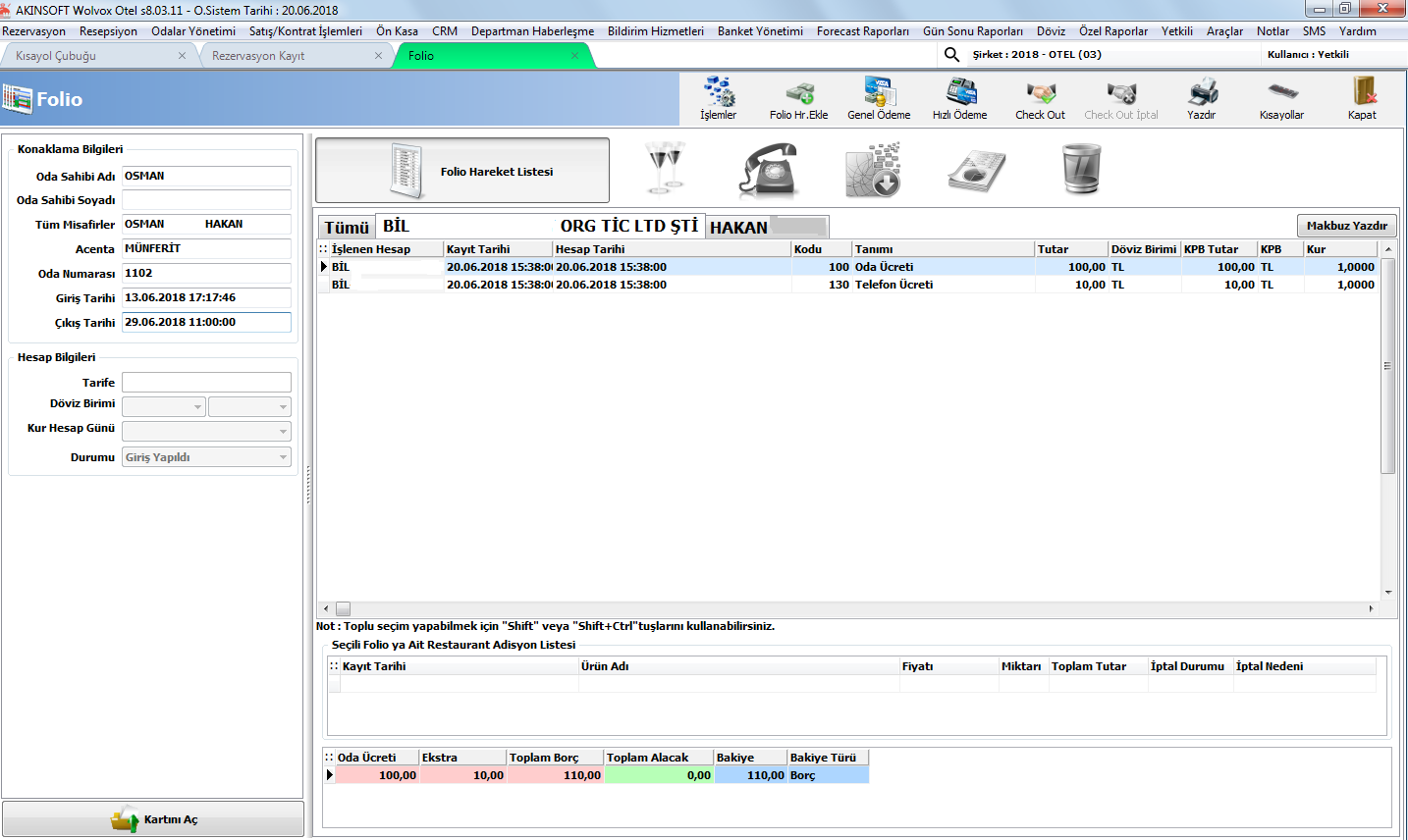
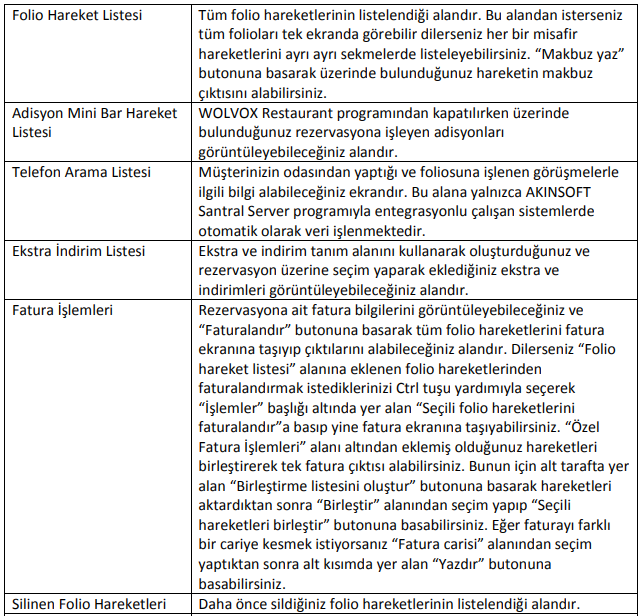

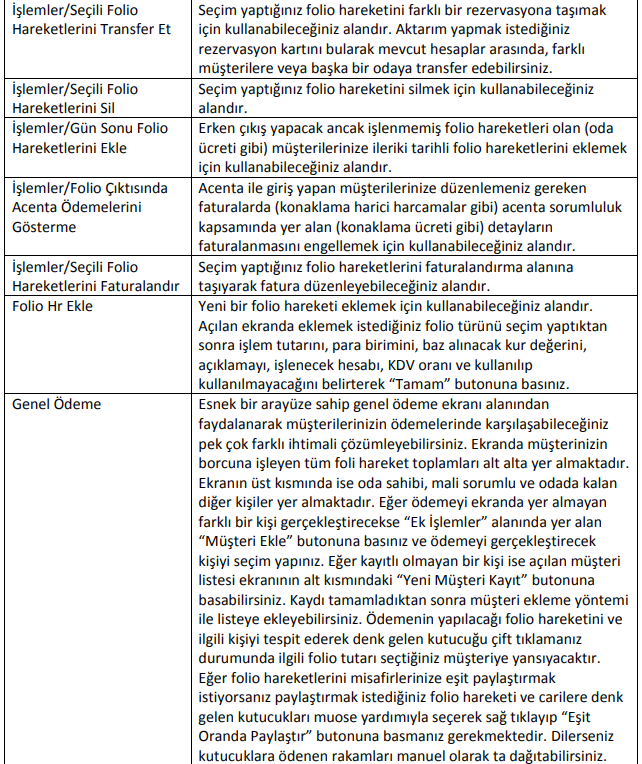

![]()
1.2 REZERVASYON UZATMA
Toplu olarak rezervasyon uzatma işlemi yapabilirsiniz. Rezervasyonu uzatılacak kayıtları seçerek rezervasyonun uzatılacağı tarihi giriniz 'Süre uzatma işlemini uygula' ya tıklayınız.
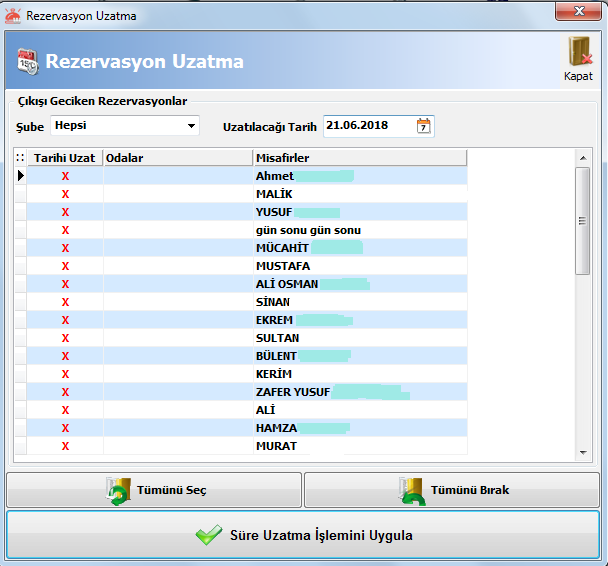
1.3 GRUP REZERVASYON
Bir acentadan veya belli bir gruptan oluşan misafir topluluğunu aynı anda rezerve edebilmek için kullanabileceğiniz alandır. Bir anlamda da toplu giriş olarak değerlendirilmektedir. İlk olarak acenta seçimi yapmanız gerekmektedir. Giriş ve çıkış tarihini belirttikten sonra tarife seçimi ve grup adı girmeniz gerekir. Müşterilerinizi yerleştirmeye başlamak için oda tipi alanından seçim yaptıktan sonra single, double, triple, quard kutucularının yanına kişi sayısını girerek ekle butonuna tıklayabilirsiniz. Alt tarafa otomatik olarak bekleme listesine alınmış kayıtlar gelecektir. Kayıtların üzerini çift tıklayarak rezervasyon penceresinin açılmasını sağlarsınız. Buradan müşteri seçiminizi yaparak “Oda Ver” demeniz durumunda belirttiğiniz oda tipine uygun odalar listelenecektir. Buna göre müşterilerinizin yerleşimini yapabilirsiniz.
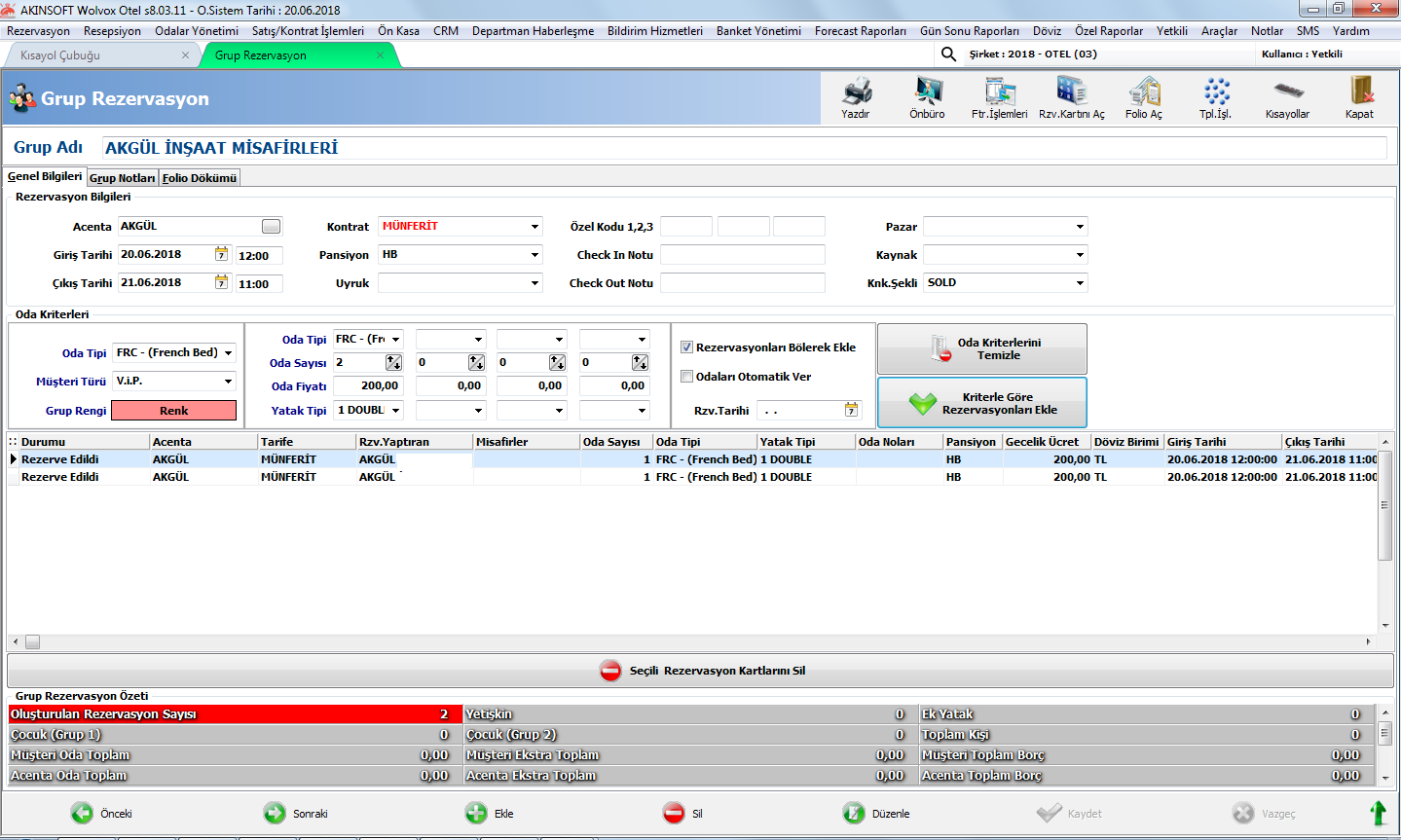
1.4 ODA BLOKE İŞLEMLERİ
Almış olduğunuz rezervasyonları bu alandan faydalanarak bloke edebilir, müşterileriniz giriş yapıncaya kadarki süreçte odaların belirttiğiniz kişiler için blokeli kalmasını sağlayabilirsiniz. Rezervasyon bölme işlemi sayesinde rezervasyon kaydında belirttiğiniz oda sayısı kadar ayrı ayrı rezervasyonu tek tuşla yapabilirsiniz.
Rezervasyon esnasında oda sayısı belirtmişseniz yukarıda yer alan “Rezervasyon Böl” butonuna basarak oda sayısı kadar rezervasyon oluşturmanız gerekmektedir. Liste üzerine eklenen rezervasyonlara oda atamak için “Oda No” alanına manuel olarak oda numaralarını yazabilir veya sol tarafta yer alan odalardan seçim yapmak istediğinizi belirtip “Seçili Odayı Seçili Rezervasyona Ekle” butonuna tıklayabilirsiniz. Yanlış eklediğiniz bir odanın blokesini kaldırmak için kaldırmak istediğinizi seçerek alt tarafta yer alan “Seçili Rezervasyon Oda Blokelerini Kaldır” butonuna tıklayabilirsiniz. Müşteri adı ve soyadı alanına oda sahibinin bilgileri eklenecektir. Değişiklik yaparak odada konaklayan kişiyi eklemek için adı/soyadı alanına gelip klavyenizin “F6” tuşuna basınız. Açılan ekrandan odada konaklayan kişi bilgilerini girerek kaydedip “Tamam” butonuna basmanız gerekmektedir. Bu ekran üzerinden üst kısımda yer alan “Check In” butonuna basarak müşteri girişlerini de gerçekleştirebilirsiniz.
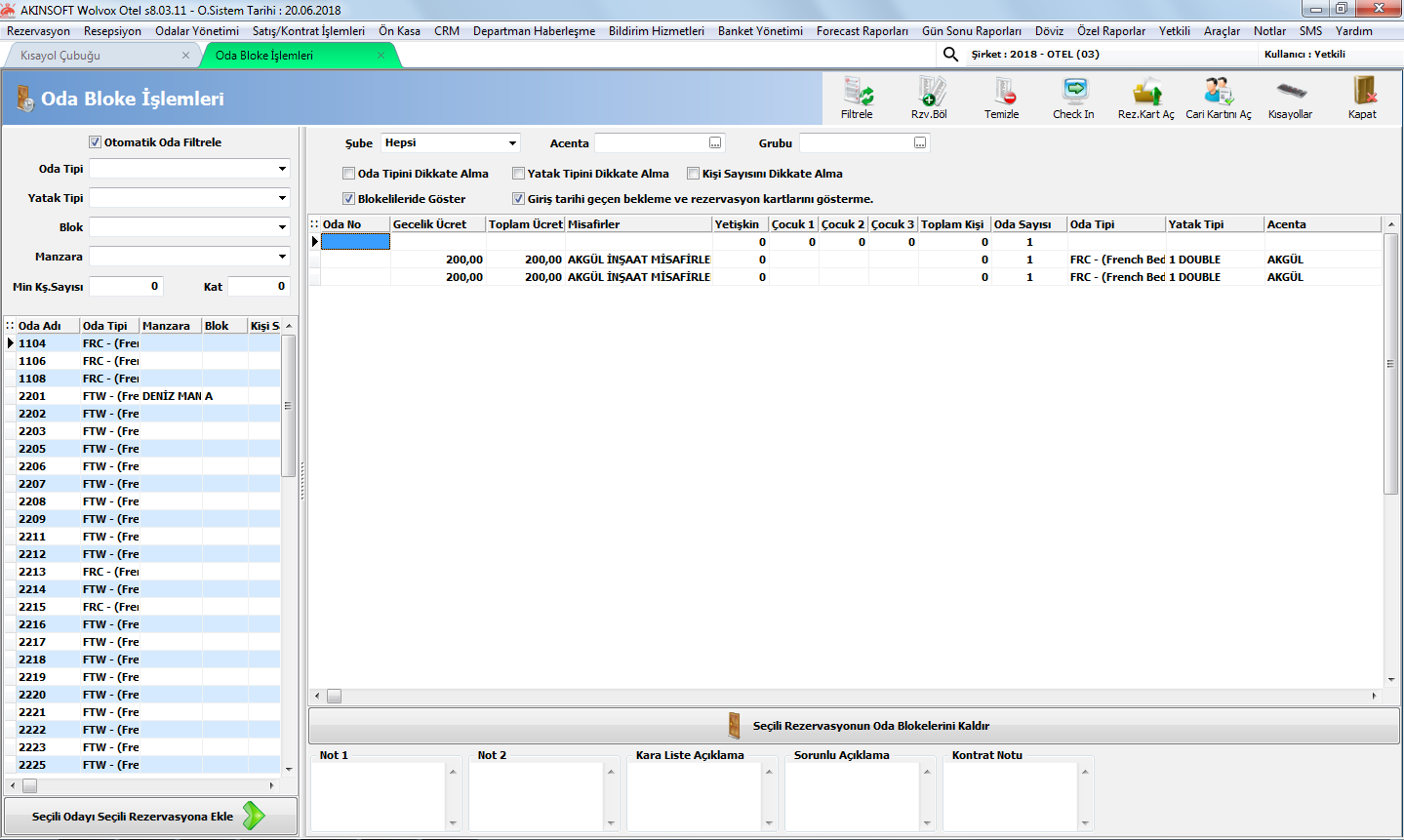
1.5 MÜŞTERİ KAYIT
Otelinizde konaklayacak tüm misafirlerinizi kayıt ettiğiniz alandır.
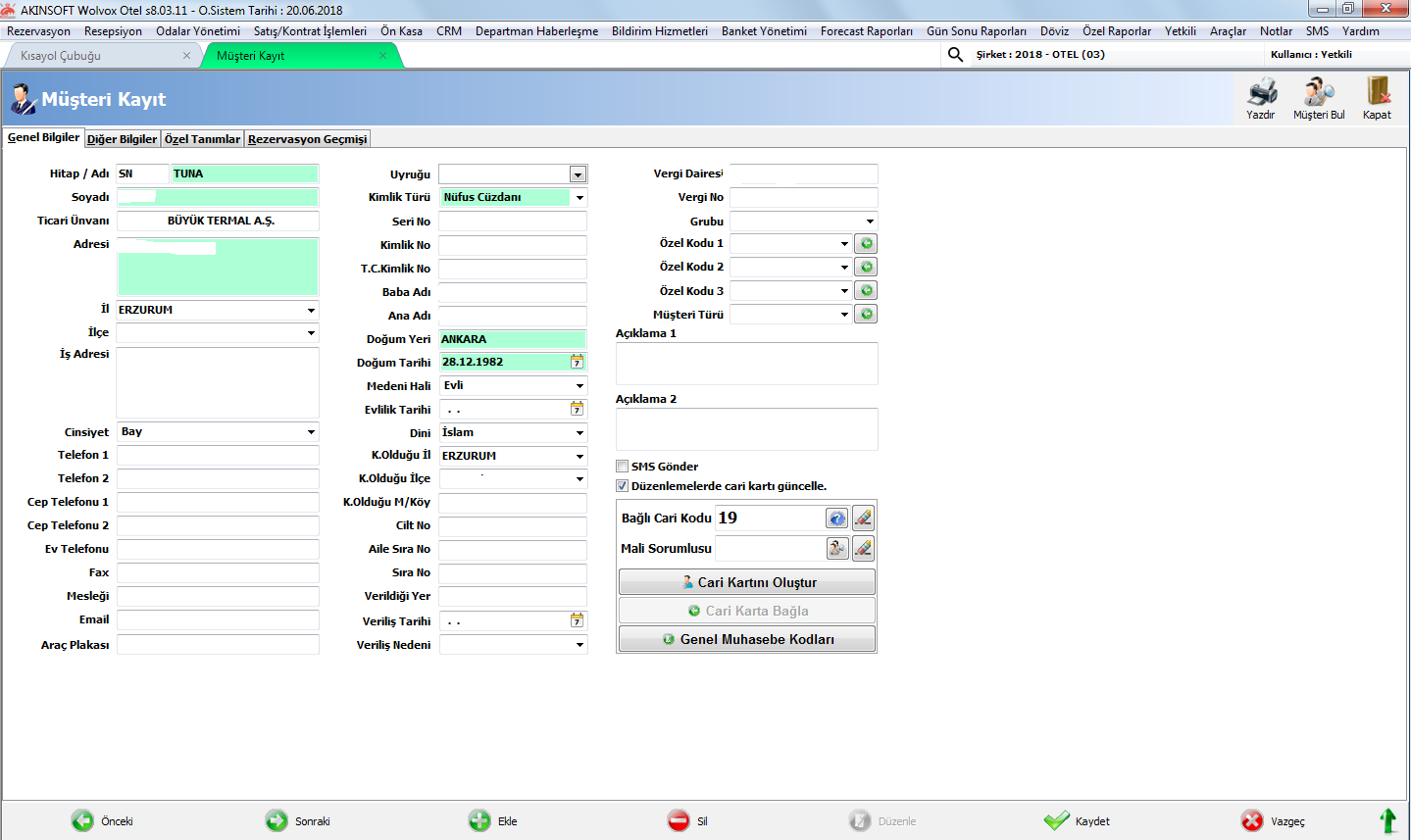
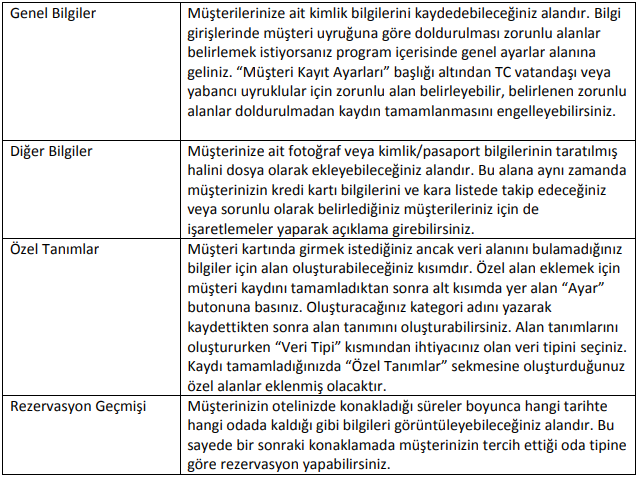
2 RESEPSİYON
2.1 ÖN BÜRO İŞLEMLERİ
Kayıtlı odalarınızı rack, liste ve çizelge şeklinde görüntüleyerek rezervasyon / konaklayan kişi detaylarını alabileceğiniz ve hızlı bir şekilde rezervasyon kaydını açabileceğiniz alandır.
Rezervasyon yapacağınız odayı mouse ile çift tıklayarak açtığınızda “Rezervasyon kayıt” ekranı açılacaktır. Bu ekrandan rezervasyon işlemini oluşturabilirsiniz. Dolu oda üzerine mouse ile sağtıkladığınızda odada kalan misafirlerinizin detayları görünecektir. Alt tarafta yer alan “Sadece Simge” seçeneğinden faydalanarak detay bilgisi görünmeden sadece simgelerin açılmasını sağlayabilir, “Küçük Simge” seçeneğini işaretleyerek odaları ifade eden kutucukların küçülmesini sağlayabilir, “Kirli Odaları Belli Et” seçeneğini işaretleyerek temizlenmesi gereken odaların üzerlerinde uyarı çıkmasını sağlayabilir, “Kapasite ve Kalan Kişi Sayısını Göster” seçeneğini işaretleyerek odada kalan kaç kişi olduğunu ve kaç kişilik boş yatak olduğunu görüntüleyebilir, “Etkinliğe Bağlı Odaları Göster” seçeneğini işaretleyerek eğer etkinlik üzerinden oluşturulan bir rezervasyon mevcut ise bu odaların üzerlerinde ayrıca bir onay işaretinin görünmesini sağlayabilirsiniz.
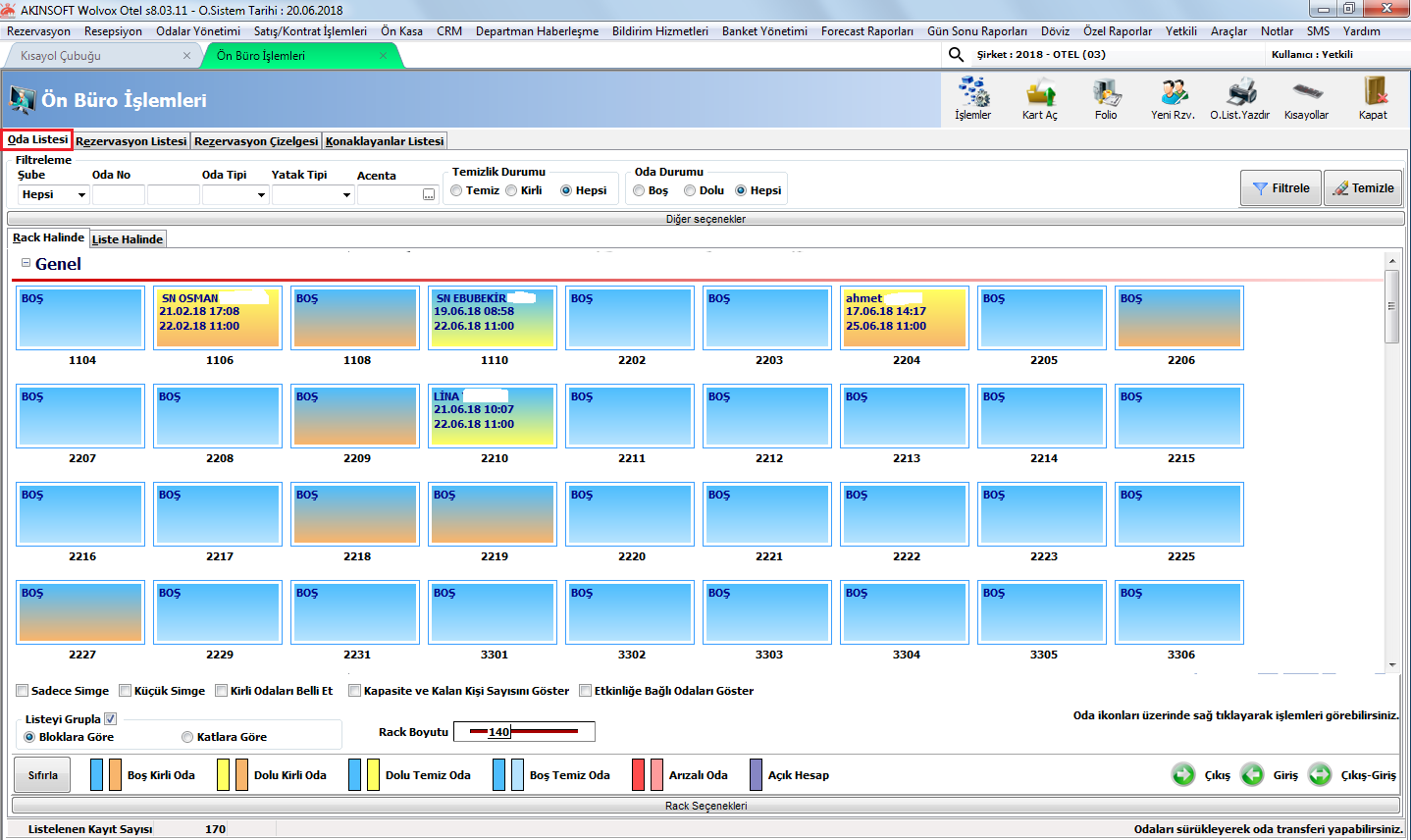
2.2 REZERVASYON ÇİZELGESİ
Rezervasyon çizelgesi ekranını kullanarak otel doluluk kontrolü ve çizelge üzerinden rezervasyon işlemlerinizi kontrol edebilirsiniz. Rezervasyon çizelgesi üzerinde iken sürükle bırak yöntemiyle hızlı bir şekilde konaklama süresini uzatabilirsiniz.
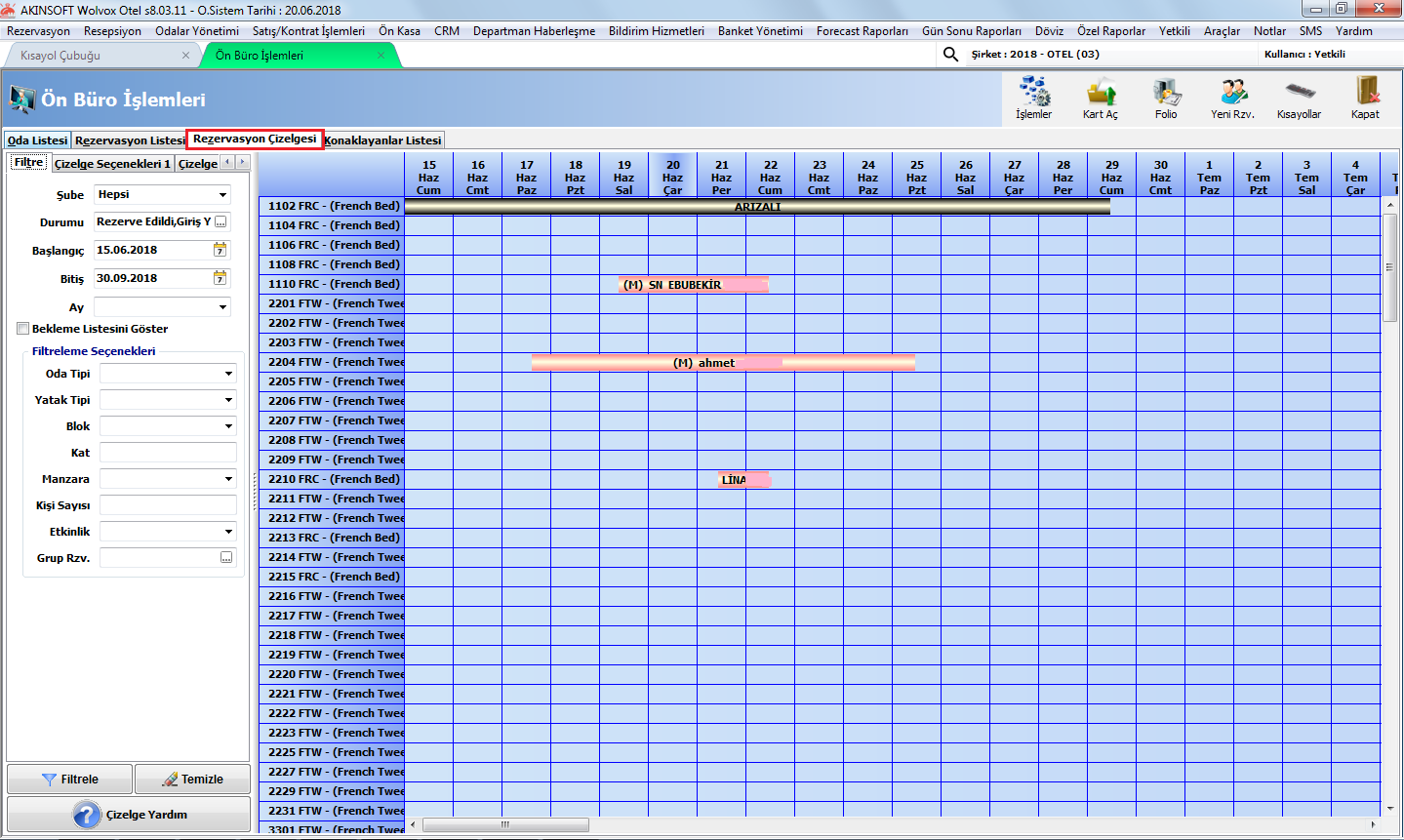
2.3 KONAKLAYANLAR LİSTESİ
Otelinize giriş-çıkış yapmış olan tüm müşterilerinizin dökümünü alabileceğiniz alandır. Konaklayanlar listesi çıktısı ile otelinizde kalan tüm müşterilerinizin listesini yazdırarak arşivinizde saklama imkanınız oluşur. Grup rezervasyonlarda rezervasyon çizelgesinden farklı olarak acenta ile yapılan girişleri listeleyebilirsiniz. Acenta ve tarife seçimi yaparak döküm alabilirsiniz. Yukarıda yer alan “Knk. Yazdır” butonuna basarak konaklama listesinin çıktısını alabilirsiniz.
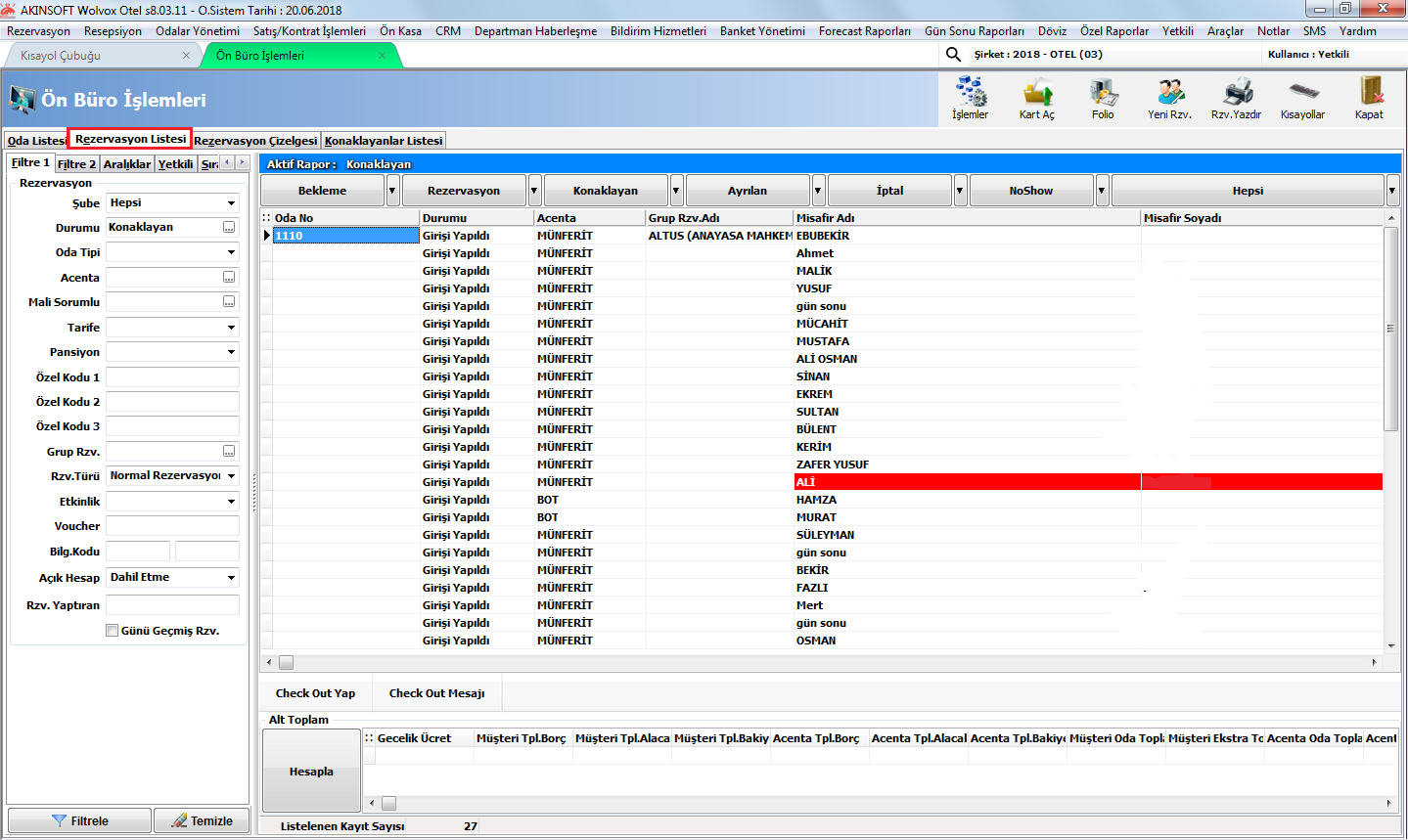
2.4 RACK EKRANI
Rack ekranı üzerinden dolu odaları, boş odaları, blokajlı ve çıkış yapılacak odaları listeyebilirsiniz. Rack ekranı üzerinden tüm ön büro işlemlerinin yapılabilmesini sağlayabilirsiniz. (tarih değişikliği, room change, bilgi güncelleme, folio izleme, check in, check out, odaya mesaj girişi, arıza ve şikayet girişi, oda resimlerine ulaşabilme vb.)
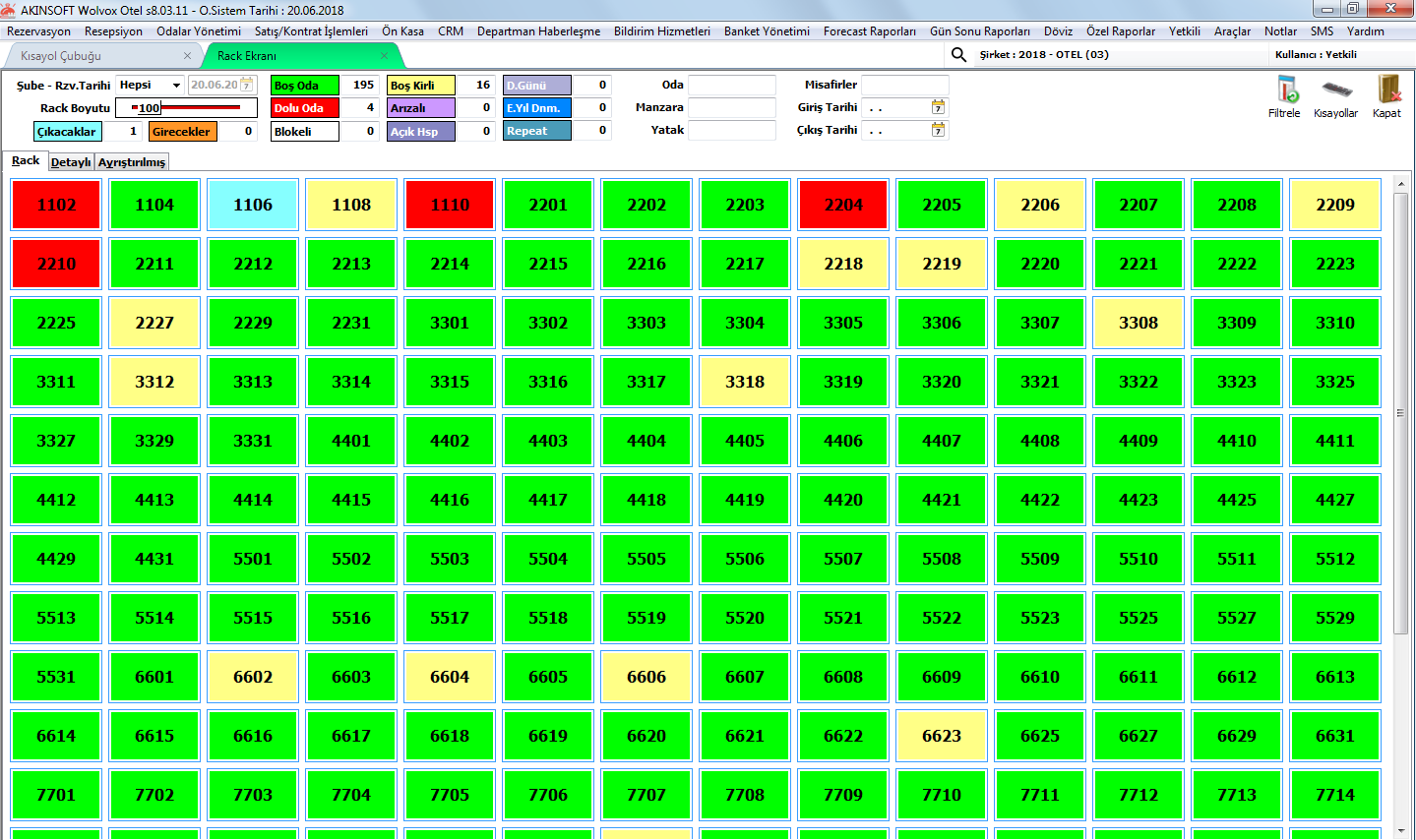
2.5 OTEL DURUM RAPORU
Bulunduğunuz gün içerisinde otelinizin genel durumunu kontrol edebileceğiniz alandır. Oran hesaplamaları oda bazında yapılmaktadır. Örneğin otelinizde 100 oda varsa ve 50 odanız dolu ise doluluk yüzdeniz %50 olacaktır. Yani hesaplamalar oda doluluk değerlerine göre yüzde baz alınacak şekilde sağlanmaktadır.
Bu Sabahki Durum: Bir gece öncenin doluluk değeri bir sonraki günün sabah doluluk değerini ifade etmektedir.
Bu Geceki Durum: Konaklaması devam eden ve çıkışını henüz yapmadığınız odalar dolu olarak baz alınacaktır ve çıkışını yaptığınız anda akşam doluluk değerinden düşecektir.
Yukarıda yer alan “Filtreleme Seçenekleri” alanından faydalanarak sadece belli konaklama türleri için rapor alabilir, sanal odaların rapora eklenmesini engelleyebilirsiniz. Raporu yazdırmak için “Yazdır” butonuna basmanız gerekmektedir.
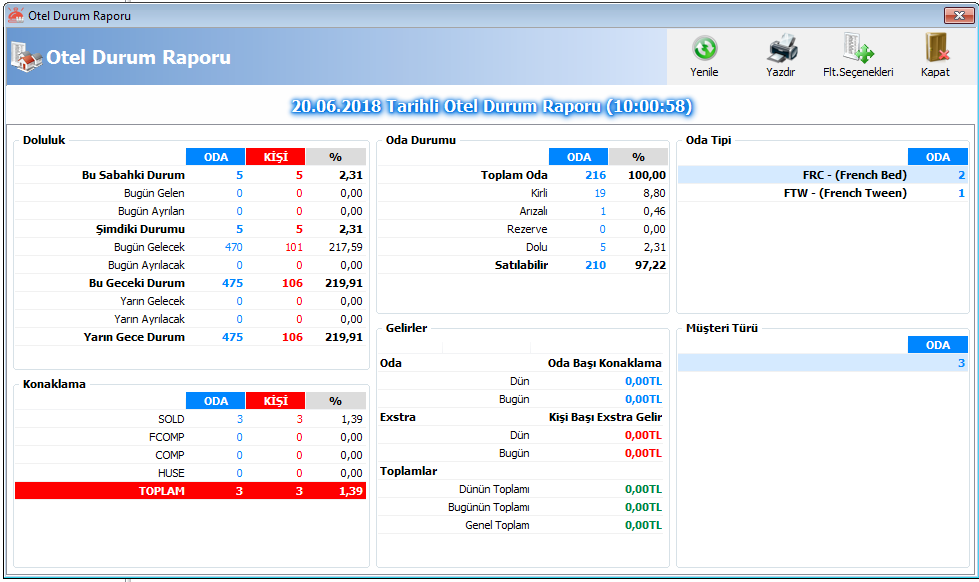
2.6 VİZYON EKRANI
Kullanacağınız ikinci bir monitöre otelinizin genel doluluk durumunu yansıtmanızı sağlayan alandır. Boş ve dolu odaları müşterilerinizin görebilmesini sağlar.
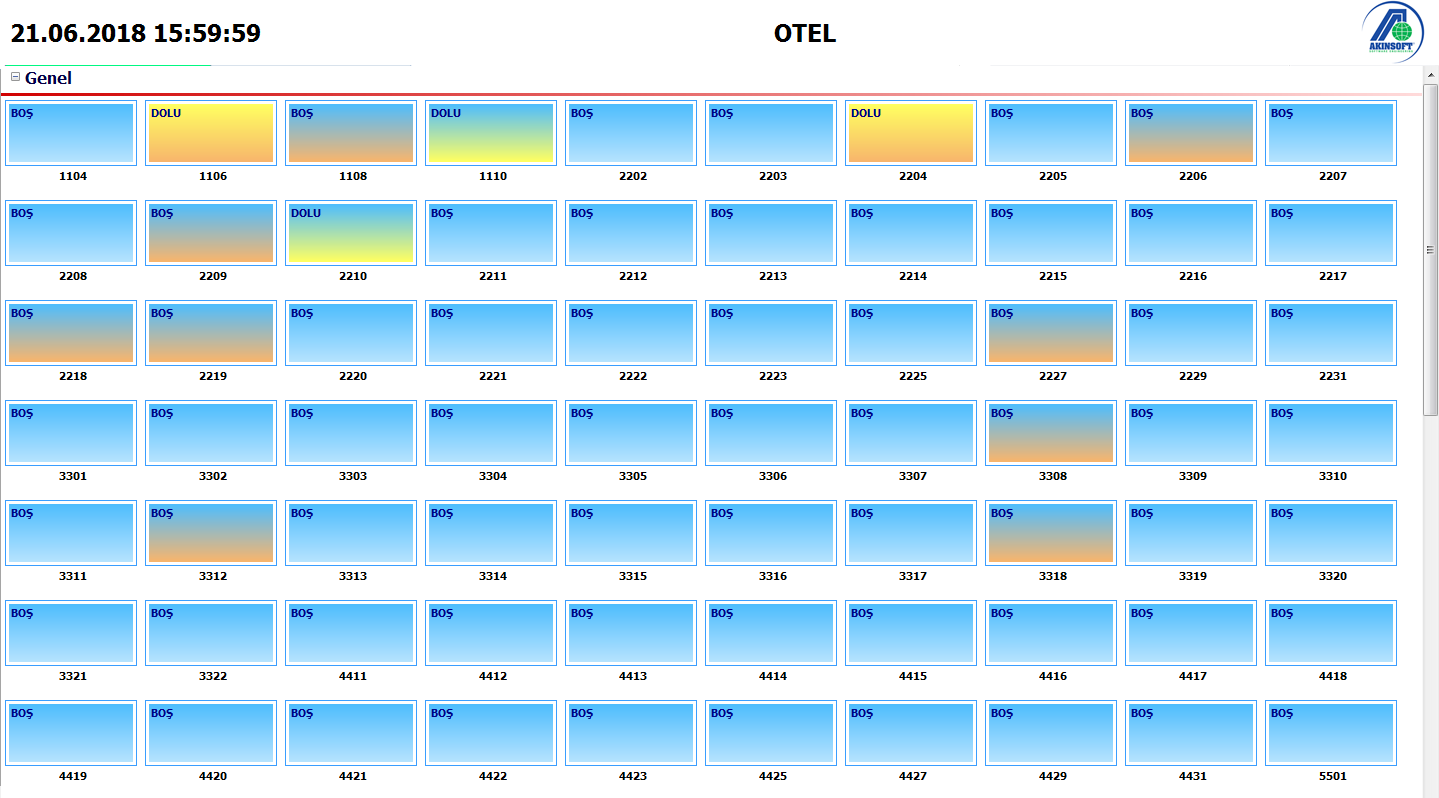
3 ODALAR YÖNETİMİ
3.1 HOUSE KEEPING
Temiz ve kirli odaların raporunu almanızı sağlayan ekrandır. Aynı zamanda temizlenen oda durumunu değiştirebilirsiniz. Rapor almak için filtreleme kriterlerinden gerekli seçimleri yaptıktan sonra alt tarafta yer alan “Filtrele (F2)” butonuna basınız. Durumunu değişikliğini ilgili odayı seçim yaptıktan sonra üst kısımda yer alan “Durum Temiz” veya “Durum Kirli” butonlarından faydalanarak gerçekleştirebilirsiniz. “Yazdır” butonundan faydalanarak raporun çıktısını alabilirsiniz.
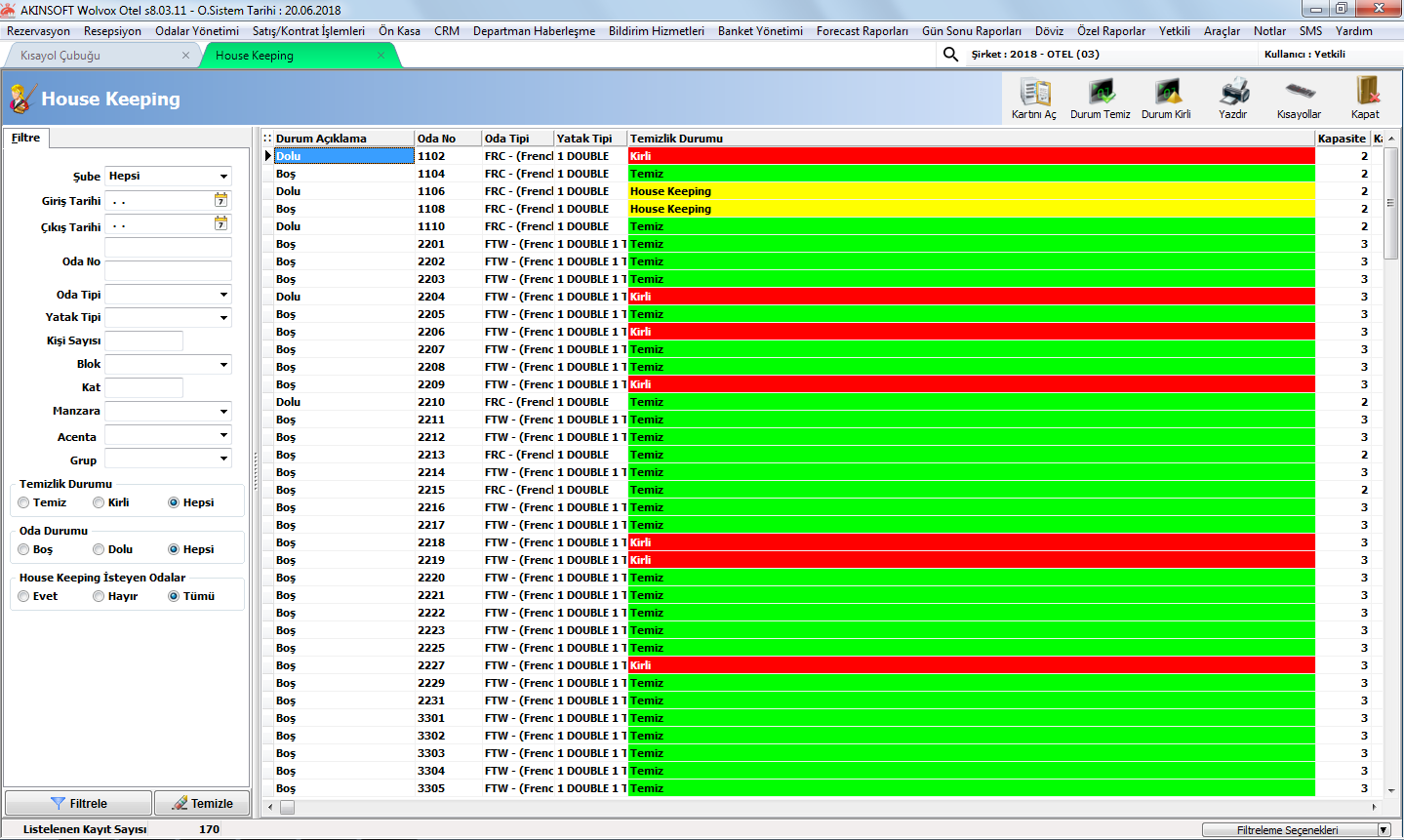
3.2 ŞİKAYET VE ARIZA KAYDI
Bu alandan müşterilerinizin bildirdiği şikayet veya bozuk donanımlarınızın kayıtlarını girebilirsiniz. Şikayet konusunu yazdıktan sonra durumunu belirterek onarılan veya değerlendirmeye alınan kayıtların listesini alabilirsiniz. Bu sayede otelinizdeki problemli alanların tespitini yaparak daha kısa sürede çözümleyebilirsiniz.
Şikayet – Arıza Raporu: Müşterilerinizin söyledikleri şikayetleri ve bildirdikleri arızaları raporladığınız alandır. Şikayet arıza kaydı alanında girilen bilgileri listelemektedir.
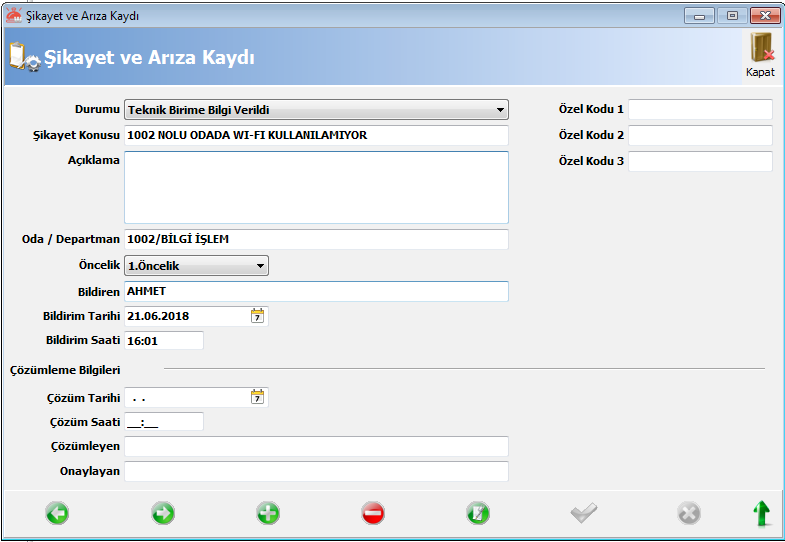
3.3 KAYIP EŞYA KAYIT
Müşterilerinin kayıp eşyalarını kaydedebileceğiniz alandır. Kayıp bildirimi üzerinde hangi eşyanın kayıp olduğunu, müşterinizin belirttiği açıklamayı yazabilirsiniz. Eşya bulunduktan sonra “Bulundu” seçeneğini işaretlemeniz yeterlidir.
Kayıp Eşya Raporu: Müşterilerinizin bildirdiği kayıp eşyaları raporladığınız alandır. Teslim edilenleri, bulunanları ya da hepsini aynı anda raporlayabilirsiniz.
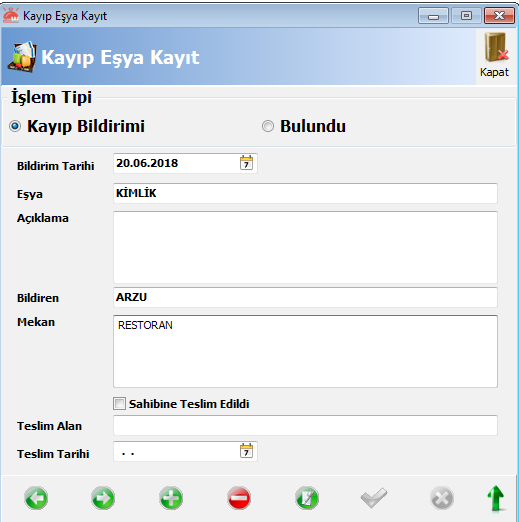
4 SATIŞ / KONTRAT İŞLEMLERİ
4.1 ACENTA KAYITLARI
Anlaşma imzaladığınız acentaları öncelikle bu alandan kaydetmeniz gerekmektedir. “Genel Bilgiler” başlığından acentayla ilgili bilgileri doldurabilirsiniz. “Diğer Bilgiler” sekmesinden “Komisyoncu Olarak Çalışıyor” seçeneğini işaretleyerek acenta için komisyon değerlerini yazabilir, sorumluluk kapsamını belirtebilirsiniz. Bu seçeneği işaretlediğinizde belirlediğiniz acentadan gelen müşterileriniz üzerinden sorumluluk kapsamında belirttiğiniz değerler baz alınarak komisyon hesaplanacaktır. “Acenta Rezervasyonları” sekmesinden ise acentanın size daha önce getirdiği müşterilerin listesini alabilirsiniz.
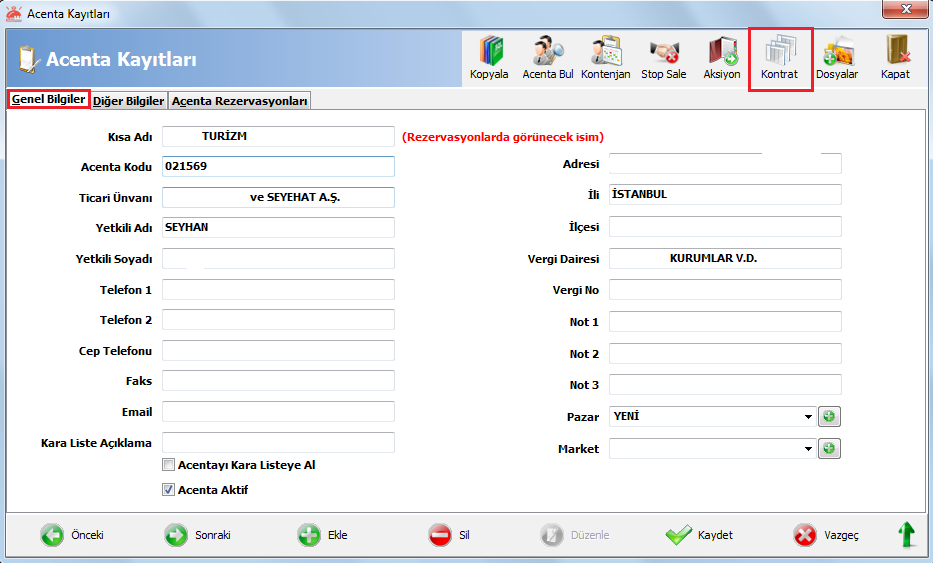
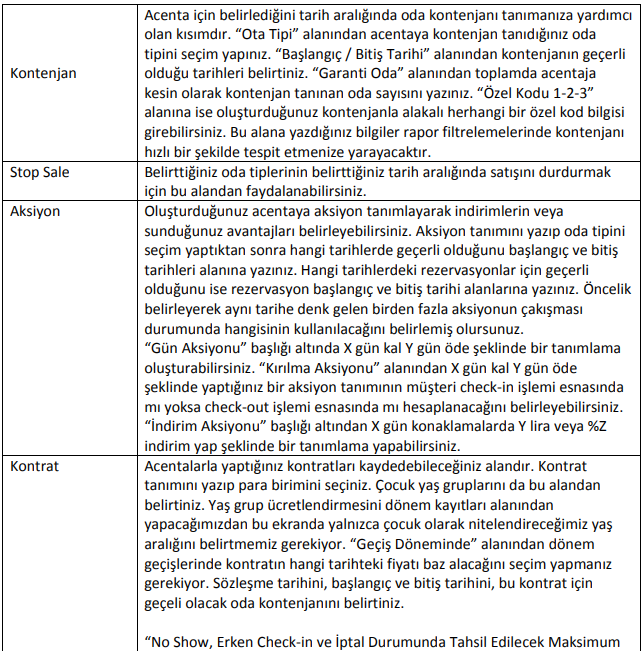

4.1.1 DÖNEM KAYITLARI
Acenta üzerinden alınan rezervasyonlarda dönem geçişleri için hesaplamaların ayrı ayrı yapılmasını sağlayabilir Kontrat girişlerini tamamladıktan sonra dönem girişlerini yapmanız gerekiyor. Bunun için kontrat giriş ekranının üst kısmında yer alan “Dönemler” butonuna basınız.
BB = Bed & Breakfast = Oda + Kahvaltı
HB = Half Board = Oda + Kahvaltı + Akşam Yemeği
FB = Full Board = Oda + Kahvaltı + Öğle Yemeği + Akşam Yemeği
AI = All Inclusive = Her Şey Dahil
UAI = Ultra All Inc = Ultra Her Şey Dahil
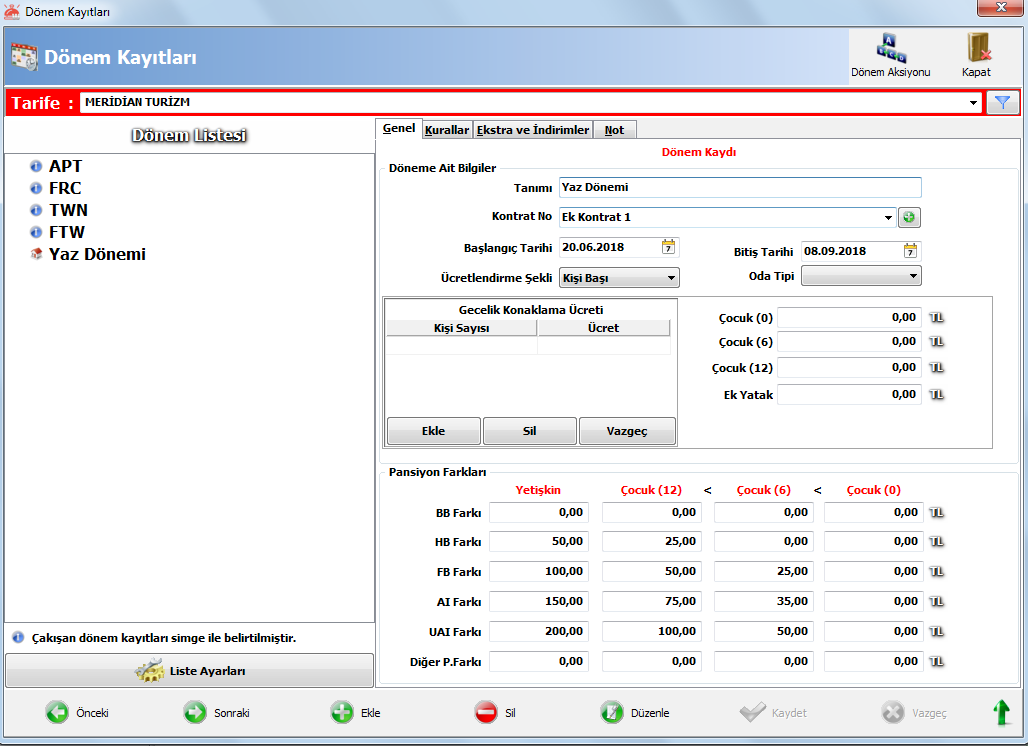
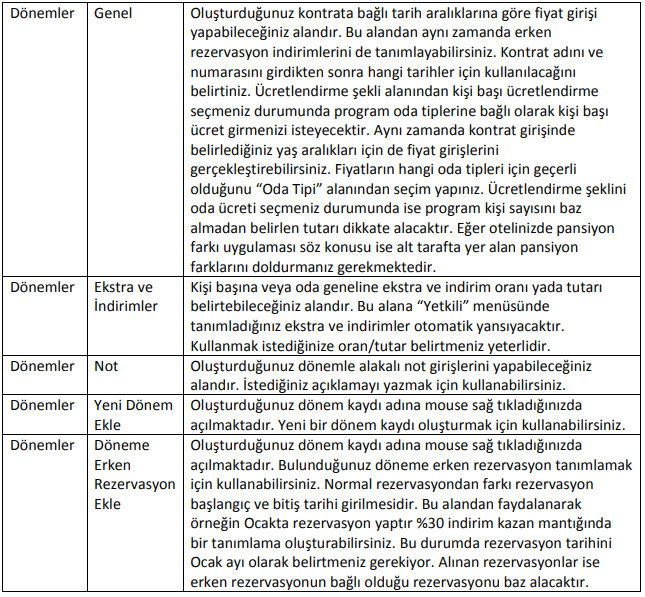
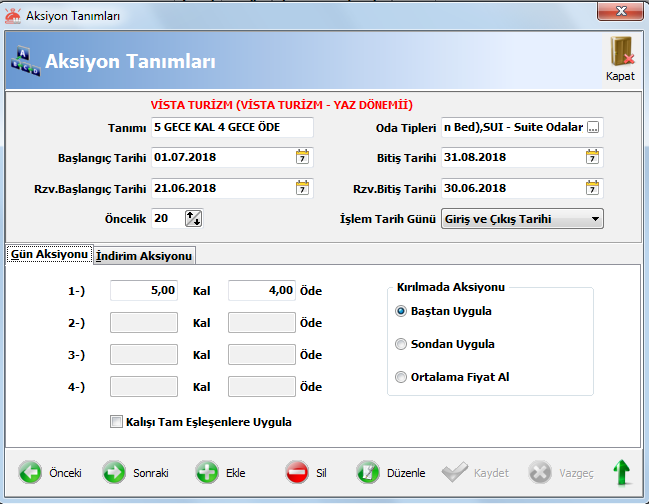
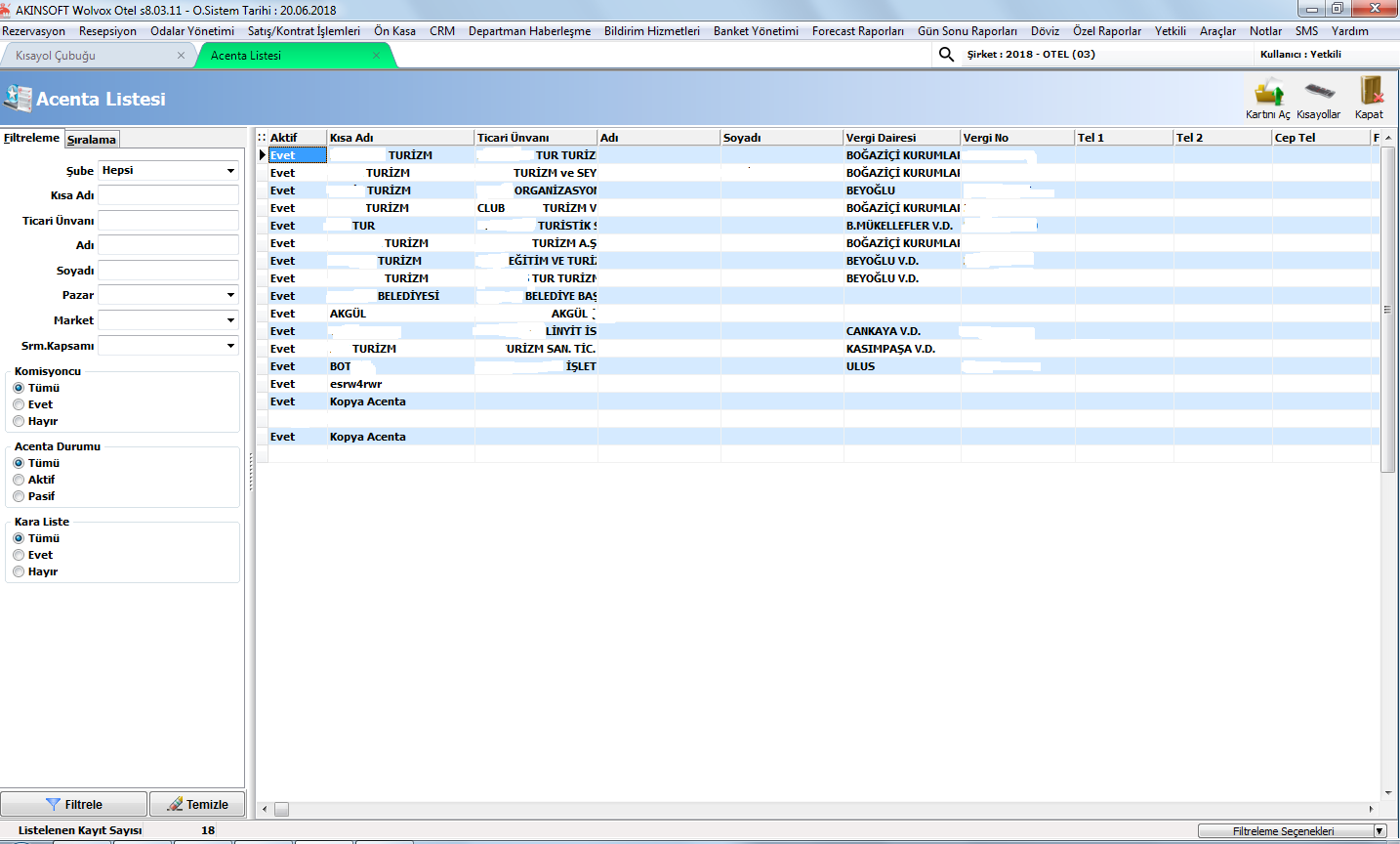

5 ÖN KASA
5.1 KASA TRANSFERİ
Kasalarınız arası para transferi yapmanıza yarayan kısımdır. Transfer bilgilerini doldurduktan sonra kaynak kasa alanından paranın çıkacağı kasayı ve hedef kasa alanına paranın gireceği kasayı seçim yapmanız gerekmektedir. İşlem tutarını yazdıktan sonra işlemi tamamlamak için “Transferi Uygula” butonuna basmanız gerekmektedir. Eğer döviz transferi yapmak istiyorsanız (döviz modülü gerektirir) “Döviz İşlemi” seçeneğini işaretleyiniz ve yan tarafta açılan yuvarlaklardan aşağıdakini işaretleyerek döviz kutucuğuna ilgili döviz rakamını yazınız. Kurları değiştirmek isterseniz alış ve satış kurlarına manuel müdahale edebilirsiniz.
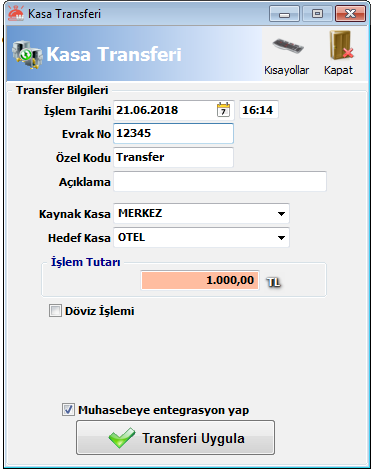
5.2 KASA TOPLAMLARI
Seçtiğiniz kasanın toplamda ne kadarlık TL ve Döviz bakiyesi olduğunu görüntüleyebilir, alt tarafta yer alan “Kasa Devri” butonuna basarak kasayı devredeceğiniz personeli belirleyip kasa devir belgesi yazdırabilirsiniz.
5.3 KASA TOPLAMLARI GELİŞMİŞ
Seçim yaptığınız kasanın toplam tutarlarını TL ve döviz cinsine göre ayrı ayrı görüntüleyebilirsiniz.
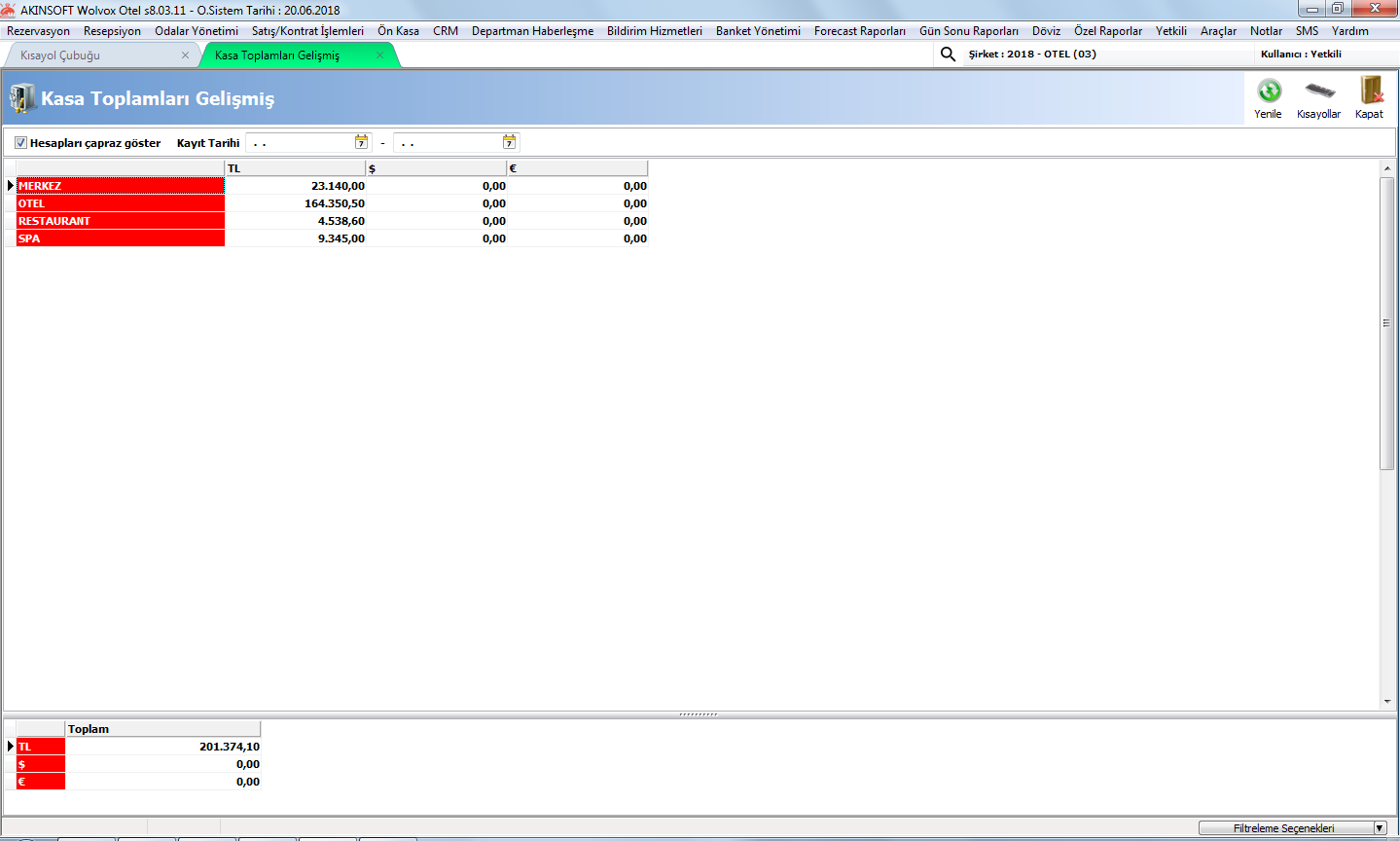
5.4 MÜŞTERİ BAKİYE KAPATMA
Borcu olan müşterilerinizden tahsilat yapabileceğiniz alandır. Modüle tıkladığınızda karşınıza açılan cari seçim ekranından tahsilat yapacağınız cariyi seçim yapınız. Carinizin mevcut borç bakiyesini aktarmak istiyorsanız “Aktar” butonuna basınız. Borç bakiyesi “Tutar” alanına yansıyacaktır. Rakamı kendiniz girmek istiyorsanız “Tutar” alanına tahsil edeceğiniz rakamı yazınız. İşlem tarihi, açıklama, evrak numarası, özel kod gibi bilgileri tercihinize bağlı olarak doldurabilirsiniz. “İşlem Türü” alanından tahsilatı ne şekilde yapıyorsanız belirtiniz. İşlem türüne bağlı olarak kasa veya banka seçim alanın aktif olacaktır. Tahsilatı yaptığınız kasa veya bankayı seçim yaparak işlemi tamamlamak için “Uygula” butonuna basınız.
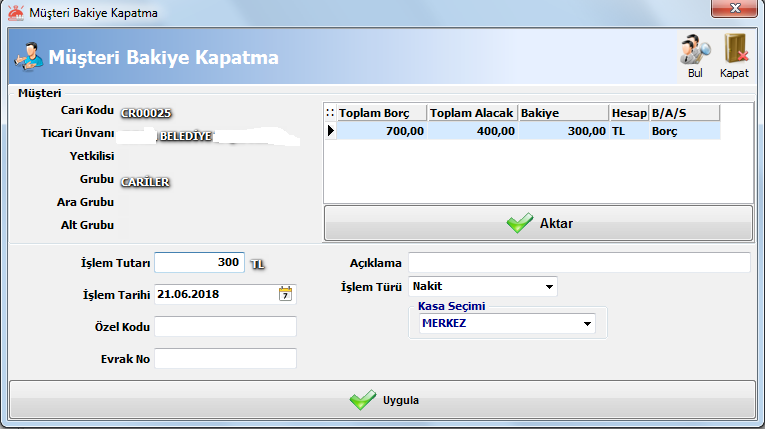
5.5 MÜŞTERİ BAKİYE LİSTESİ
Müşterilerinizin bakiyelerini kontrol edebileceğiniz alandır. Liste üzerinde TL borç - alacak ve bakiye, döviz borç-alacak ve bakiye ayrı ayrı listelenmektedir. Rapor alabilmek için filtreleme kriterlerinden faydalanarak bakiyesini görüntülemek istediğiniz müşteriyi seçim yapabilir veya direkt olarak “Filtrele” butonuna basarak tüm müşterilerinizin bakiyelerinin görüntülenmesini sağlayabilirsiniz. “Filtreleme” başlığı altından dilerseniz sadece borcu olan müşterilerinizin listelenmesini de sağlayabilirsiniz.
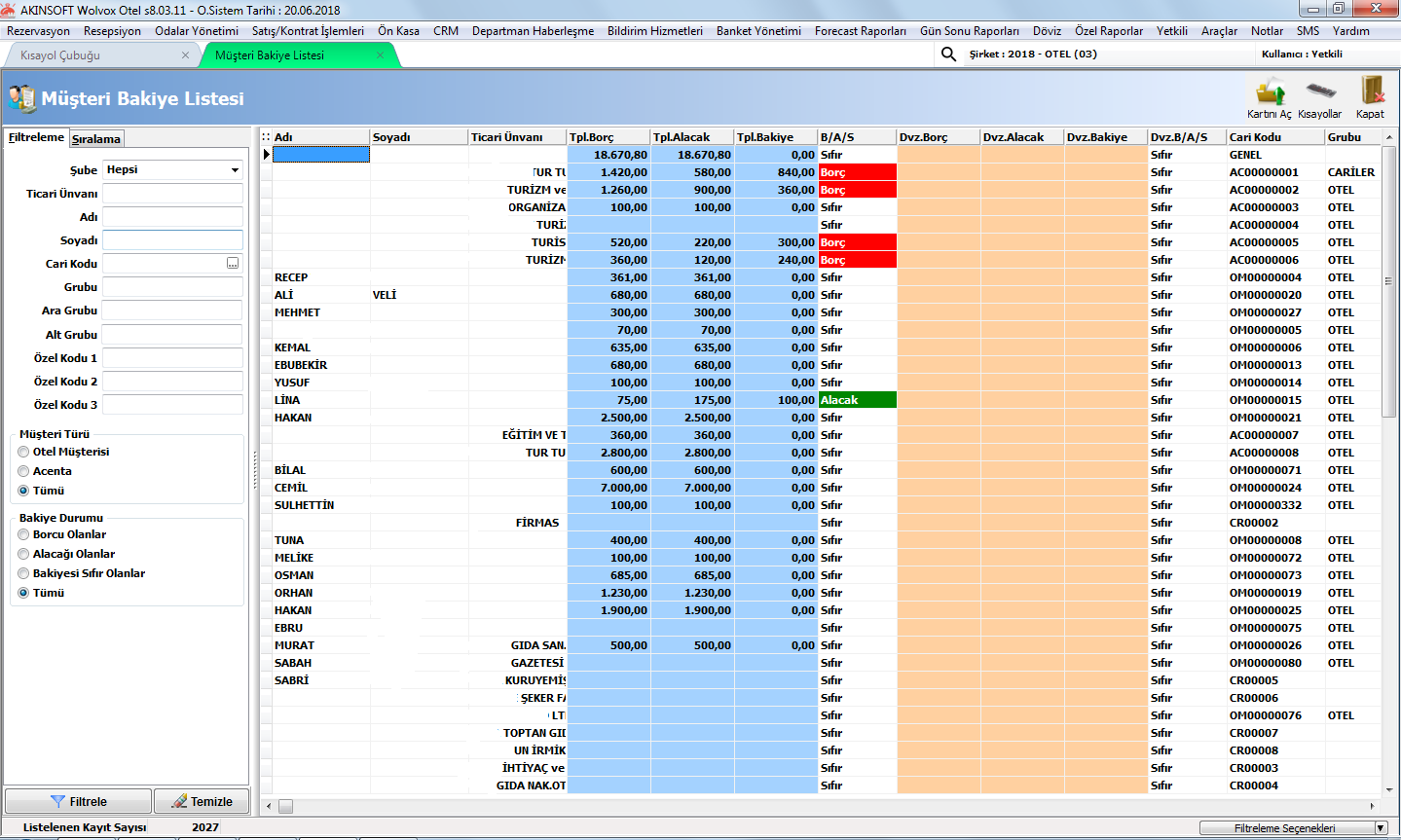
5.6 TOPLU FOLIO HAREKET GİRİŞİ
Birden fazla odaya tek seferde birden fazla hareket girişi yapmanızı sağlayan alandır. İşlem yapmak için alt tarafta yer alan “Folio Hareketi Ekle” butonuna basınız.
Açılan ekranda “Oda Numarası” alanından işlem yapacağınız oda numarasını seçiniz. Hareket sahibi alanından folio hareketini işlemek istediğiniz misafiri seçiniz. Tutarı yazdıktan sonra hesap departmanını belirleyiniz ve girmek istiyorsanız açıklamayı yazınız. “Ekle” butonuna basarak işlemi tamamlayabilirsiniz. Yeni bir hareket girmek için aynı işlemi uygulayabilirsiniz.
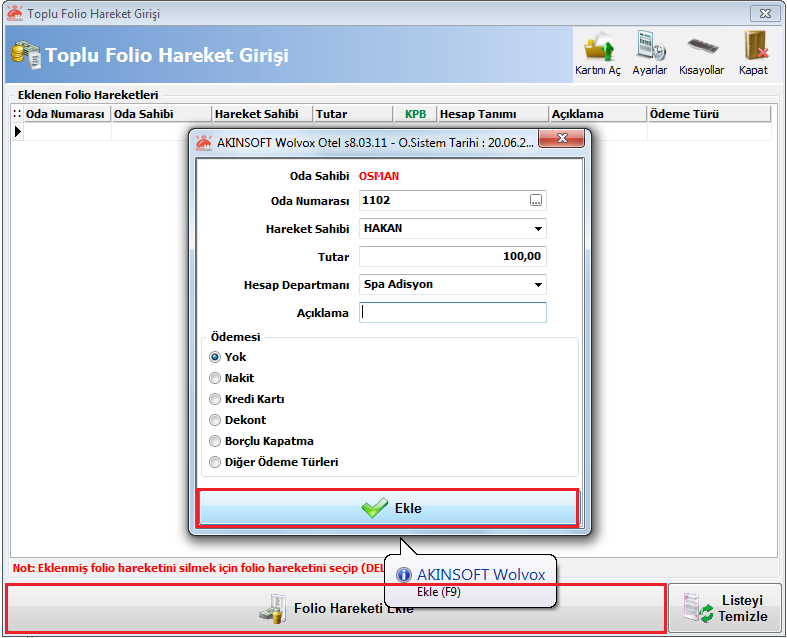
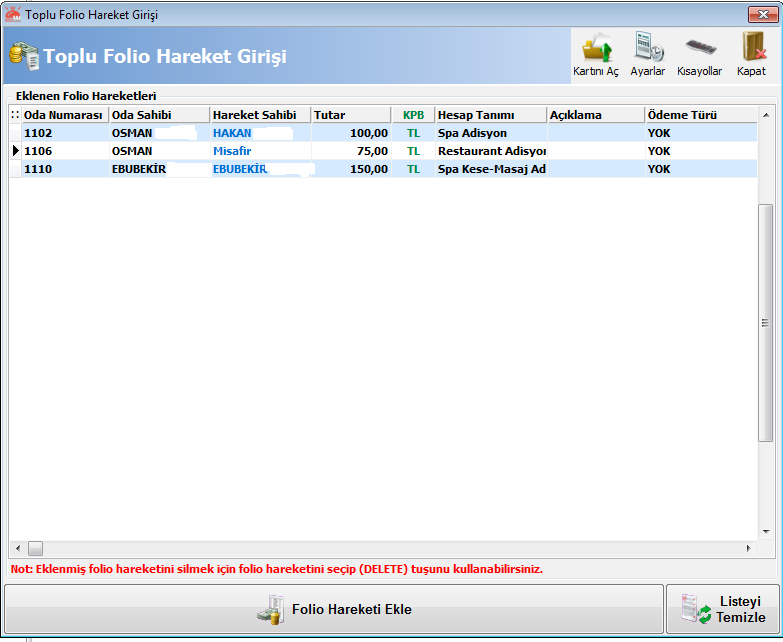
5.7 TOPLU FOLIO ÖDEME
Müşterilerinizin foliolarının tamamını tek ekranda görüntüleyerek hızlı bir şekilde tahsil edebileceğiniz alandır. Dilerseniz filtreleme kriterlerinden faydalanarak sadece belirlediğiniz özellikteki hareketlerin listelenmesini sağlayabilirsiniz. Ödemesini almak istediğiniz hareketin ödeme durumu alanını çift tıklayarak ödeme türlerinin listelenmesini sağlayabilirsiniz. Ödeme türünü seçtikten sonra ödeme türüne bağlı banka/kasayı seçim yapınız. Folio tahsilat işlemini tamamlamak için ise alt tarafta yer alan “Ödemeyi Tamamla” butonuna basınız. Yukarıda yer alan butonlardan “Ödeme Seç” butonuna basarak üzerinde bulunduğunu folio hareketi için ödeme ekranının açılmasını sağlayabilir, “Ödemeyi Temizle” butonuna basarak yanlış seçim yaptığınız bir folio hareketinin temizlenmesini sağlayabilir, “Rzv. Kartını Aç” butonuna basarak ise folionun bağlı olduğu rezervasyon kartına erişebilirsiniz.
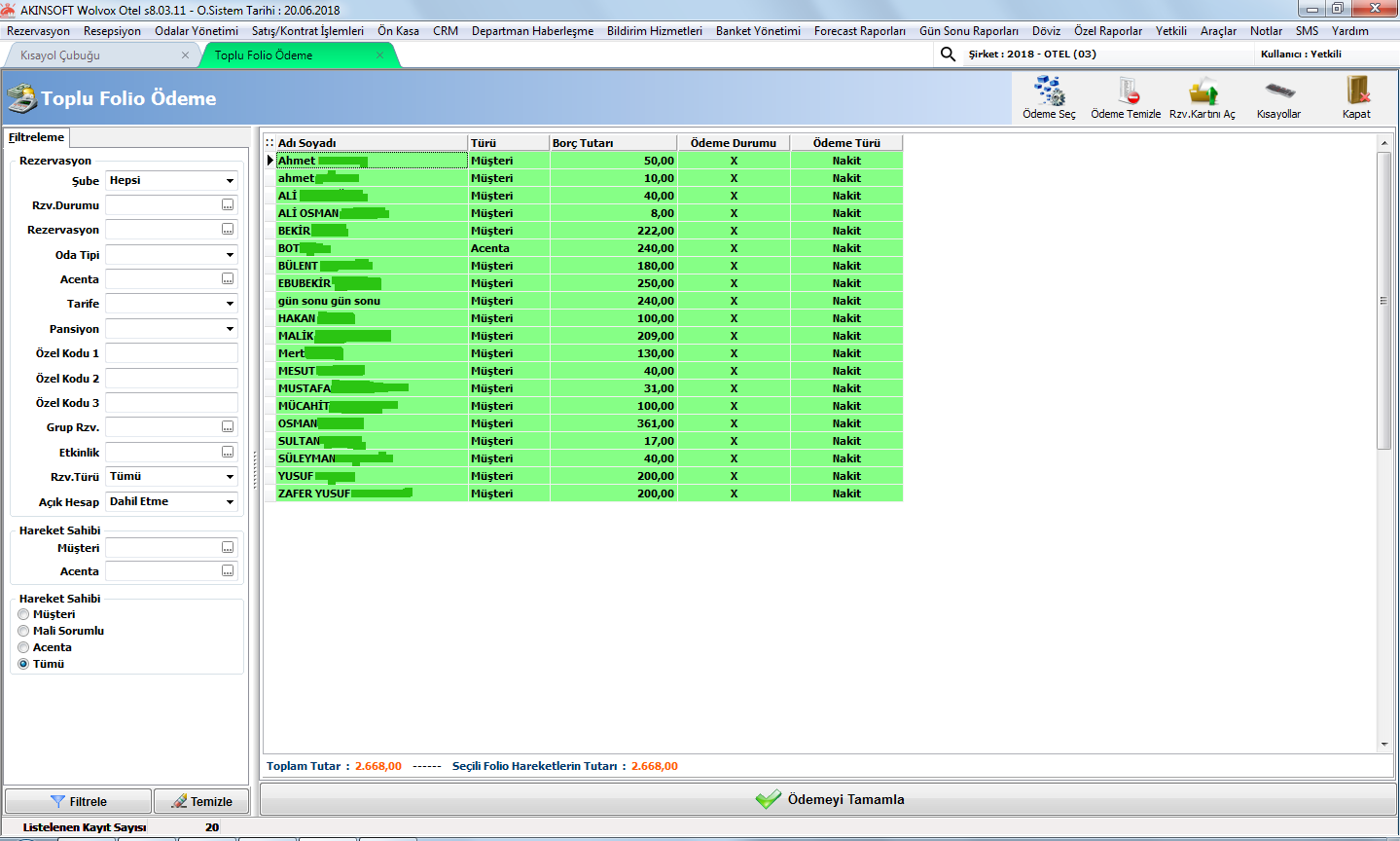
6 CRM
Karşılıklı, uzun vadeli bir değer ilişkisi yaratmak için müşteriler ile gerçekleştirilen ilişkilerin etkin bir biçimde yönetilmesidir.
6.1 ANKET KAYIT
Anket Kayıt Otelinizde konaklayan misafirleriniz için anket kayıtları oluşturabilir, çıktılarını alarak doldurmaları için odalarına bırakabilirsiniz. Anket kaydı oluşturmak için “Anket Bilgileri” başlığı altında yer alan kodu, tanımı, özel kodu, grubu, açıklama gibi bilgileri doldurunuz. Anketi aktif etmek için “Aktif” seçeneğini işaretleyebilirsiniz. Orta alanda yer alan “Kaydet” butonuna bastıktan sonra “Soru ve Cevaplar” alanından soruları ve cevap alanından soruyla ilişkili cevabı giriniz. Üst kısımda yer alan “Yazdır” butonundan faydalanarak oluşturduğunuz anketin çıktısını alabilirsiniz. Anketiniz tamamlandığında durumunu “Sonuçlar alındı” olarak değiştirebilirsiniz
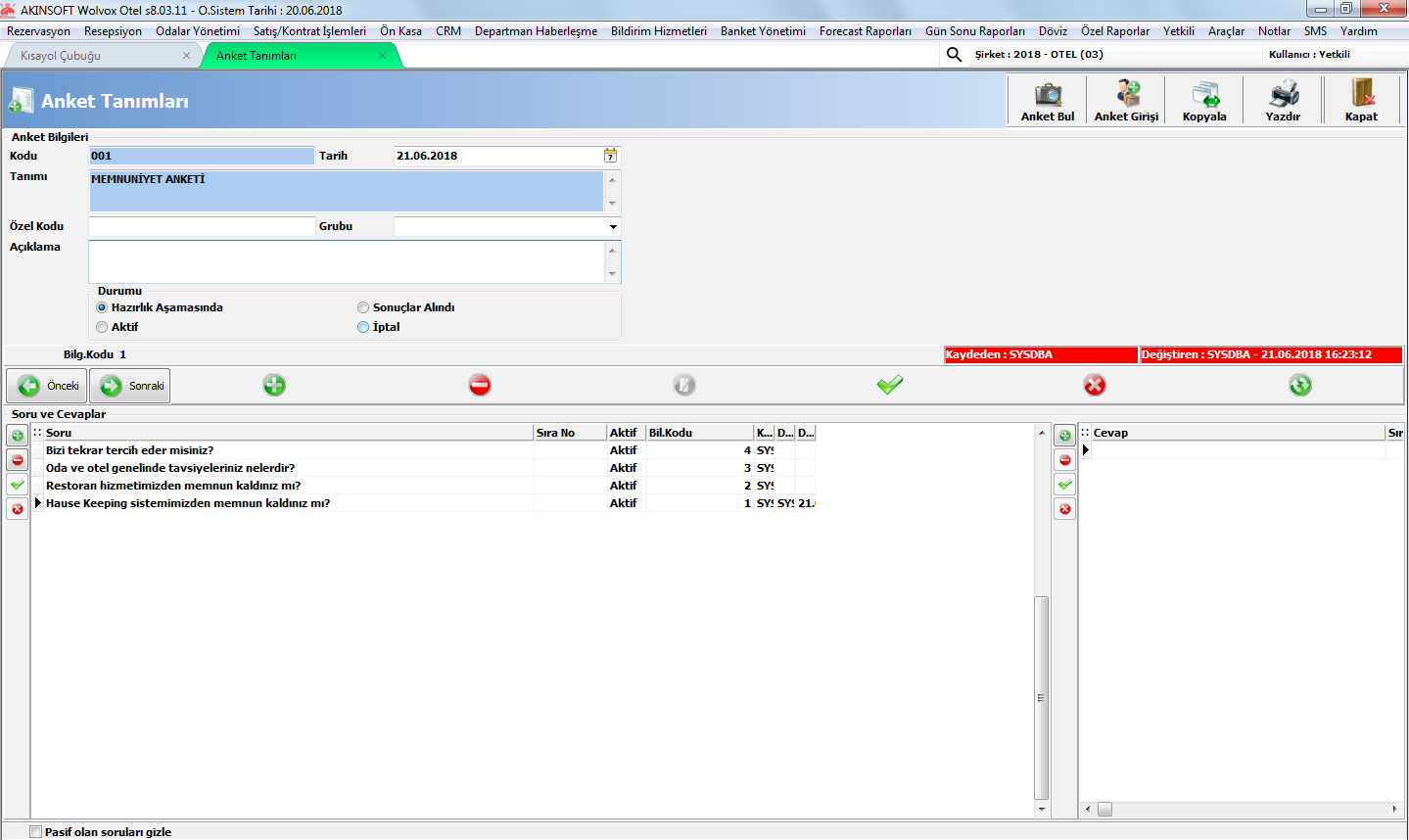
6.2 ANKET GİRİŞİ
Oluşturup müşterilerinize doldurttuğunuz anket sonuçlarını kaydetmek için kullanabileceğiniz alandır. Sonuçlarını girmek istediğiniz anketi seçtikten sonra açılan ekrana gerekli işaretlemeleri yapabilirsiniz.
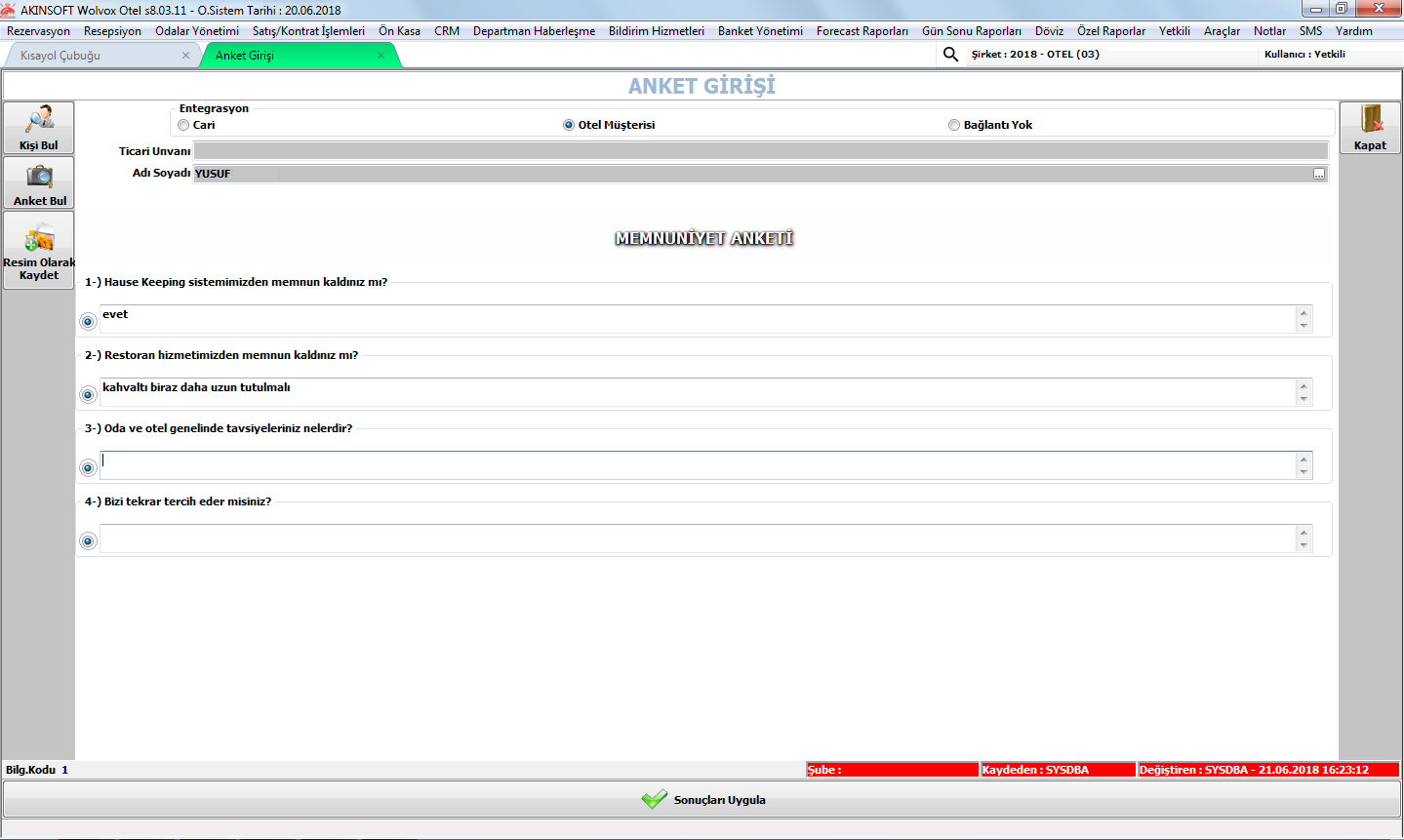
7 DEPARTMAN HABERLEŞME
7.1 KULLANICI TANIMLARI
Departmanlar arası haberleşmeyi sağlayabilmek için öncelikle departman personellerinizi kaydetmeniz gerekmektedir. Personel kayıtlarını WOLVOX Kontrol Paneli programından yaptıktan sonra bu alana gelerek personellerinizle departmanlar arasında eşleştirme yapabilirsiniz. Bu sayede departman mesajlaşma sisteminde oluşturduğunuz mesaj yalnızca ilgili departmana yetkisi olan personele iletilecektir. Eşleme yapmak için işlem yapacağınız personeli seçtikten sonra alt tarafta yer alan departmanlardan hangisinde görevli ise ilgili departmanı işaretleyiniz. Yeni bir departman eklemek için üst kısımda yer alan “Departman Ekle” butonuna basabilirsiniz. Açılan ekranda “Ekle” butonuna bastıktan sonra departmanın tanımını yazıp belirtmek istediğiniz bir açıklama var ise yazabilirsiniz.
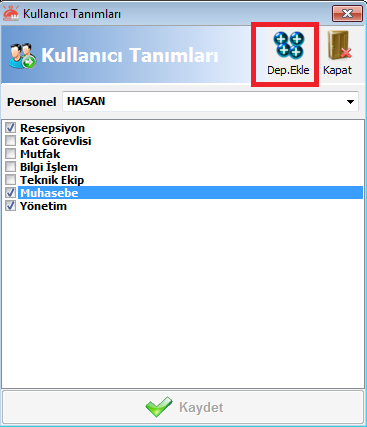
7.2 DEPARTMAN HABERLEŞME
Departmanlar arası haberleşme için kullanabileceğiniz alandır. Bu alanı kullanarak örneğin Kat Görevlisine 1102 numaralı odanın ek yastık isteğini iletebilirsiniz. Öncelikle işlem yapacağınız departmanı seçim yapınız. Daha sonra açıklama alanına gerekli bilgi girişini yapınız. İşlemi tamamlamak için “Gönder” butonuna basınız.
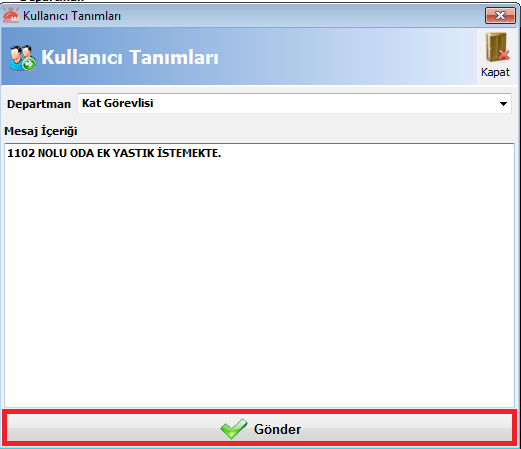
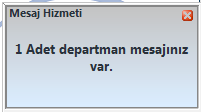
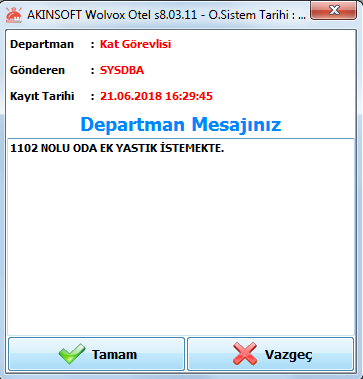
7.3 DEPARTMAN HABERLEŞME
Departman haberleşme alanı kullanılarak oluşturulan departman mesajlarını bu alandan listeleyebilirsiniz. İşlem görmemiş olan mesajlar aktif, işlem görmüş mesajlar ise pasif olarak listelenecektir. Rapor almak için filtreleme alanından ilgili seçenekleri işaretleyerek alt kısımda yer alan “Filtrele” butonuna basabilirsiniz.
8 BİLDİRİM HİZMETLERİ
8.1 LOCATER (KONUM BİLGİSİ)
Konum bilgisi girişi yaparak otelden kısa süreliğine ayrılan müşterilerin nerede olduklarını ve bıraktıkları notları kaydedebilirsiniz. Kayıt oluşturmak için öncelikle konum kaydını oluşturmanız gerekiyor. Bunun için rezervasyon seçimini yaptıktan sonra “Konum Kayıt” butonuna basınız. Rezervasyon seçimini “Rez. Ara” butonuna basarak gerçekleştirebilirsiniz. Kaydedeceğiniz konumun tanımını ve açıklamasını yazarak “Kaydet” butonuna basınız. Program konum kayıt ekranını kapadığınızda konum bilgisini forma aktaracaktır. Orta alanda yer alan onay butonuna basarak giriş ve çıkış tarih bilgisini belirtebilirsiniz.
Silmek istediğiniz bir kayıt için yine orta kısımda yer alan “Sil” butonundan faydalanabilirsiniz.
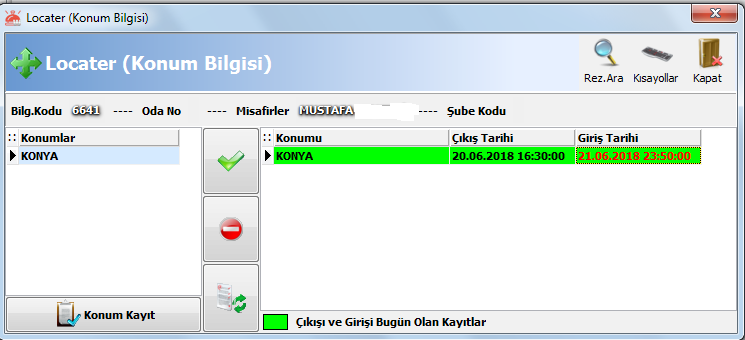
8.2 REZERVASYON MESAJI
Müşterilerinizin check-in veya check-out işlemi esnasında programın seçtiğiniz rezervasyonla alakalı bir mesaj vermesini sağlamak için kullanabileceğiniz alandır. Öncelikle mesaj şablonu oluşturmanız gerekiyor. Bunun için “Şablon Ekle” butonuna basarak tanımı ve mesaj içeriğini yazınız. Mesajın hangi aşamada geleceğini de belirterek “Kaydet” butonuna basınız. “Genel” seçeneğini işaretlerseniz program check-in veya check-out işlemini beklemeden birkaç dakikalık periyotlarda uyarı verecektir. “Rez. Ara” butonuna basarak mevcut rezervasyonlarınızdan mesaj kaydı girmek istediğinizi tespit ediniz. “Kaydet” butonuna basarak kaydı tamamlayabilirsiniz.
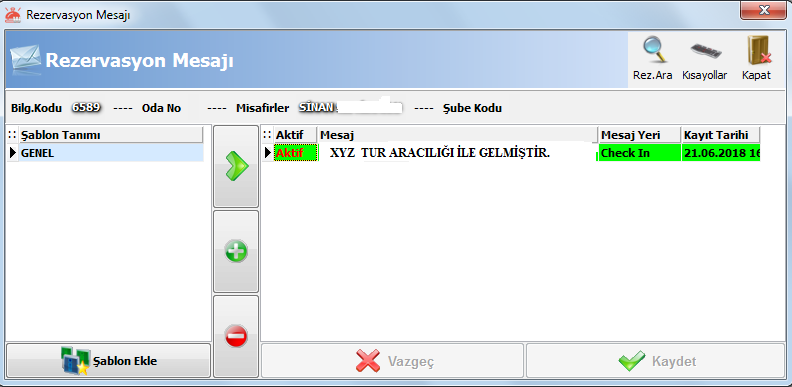
8.3 UYANDIRMA SERVİSİ
Otelinizde konaklayan müşterilerinize uyandırma servisi hizmeti veriyorsanız talepte bulunan müşterilerinize ait uyandırma kayıtlarını bu alandan oluşturmanız gerekmektedir. Öncelikle “Oda” alanından hangi odanın uyandırma hizmeti istediğini seçiniz. Talepte bulunan kişinin adını, soyadını, ve hangi tarihte – saatte uyandırılmak istediğini belirtiniz. Ek bir açıklama belirtmek isterseniz yazınız ve kaydı tamamlayınız.
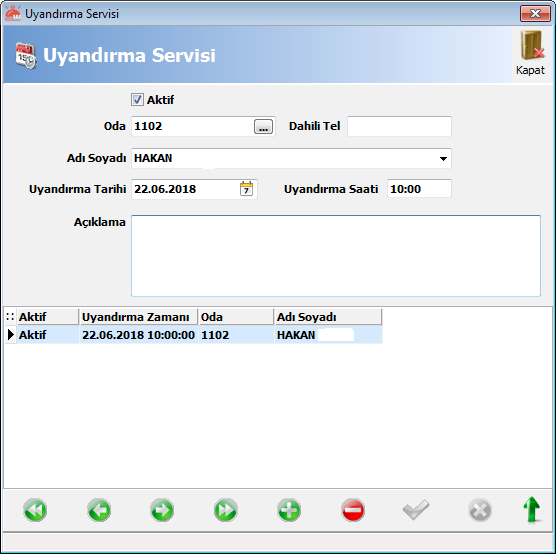
8.4 RAPORLAR
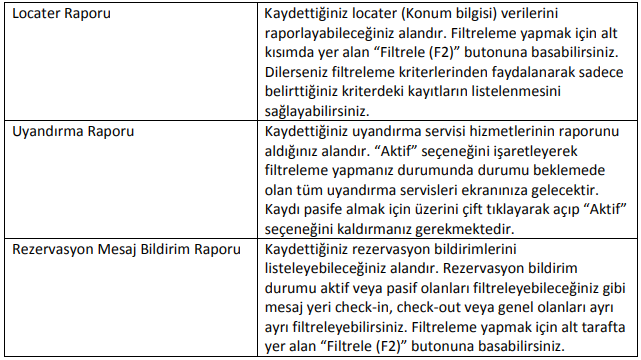
9 BANKET YÖNETİMİ
Otelinizde konaklama hizmeti dışında düzenlediğiniz bir takım organizasyonları takip edebilmek için kullanacağınız alandır.
9.1 ETKİNLİK YÖNETİMİ
Otelinizde düzenlediğiniz etkinlikleri kaydettiğiniz alandır.
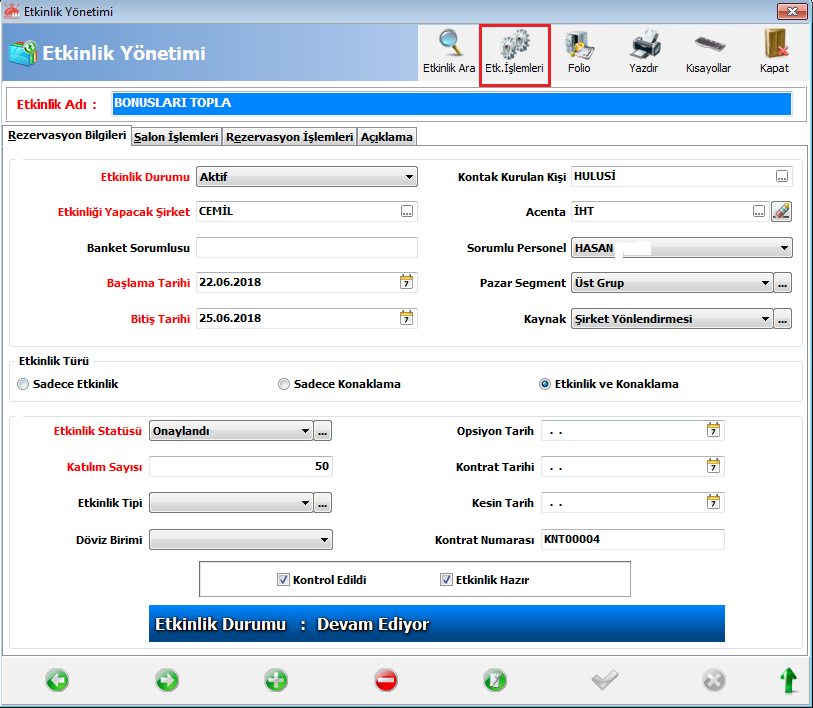
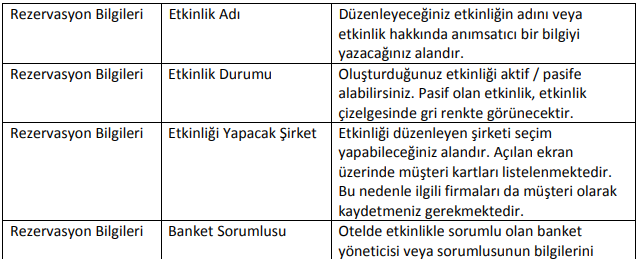
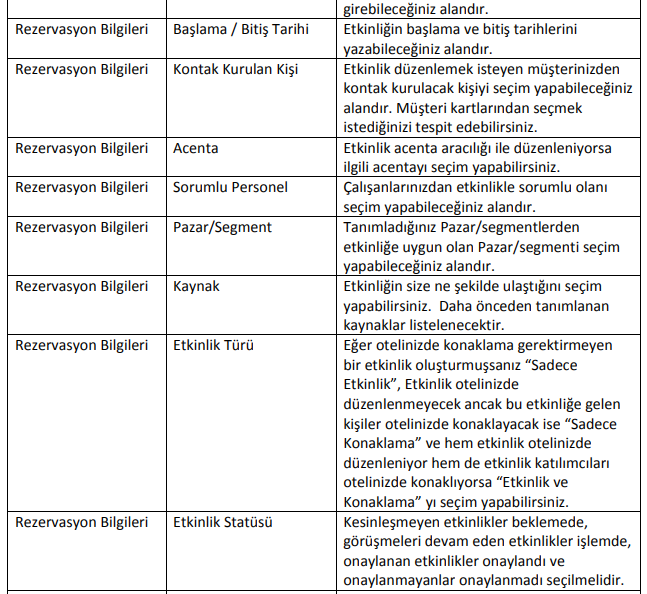
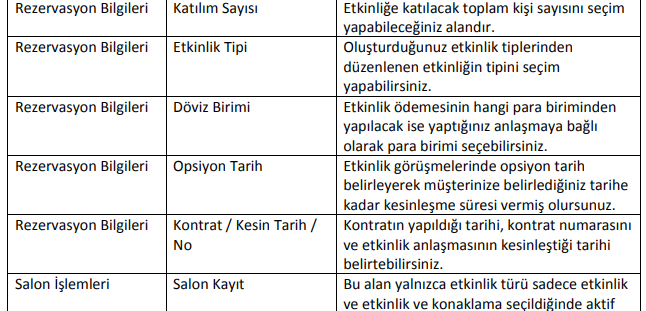
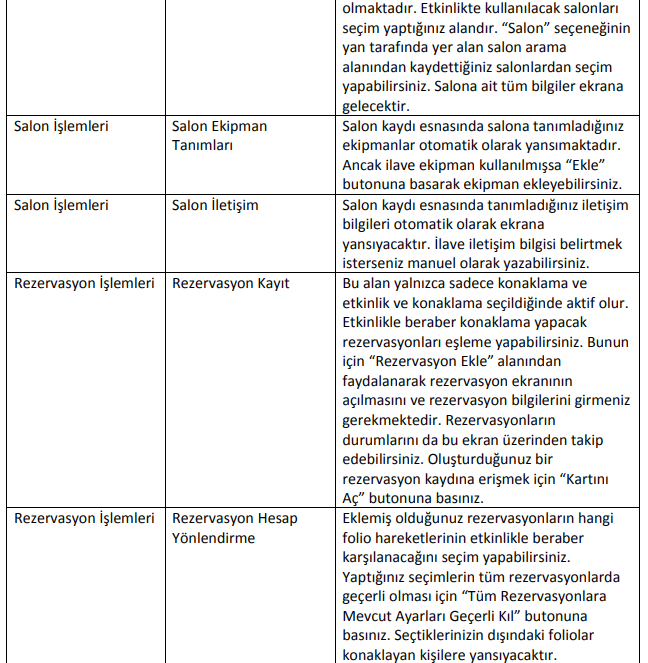
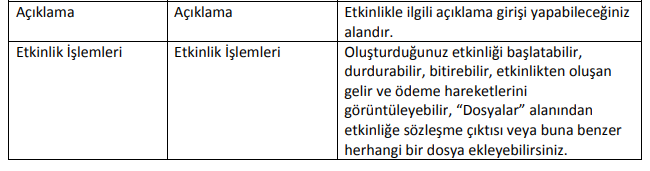
9.2 ETKİNLİK ÇİZELGEZİ
Pasif, devam eden ve tamamlanan etkinlikleri çizelge üzerinde görüntüleyebileceğiniz alandır. Yatay olarak salon adı, dikey olarak tarih ve salonda devam eden etkinlik ilgili tarihin altında yer alacak şekilde bir liste vermektedir. Etkinlik detayına erişmek için kaydın üzerini çift tıklamanız gerekmektedir.
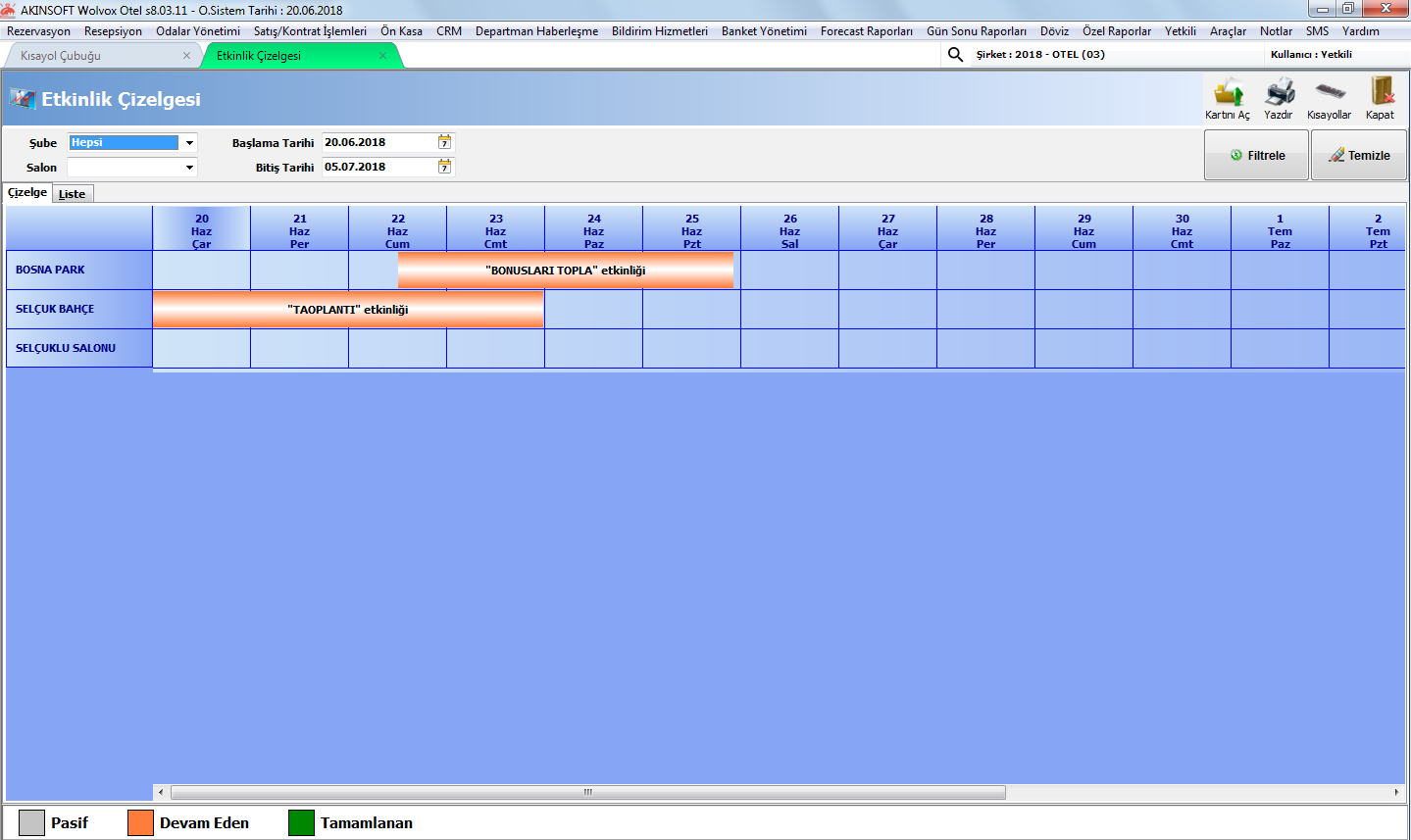
9.2.1 ETKİNLİK TANIMLARI
9.2.1.1 TOPLANTI STATÜ TANIMLARI
Oluştulan kaydın şu an hangi durumda olduğunu belirtmek için tanımlamaların yapılacağı alandır.
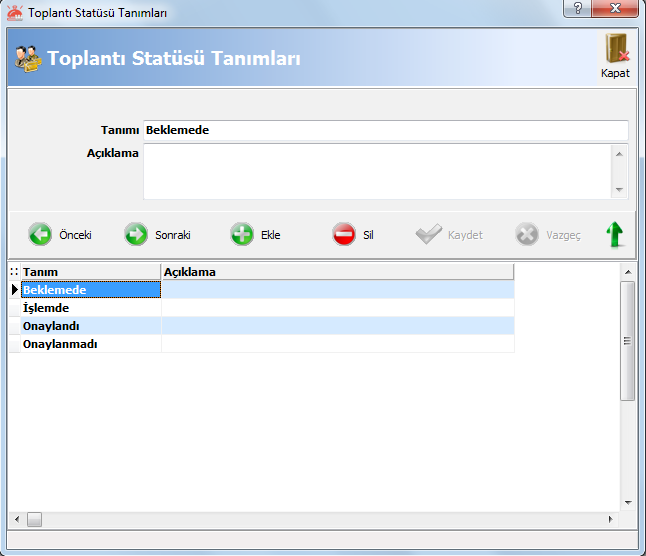
9.2.1.2 ETKİNLİK TİPİ TANIMLARI
Yapılacak etkinliğin tipinin belirtilmesi için tip tanımlarının yapılacağı alandır.
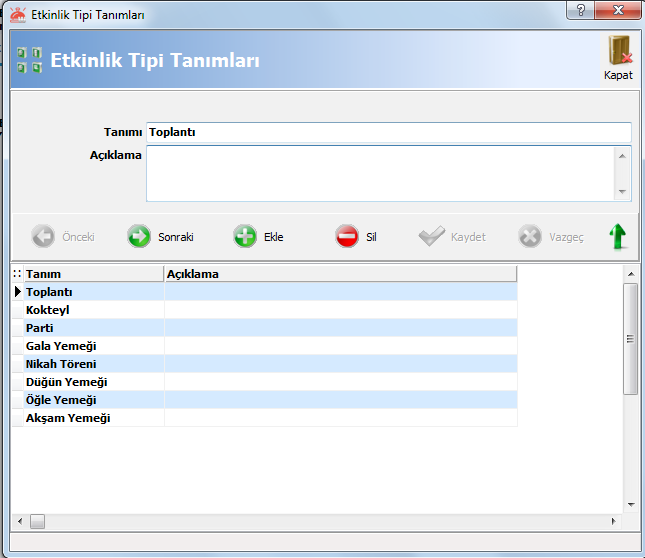
9.2.1.3 PAZAR SEGMENT TANIMLARI
Oluşturulacak etkinlikte özel segment belirlemek için tanımlamaların yapılacağı alandır.
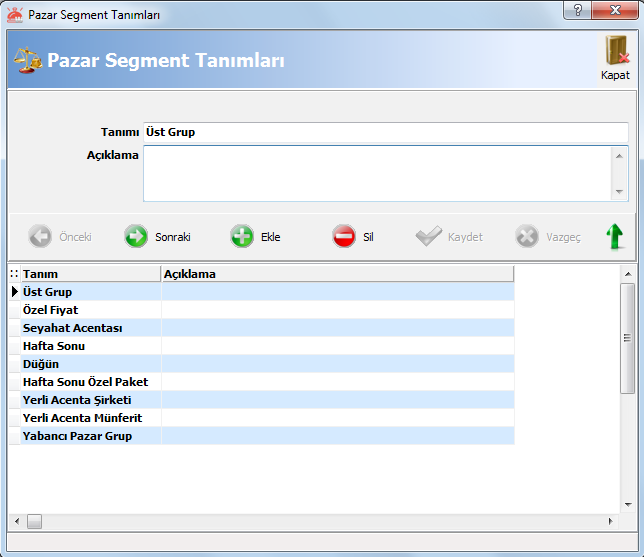
9.3 SALON TANIMLARI
9.3.1 SALON KAYIT
Otelinizde yer alan ve etkinliklerde kullanabildiğiniz salonlarınızı tanımladığınız alandır. Salon kaydı oluşturmak için alt kısımda yer alan “Ekle” butonuna basınız.
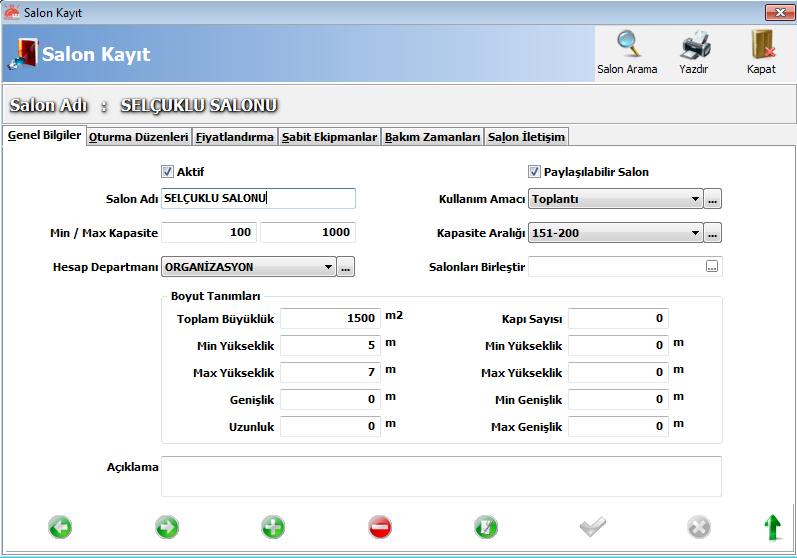
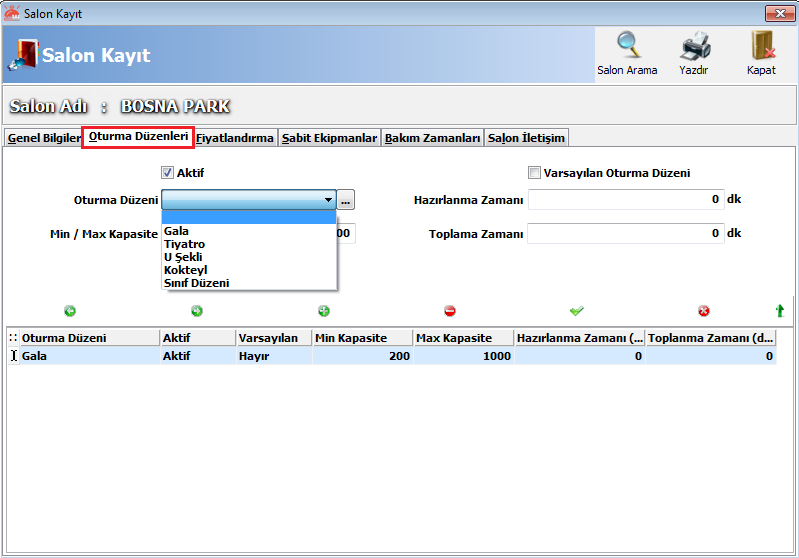
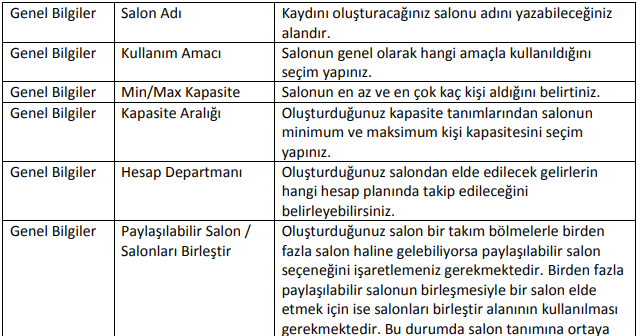
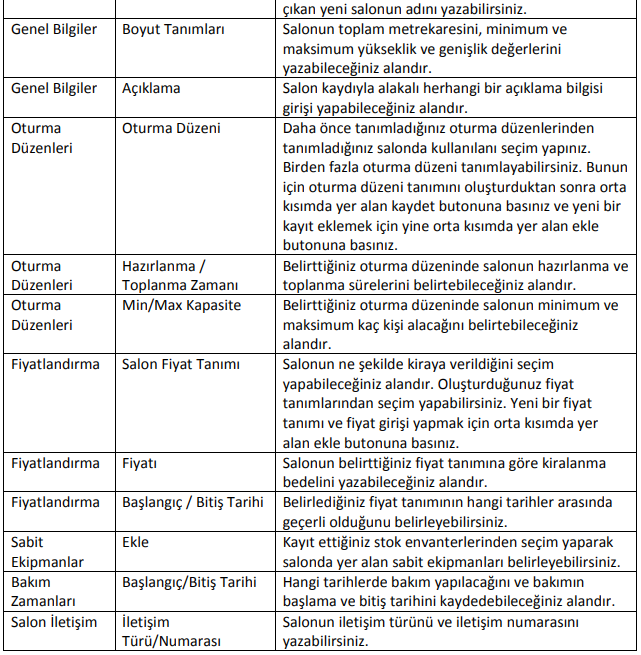
9.3.2 RAPORLAR


10 FORECAST RAPORLARI
10.1 FORECAST RAPORU
Otelinizin genel doluluk değerlerini grafik ve liste bazında görüntüleyebileceğiniz alandır.
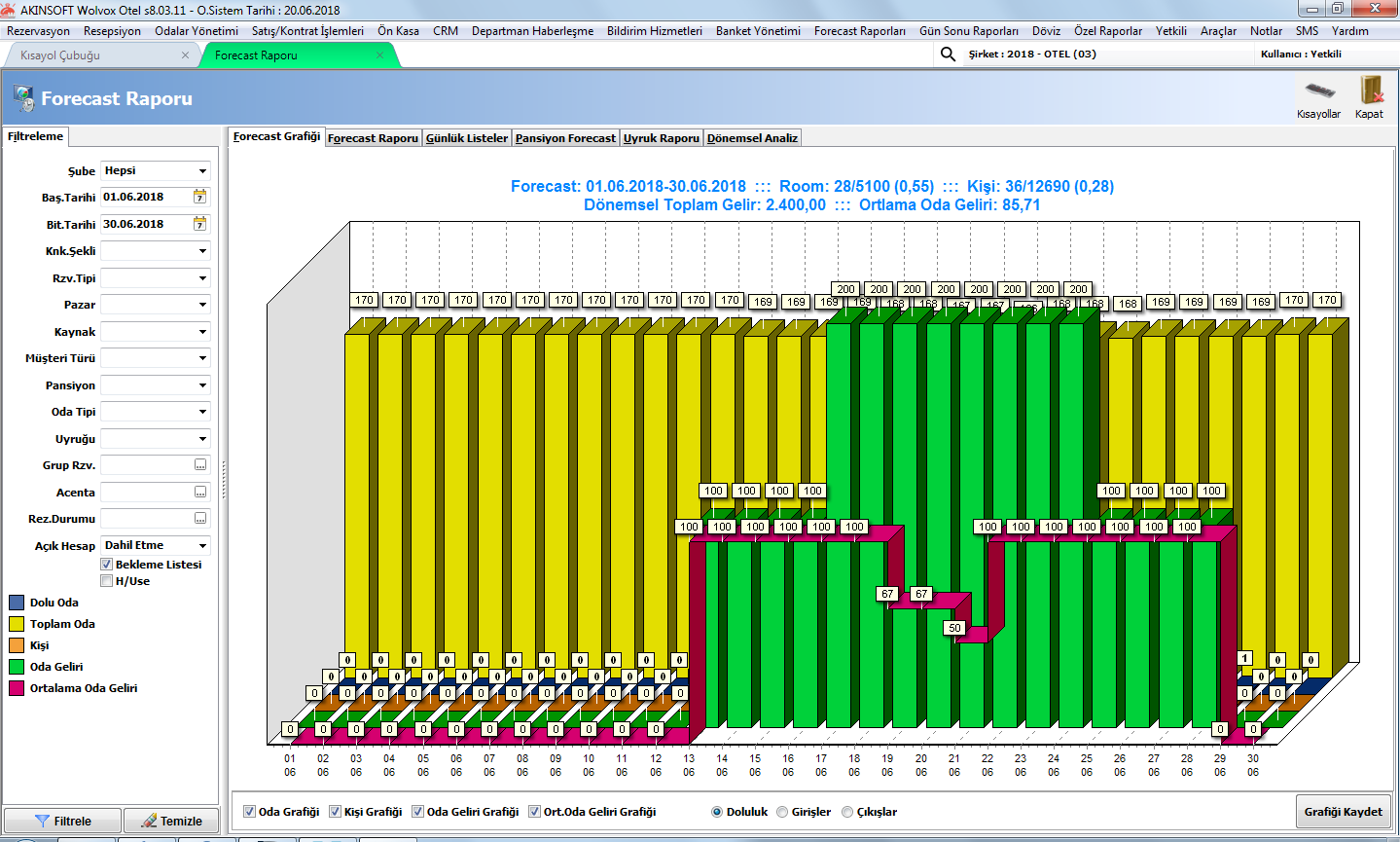
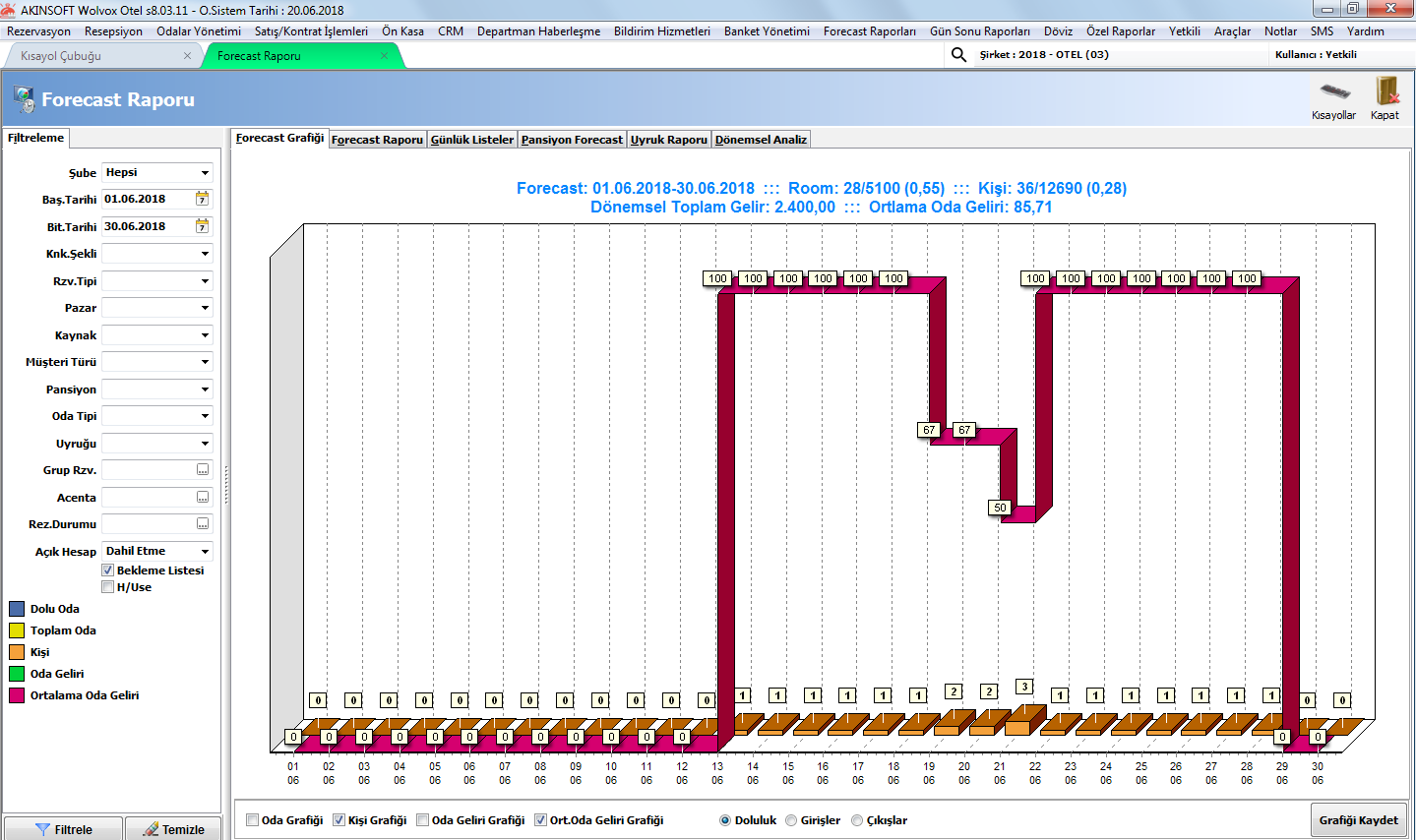
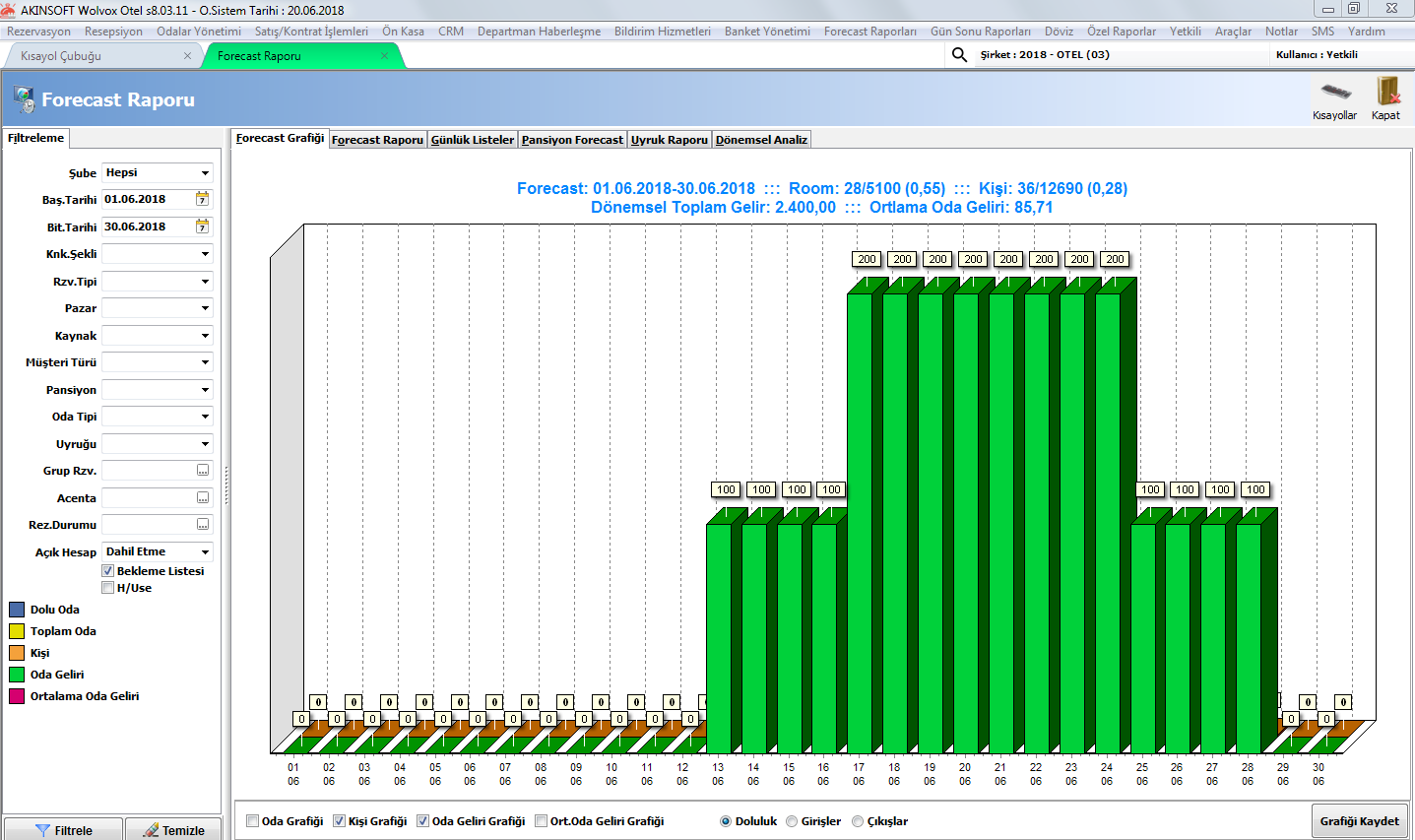
10.2 GENEL FORECAST
Belirlediğiniz giriş ve çıkış tarih aralığında otelinizin genel doluluk değerlerini toplam bazında görüntüleyebileceğiniz alandır.
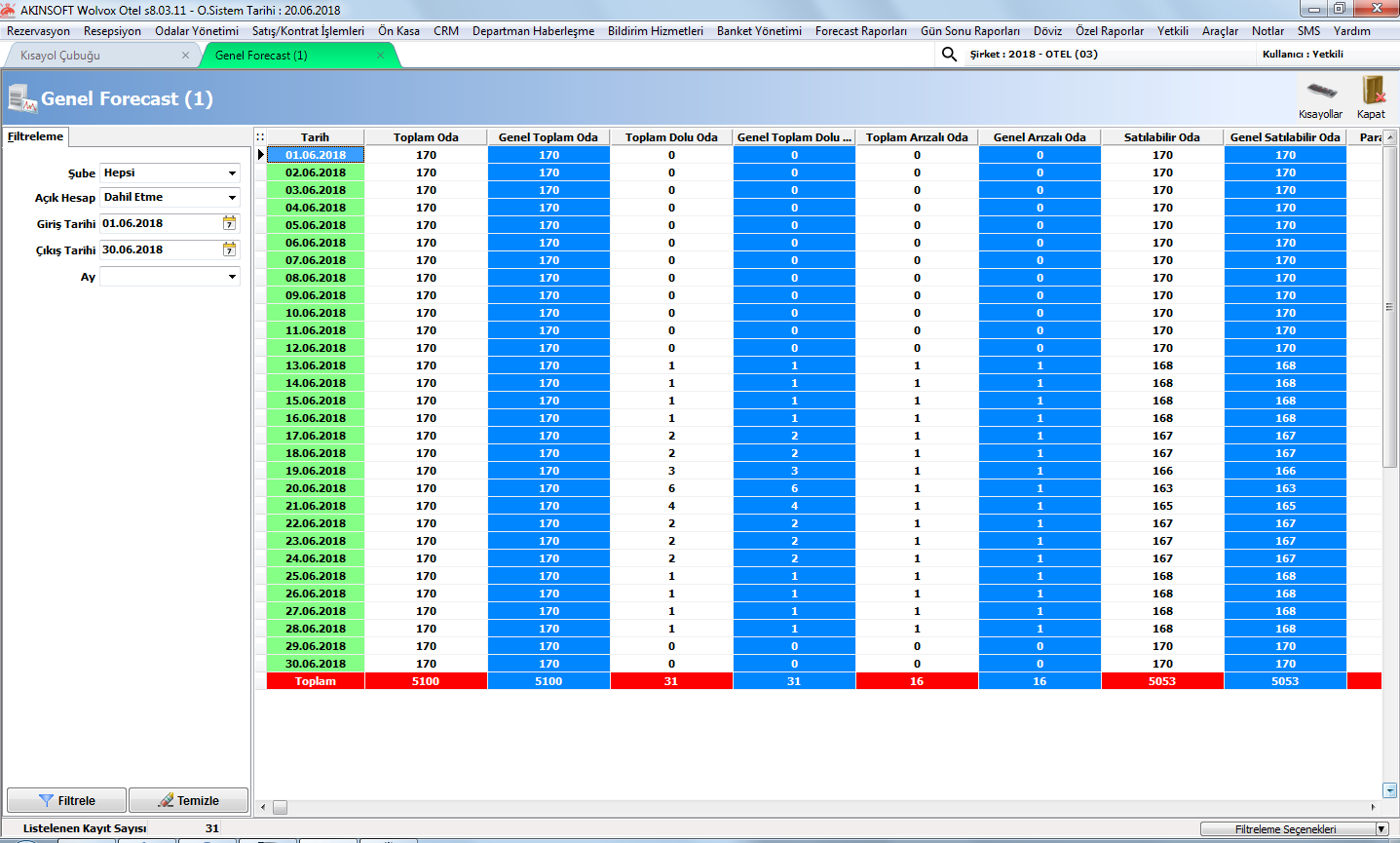
10.3 KONAKLAMA ÖZEL RAPORU
Seçmiş olduğunuz gruplama alanı baz alınarak belirttiğiniz tarih aralığında toplamda kaç kişinin konakladığını raporlayabilirsiniz
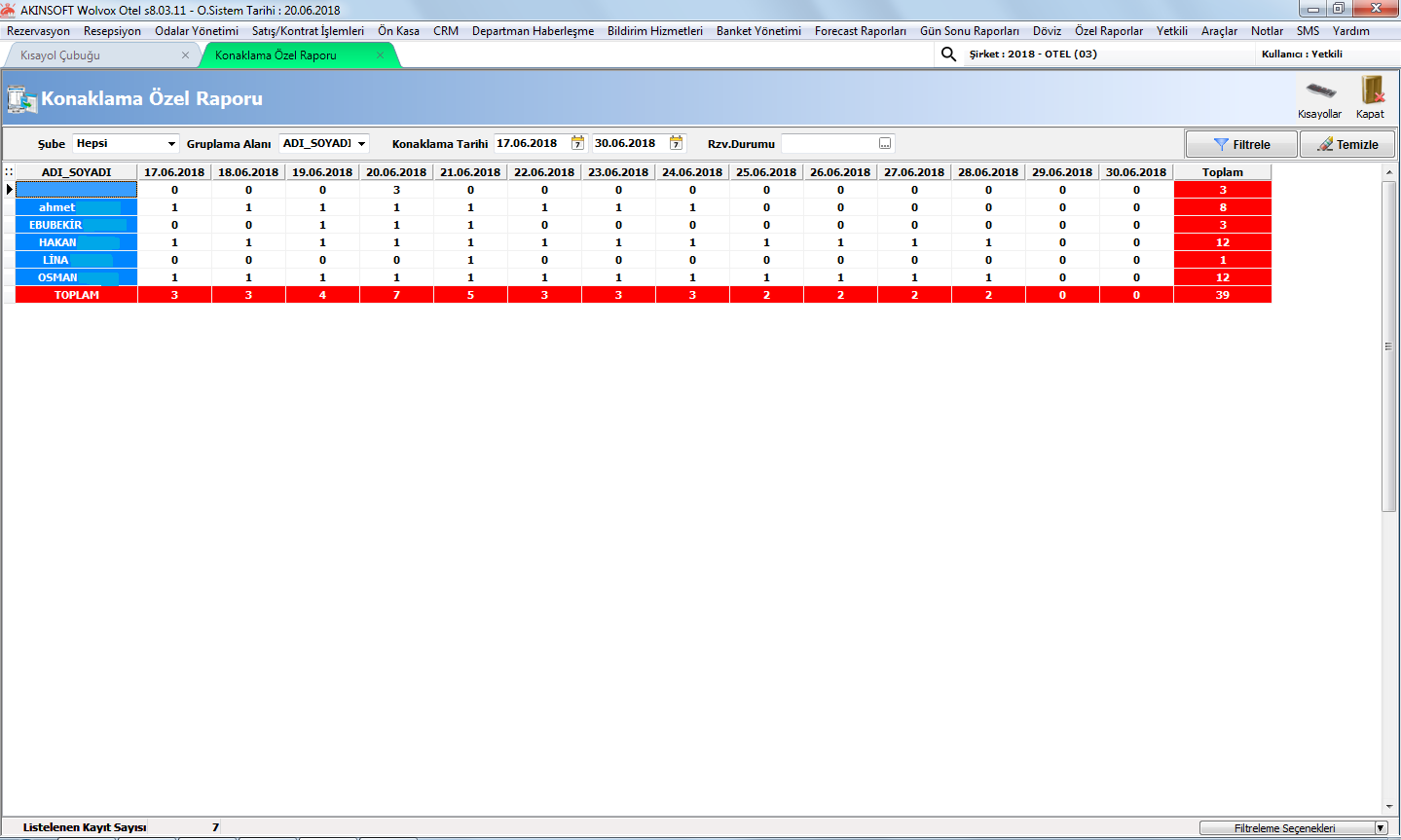
10.4 TARİH BAZLI DURUM RAPORU
Belirlediğiniz tarih aralığında otelinizin doluluk değerlerini, departmanlardan ve diğer folio detaylarından elde ettiğiniz toplam geliri, karşılığında yapılan ödemeleri ve ödemelerin ne şekilde yapıldığını toplam bazında görüntüleyebildiğiniz alandır.
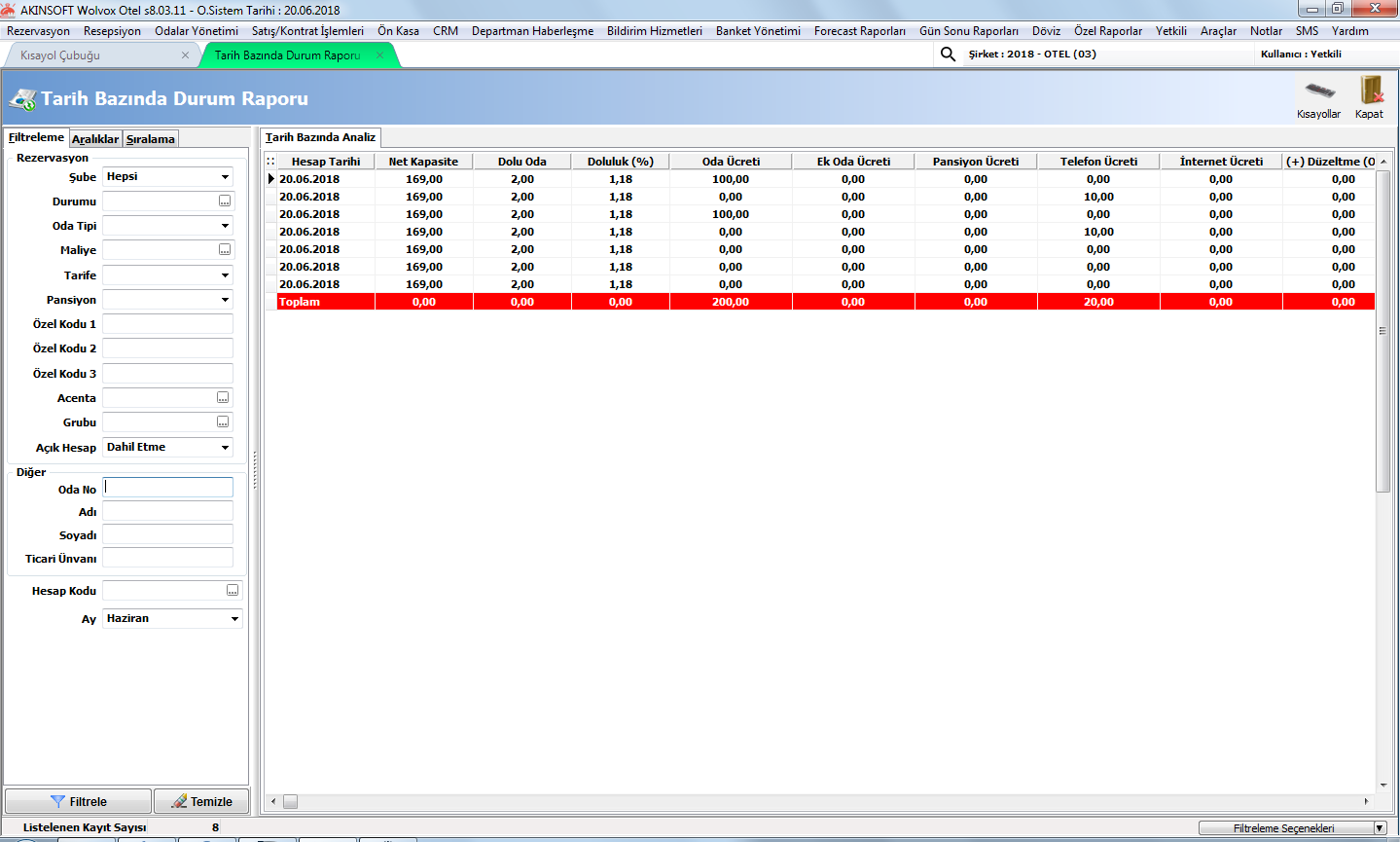
10.5 PAZAR BAZLI FORECAST RAPORU
Rezervasyon kartlarında belirlediğiniz pazarlardan belirlediğiniz tarih aralığında toplamda otelinizde konaklayan müşteri sayılarını alabileceğiniz alandır.
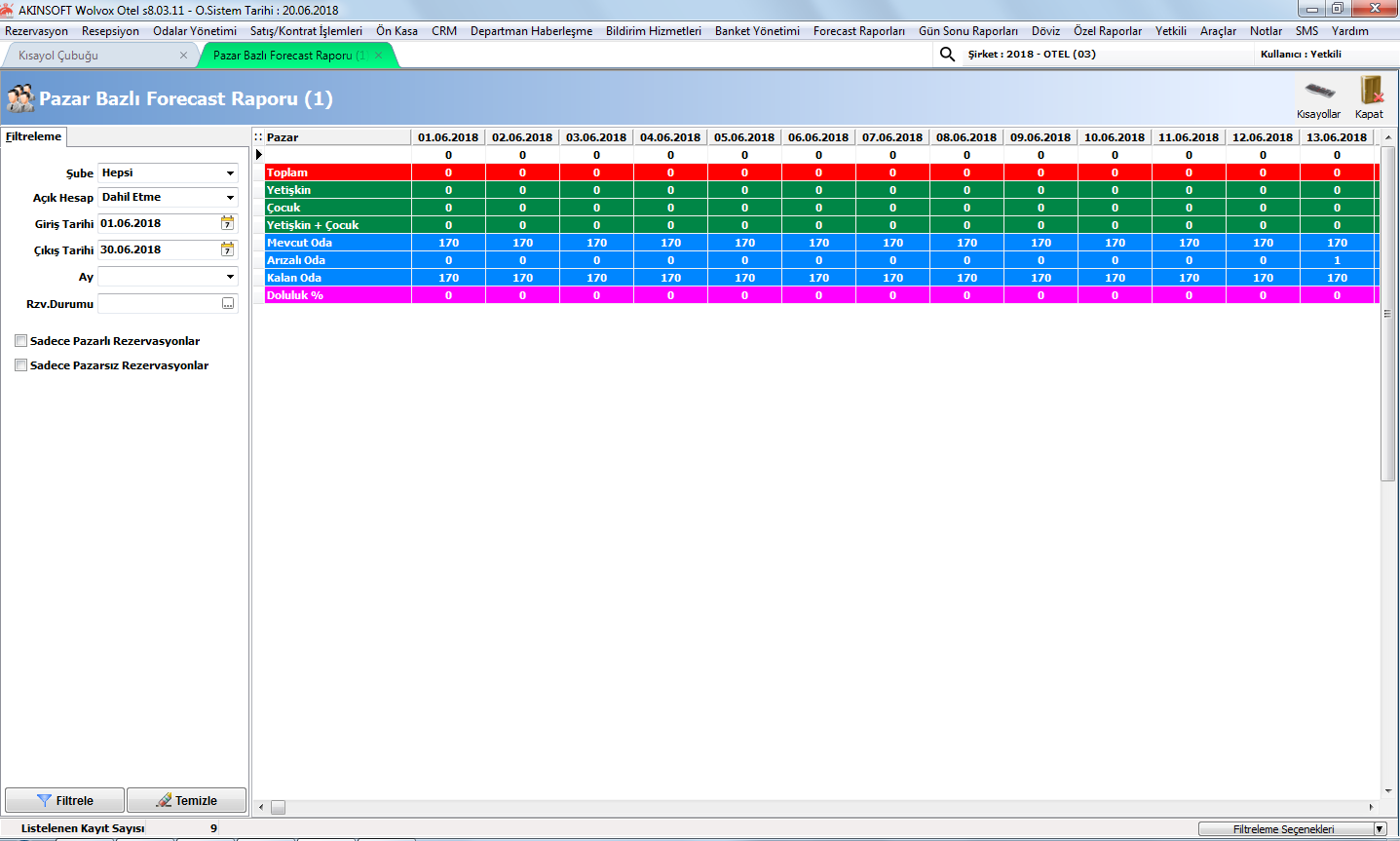
10.6 ODA TİPİ SATIŞ FORECASTI
Seçtiğiniz tarih aralığında hangi oda tiplerinden toplamda kaç adet satış gerçekleştirildiğini raporlayabilirsiniz.
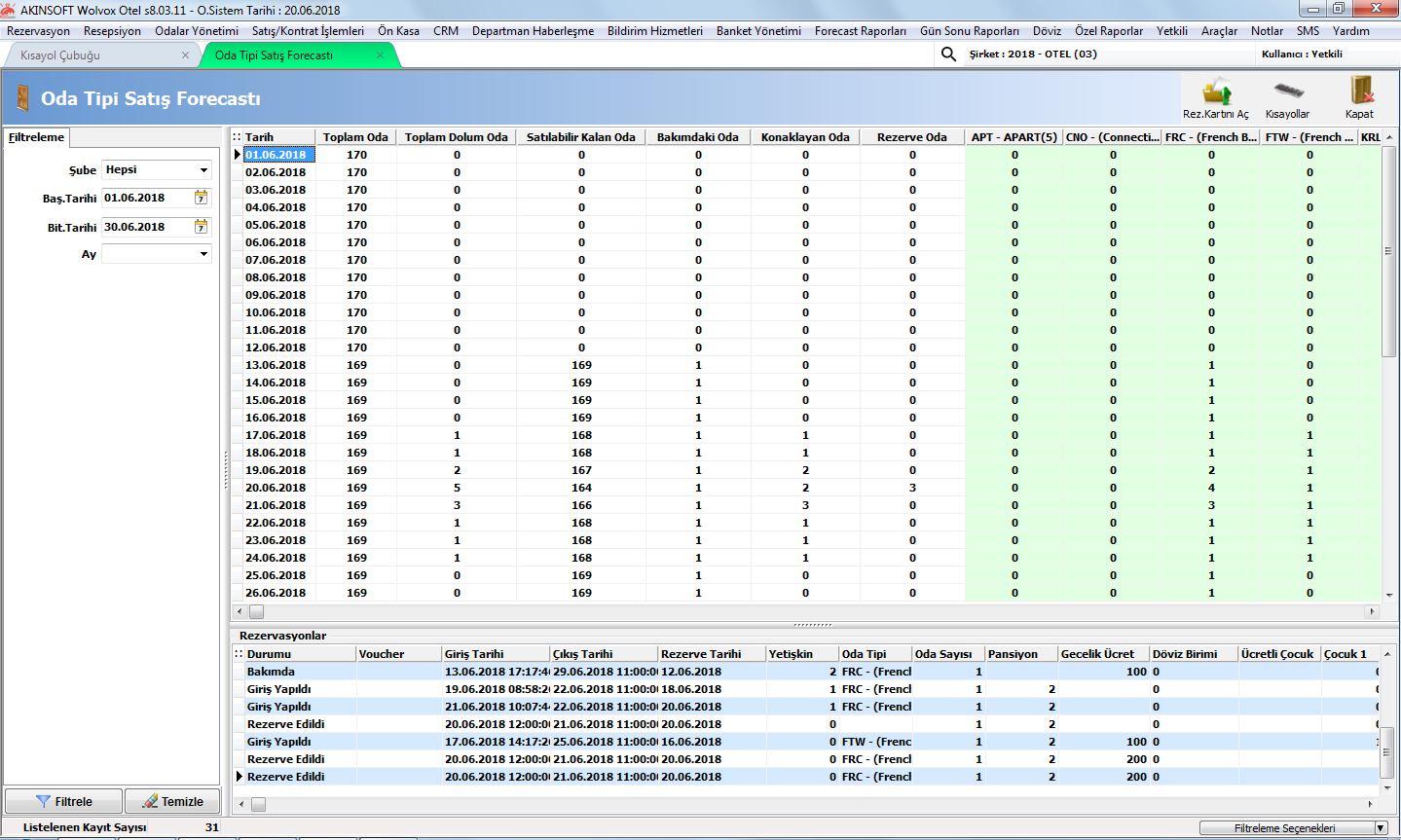
11 GÜN SONU RAPORLARI
Günlük olarak veya belirlediğiniz zaman diliminde yapılan işlemlerin raporunu alabileceğiniz alandır. Pek çok farklı raporlama şekli mevcuttur. Bu sayede amacınıza uygun olanı tespit ederek ihtiyacınız doğrultusunda kullanabilirsiniz.
11.1 FOLIO HAREKET RAPORU
Kaydettiğiniz tüm folio hareketlerini raporlayabildiğiniz alandır. Rapor üzerinde hangi tarihte hangi odaya ve hangi misafirlere ne kadarlık folio işlendiğini görebilirsiniz. Filtreleme kriterlerinde yer alan “Hesap Kodu” alanından faydalanarak bir veya birden fazla folio türünü seçebilir ve sadece seçim yaptığınız folioların hareketlerinin raporlanmasını sağlayabilirsiniz.
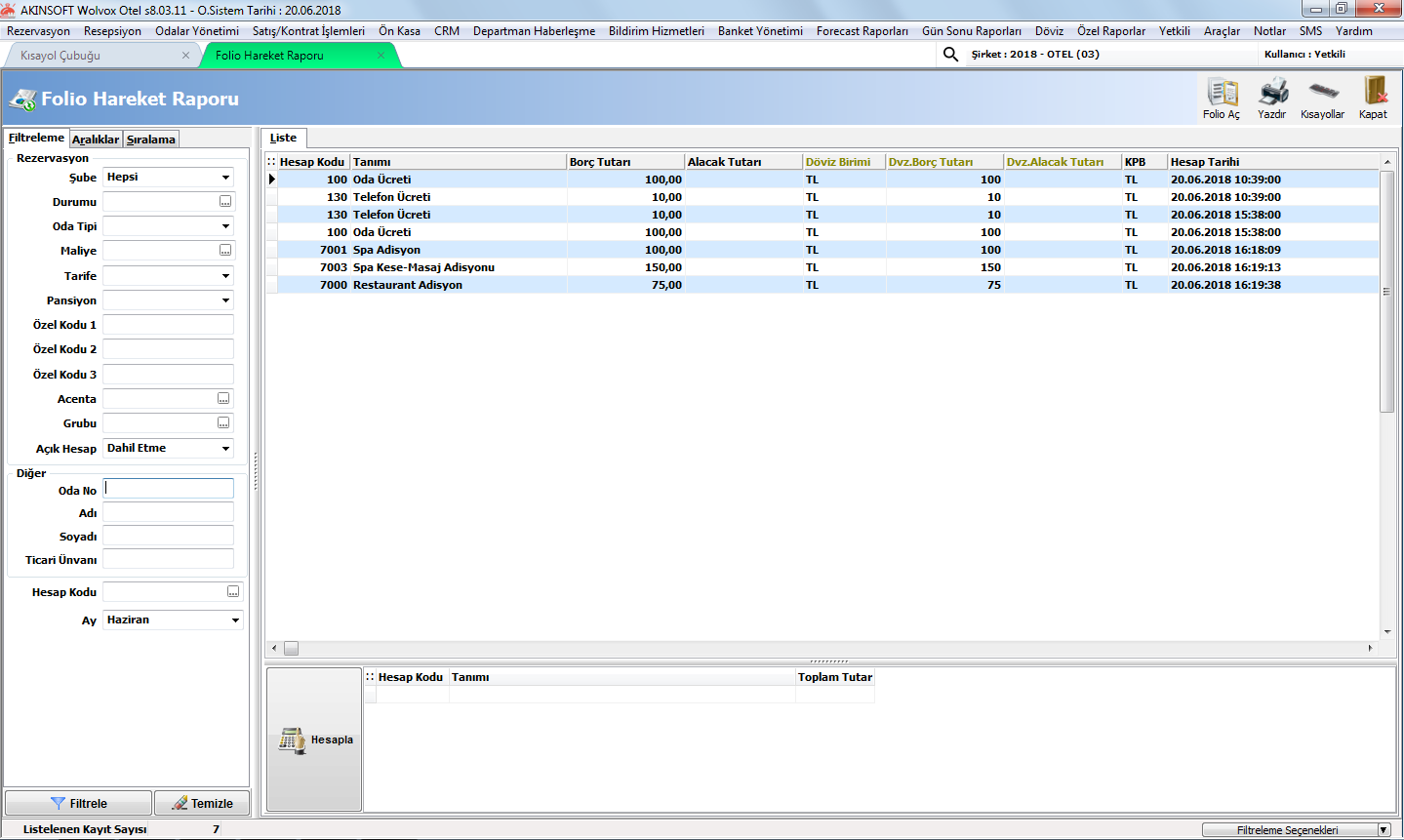
11.2 DEPARTMAN RAPORU
Kullandığınız hesap departmanlarının toplamda ne kadar borç ve alacak hareketi gördüğünü toplam bazında raporlayabilirsiniz. “Departman” alanından seçim yaparak sadece seçtiğiniz departman toplamlarını görüntüleyebilirsiniz.
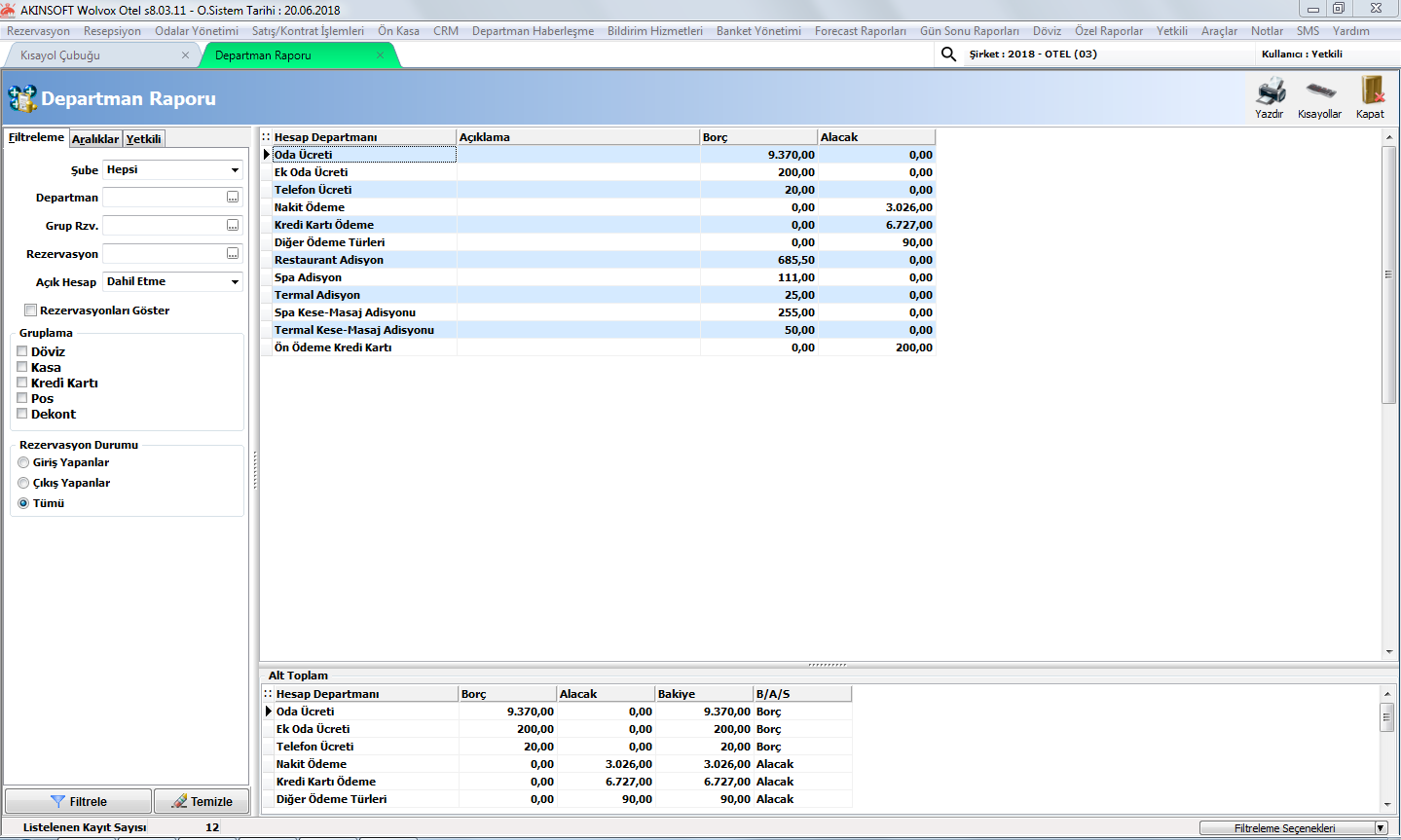
11.3 GİRİŞ VE GECELEME RAPORU
T.C. Kültür ve Turizm Bakanlığı Yatırım ve İşletmeler Genel Müdürlüğüne verilmek üzere oluşturacağınız Turizm işletmesi belgeli Konaklama Tesisi Giriş ve Geceleme Formunu oluşturarak Microsoft Excel veya Open Office formatına aktarabileceğiniz alandır. Formu doldurduktan sonra “Türü” alanından hangi formatta aktarım yapacağınızı seçebilir, üst kısımda yer alan “Aç” butonuna basarak aktarım işlemini tamamlayabilirsiniz.
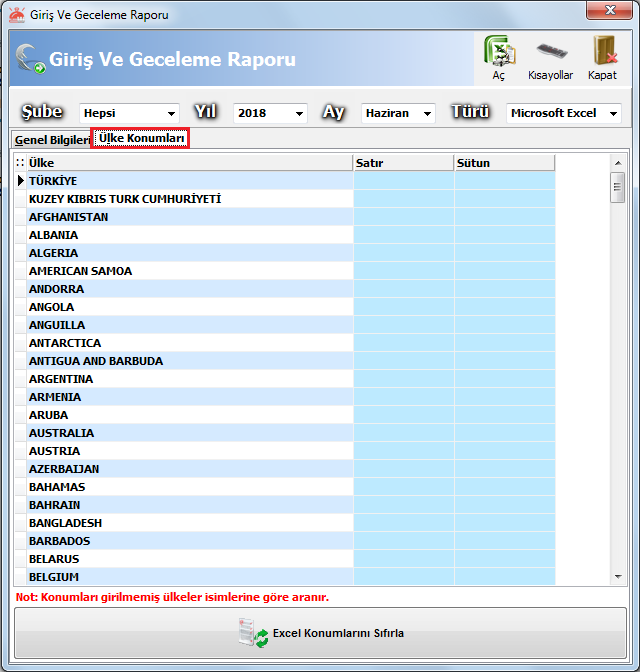
11.4 FATURA İŞLEMLERİ
Folio hareketi işlenen ve faturalanmaya hazır tüm kayıtları listeleyebileceğiniz alandır. Faturasını düzenlemek istediğiniz folio hareketini seçim yaparak (Tanımın yan tarafında yer alan kutucuktan aktarmak istemediğinizin işaretini çift tıklayarak kaldırabilirsiniz.) alt kısımda yer alan “Seçili Kalemleri Faturalandırma Bölümüne Taşı” butonuna basarak faturalandırma ekranına aktarabilirsiniz. Açılan “Fatura İşlemleri” alanından gerekli kontrol ve düzenlemeleri yaparak yine alt kısımda yer alan “Faturayı Oluştur” butonuna basıp faturalandırma işlemini tamamlayabilirsiniz.
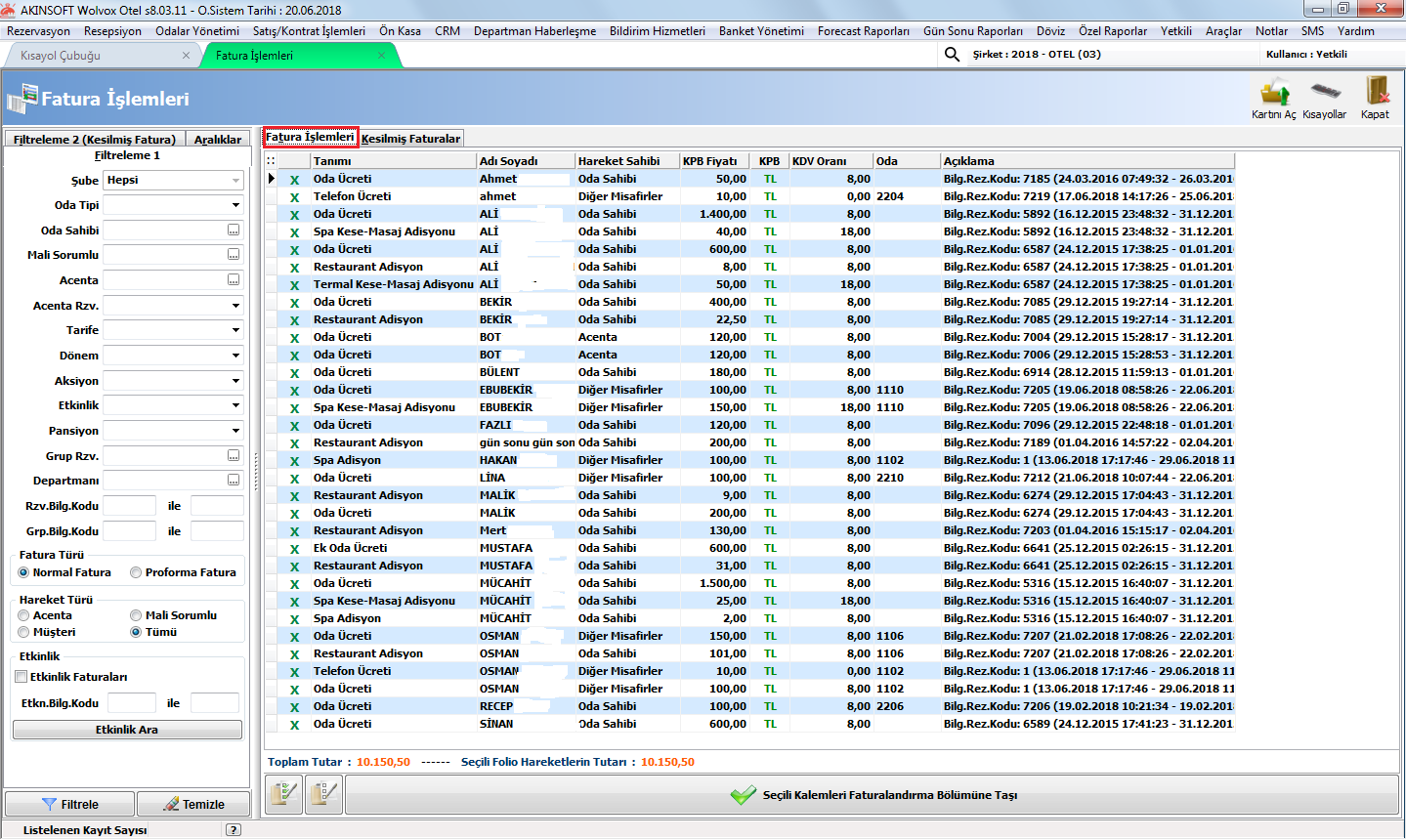
11.5 XML VE BTM RAPORLARI
AKBS programına gönderim yapabilmeniz için gerekli olan XML dosyasını oluşturabileceğiniz alandır. Rapor tarihini belirledikten sonra “Filtrele” butonuna basarak kayıtların listelenmesini sağlayabilir, üst kısımda yer alan “XML Oluştur” butonuna basarak XML dosyasının oluşmasını sağlayabilirsiniz. Yine üst kısımda yer alan “Online Aktarım” alanından faydalanarak XML dosyasının direkt gönderilmesini sağlayabilirsiniz.
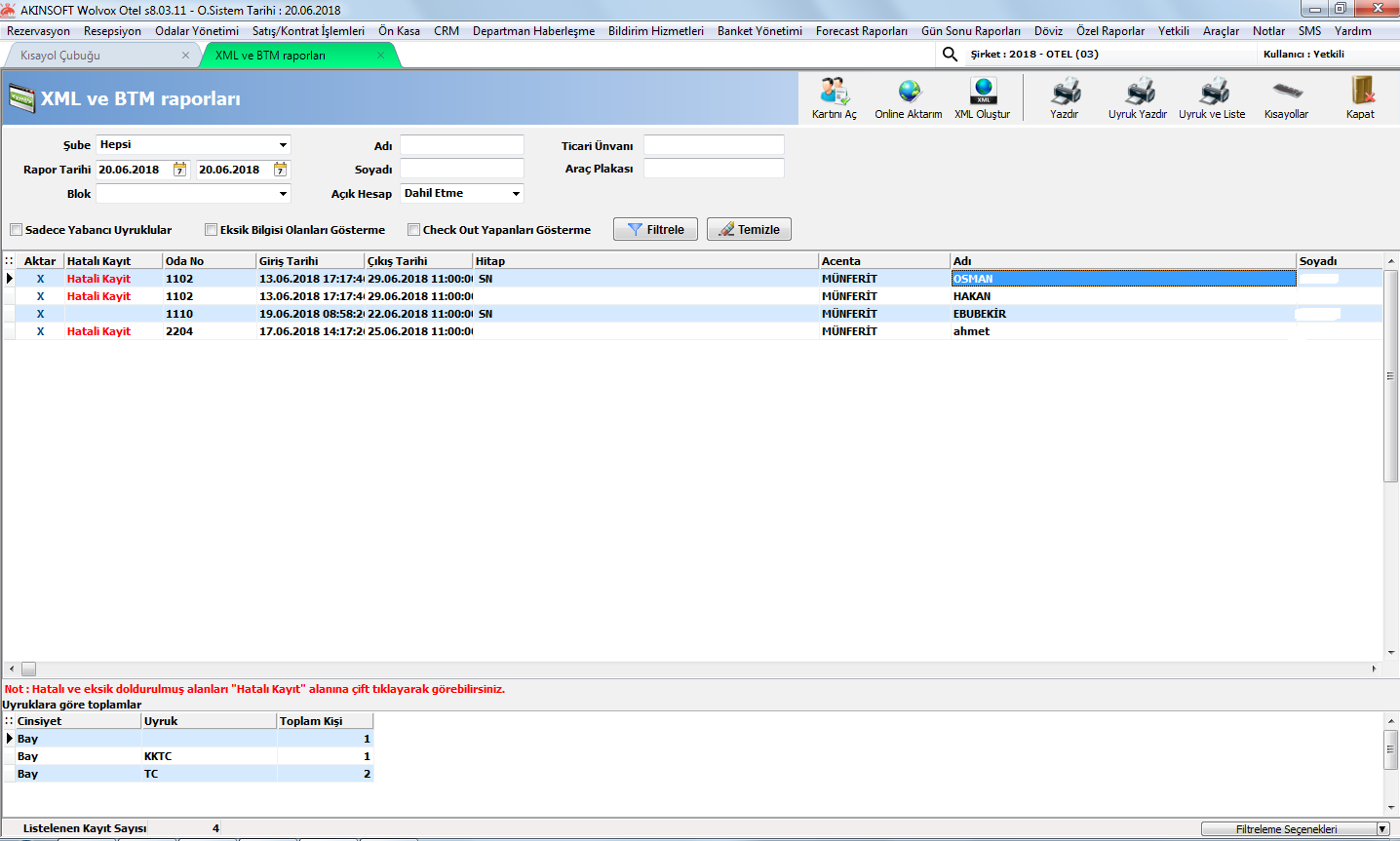
11.6 MALİYE GÜNLÜK MÜŞTERİ LİSTESİ
Rapor tarihinde belirttiğiniz tarihte otelinizde konaklayan kişilerin listesini alabildiğiniz alandır. Listenin oluşması için üst kısımda yer alan “Filtrele” butonuna basınız. “Devirli Günlük Müşteri Listesi” başlığı altından bir gün öncenin hareket toplamlarını devir alanında gösterecek şekilde rapor alabilirsiniz. Raporun devamında ise belirlediğiniz rapor tarihinde departmanların hareket toplamlarını listeleyebilirsiniz. “Yazdır 1” alanından faydalanarak günlük müşteri listesi çıktısını alabilir, “Yazdır 2” alanından faydalanarak ise devirli günlük müşteri listesi çıktısını alabilirsiniz.
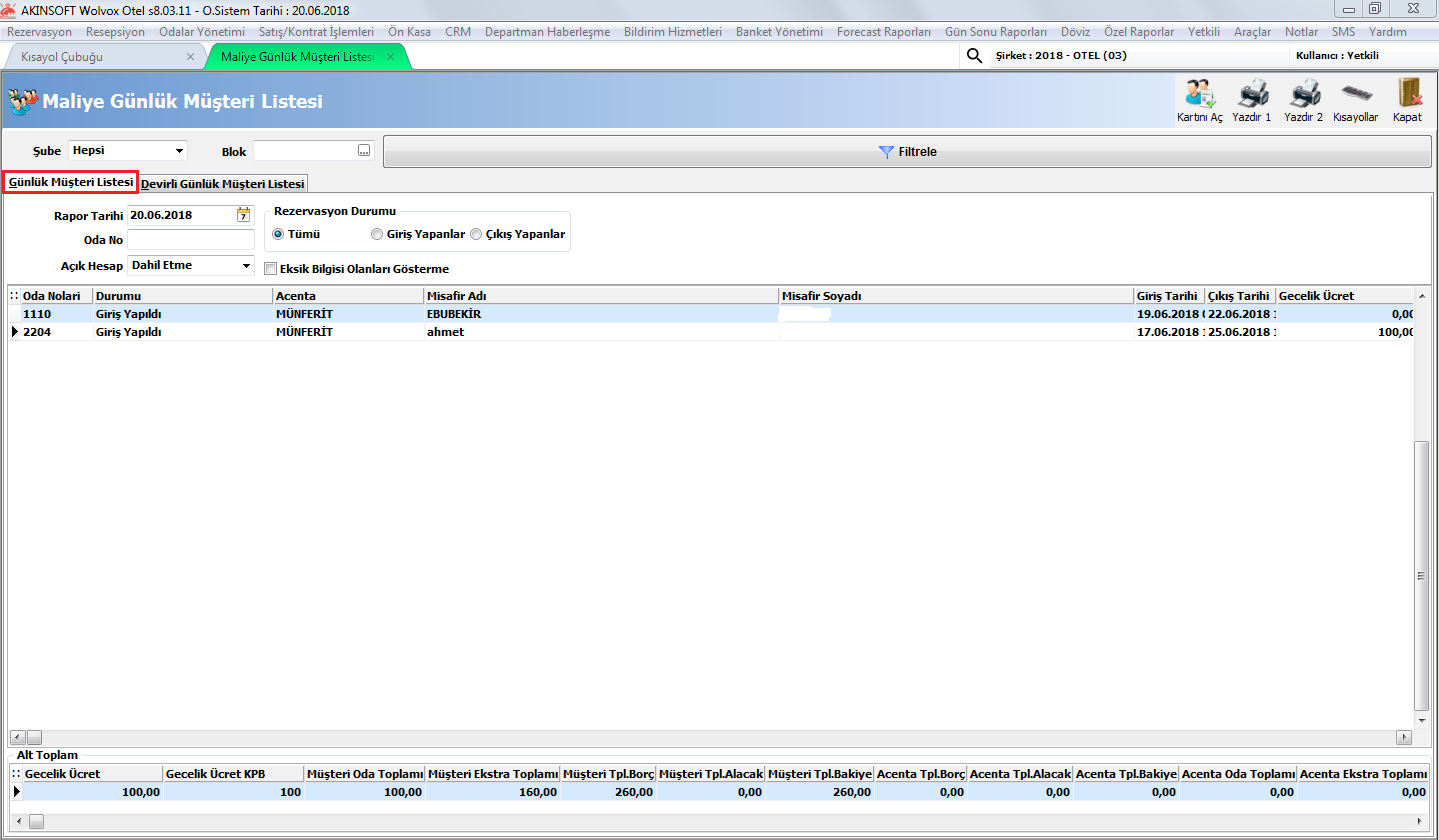
11.7 GÜN SONU İŞLEMLERİ
Gün sonu sistemi kullanıyorsanız otelinizin sistem tarihini bir gün ileri almak için günsonu yapmanız gerekmektedir. Bunun için öncelikle “Room Posting” butonuna basarak programın oda ve folio ücretlerinin rezervasyonlara işlemesini ve rezervasyon durum kontrollerinin yapmasını sağlayabilirsiniz. Kontroller sonrasında ekrana gelen uyarılardan faydalanarak hatalı olan kayıtlarınızı düzenlemeniz gerekmektedir. İşlemi tamamlamak için “Room Posting İşlemini Uygula” butonuna basınız. “Gün Sonu Raporunu Yazdır” butonuna basarak raporun çıktısını aldıktan sonra “Gün Sonu Yap” butonuna basıp otel sistem tarihinizin bir gün ileri alınmasını sağlayabilirsiniz. Gün sonu çıktısı üzerinde detayların görünmesini istiyorsanız detayını görmek istediğiniz seçenekleri ekran üzerinden işaretleyebilirsiniz. Geçmiş tarihli gün sonu raporlarının çıktısını almak için ise “Eski Raporlar ► Yazdır” butonuna basınız ve yazdırmak istediğiniz tarihi seçerek “Tamam” butonuna basınız.
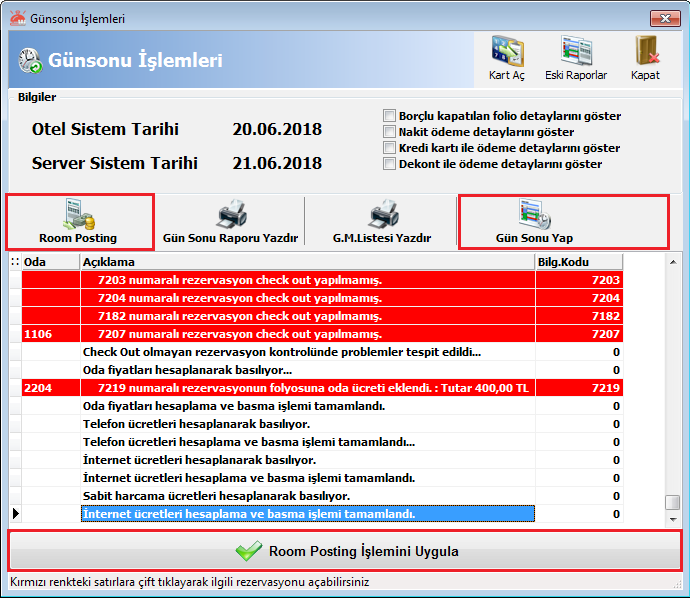
11.8 GÜN SONU RAPORU
Gün içerisinde yaptığınız tüm gelir/gider hareketlerini tek ekranda görüntüleyebileceğiniz alandır. “Kayıt Tarihi” alanında günün tarihi otomatik olarak gelmektedir. Daha geniş bir tarih aralığını raporlamak isterseniz bu aralığı değiştirebilirsiniz. “Gösterilecek Departman Detayları” alanından detaylarını görmek istediğiniz departmanları işaretleyebilir, detay hareketlerini görmek istemediklerinizi ise kaldırabilirsiniz.
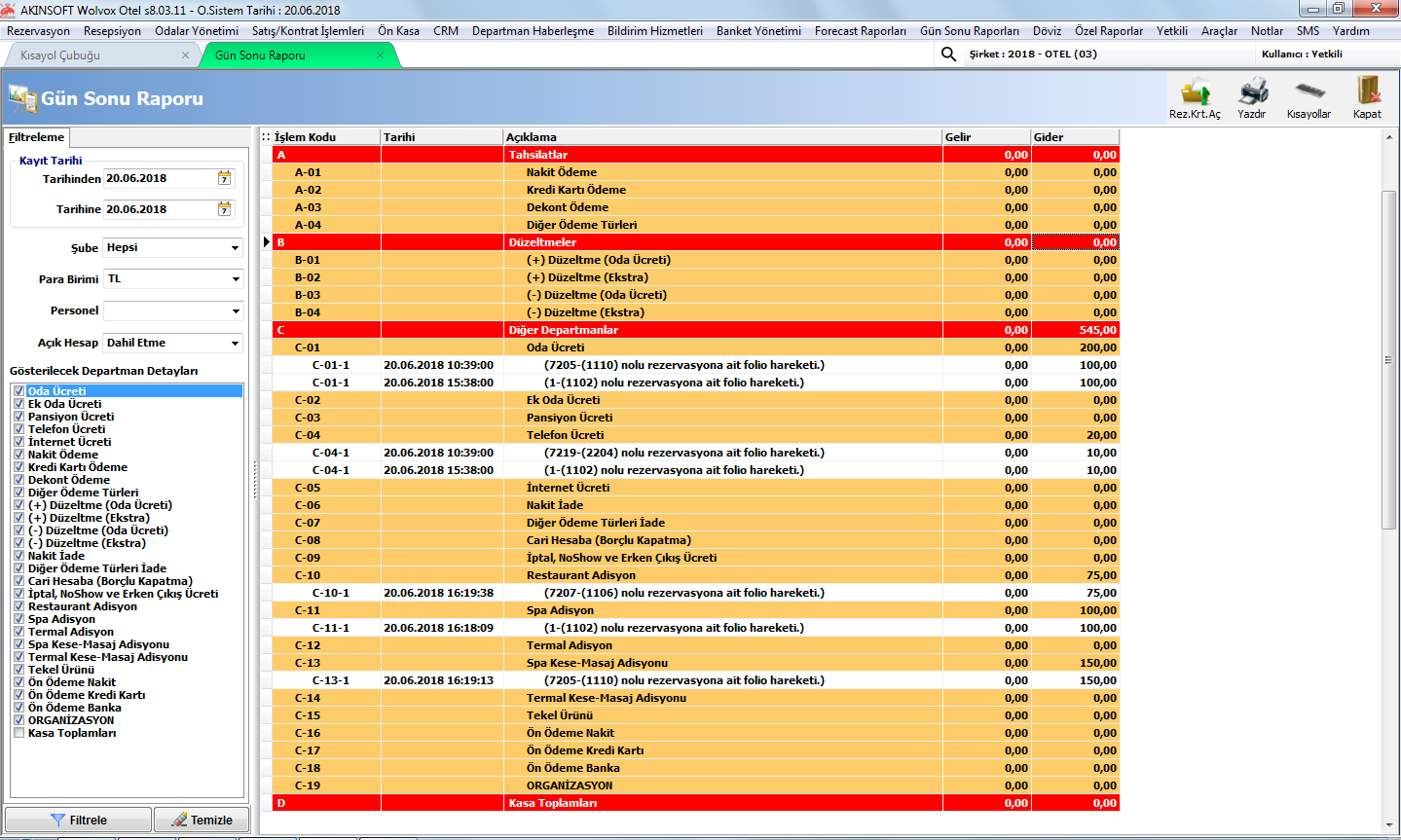
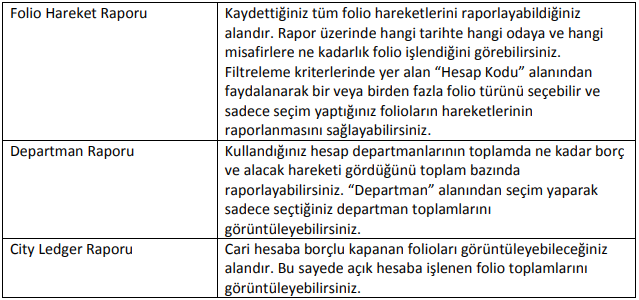
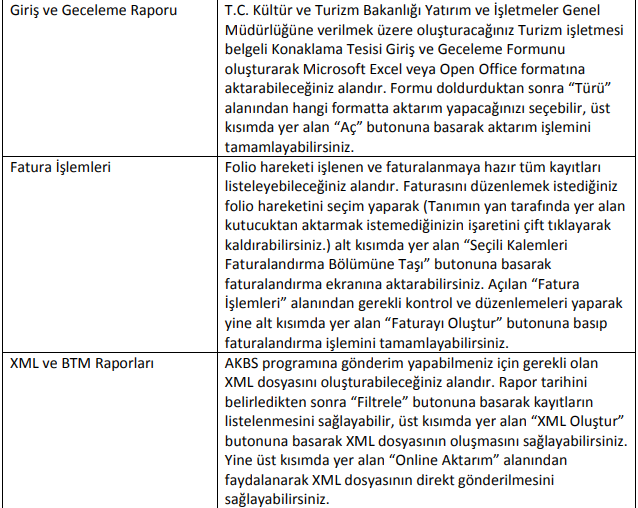
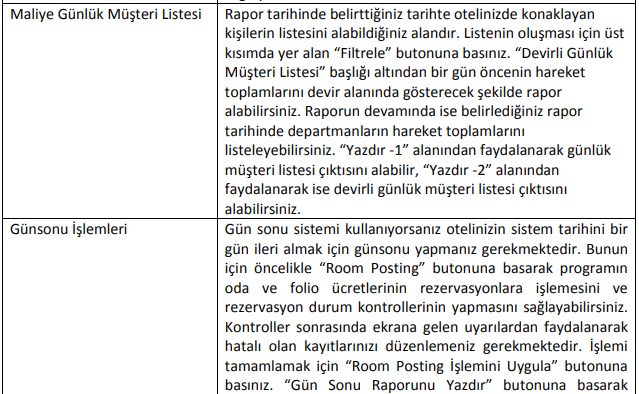
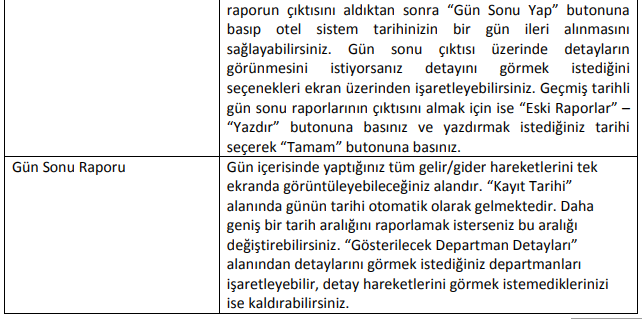
12 DÖVİZ
Programda dövizli işlem yapabilmeniz için döviz birimlerini kaydetmeniz gerekmektedir.
12.1 DÖVİZ BİRİMLERİ
''Para Birimi'' karşısında yer alan kutucuğa tıklayınız. Açılan ekrandan kullanacağınız döviz birimine ait seçimi yapınız. Dilerseniz ''Küçük Simge'' yi manuel girebilirsiniz.
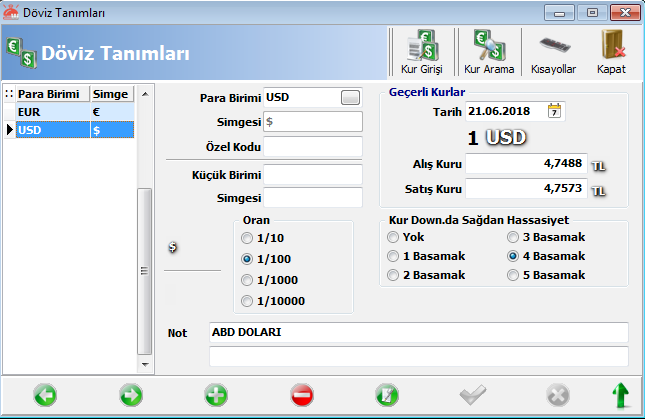
12.2 GÜNLÜK KUR GİRİŞİ
Döviz kurlarını günlük olarak manuel girmek için “Günlük Kur Girişi” alanını kullanınız. Kur girişi yapmak istediğiniz döviz birimini seçim yaptıktan sonra alış ve satış kurlarını belirtiniz. “Kaydet” butonuna basarak kur giriş işlemini tamamlayınız.
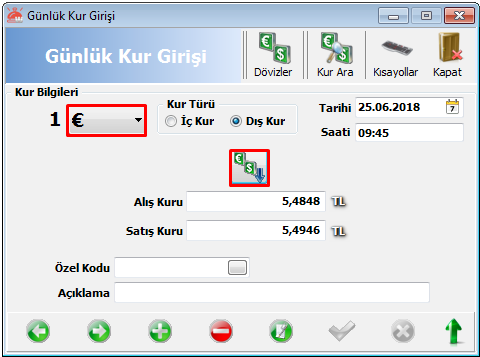
12.3 T.C.MB.KUR DOWNLOAD
Kur değerlerini merkez bankasından download edebilmek için, ''T.C.M.B. Kur Download'' alanını tıklayarak kurlar download edildikten sonra “Geçerli Kurları Aktar” butonuna tıklamanız gerekmektedir. “Otomatik Kur Download’ı kullan” seçeneğini işaretlemeniz durumunda ise program her açıldığında kur download edecektir.
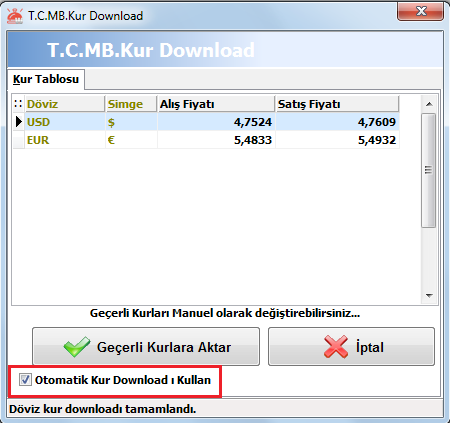
13 ÖZEL RAPORLAR
Bu alanı kullanarak SQL sorgulamalar sayesinde ihtiyaç duyduğunuz pek çok raporu kendiniz oluşturabilirsiniz. Oluşturduğunuz raporları yazdırabilir, Excel’e aktarabilir, grafiğe dönüştürebilir veya diğer raporlarda uygulayabildiğiniz tüm işlemleri uygulayabilirsiniz. Özel rapor oluşturmak için “Yeni Rapor Ekle” butonuna basınız. Açılan ekranda rapor başlığını yazdıktan sonra “SQL Kodu” alanına kullanmak istediğiniz SQL kodunu yazınız. Kodun doğru çalışıp çalışmadığını test etmek için “SQL kodunu çalıştır (F9)” butonuna basabilirsiniz. “Kaydet” butonuna bastığınızda ise yazdığınız başlık ekrana yansıyacak ve kodunuza bağlı olarak rapor alabileceksiniz.
14. ODA ÖZELLİKLERİ EKLEME
14.1 Oda Özellik Tanımları
Yetkili -- Oda Tanımları -- Oda Özellik Tanımları formundan odalarınıza ait özellikleri tanımlayabileceğiniz bölümdür.
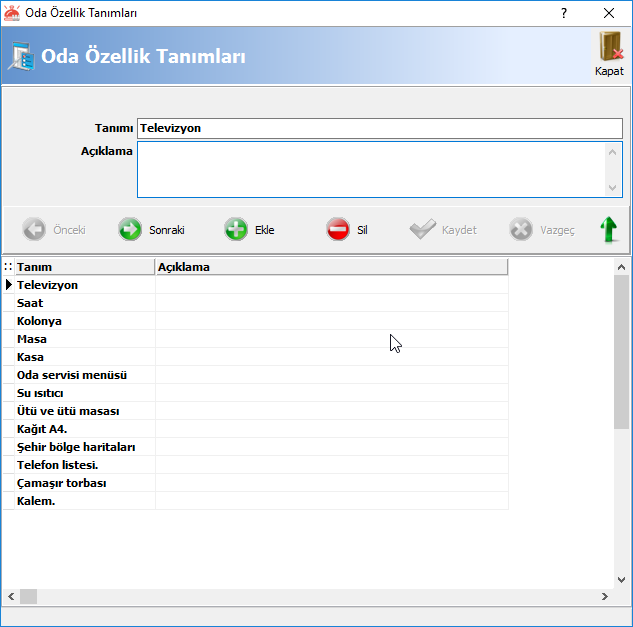
Oda Özellik Tanımları bölümünden odalara ait eşyalar veya özellikler eklendikten sonra Yetkili -- Oda Tanımları -- Oda Kayıtları bölümünden odaların özelliklerini seçmeniz gerekir.
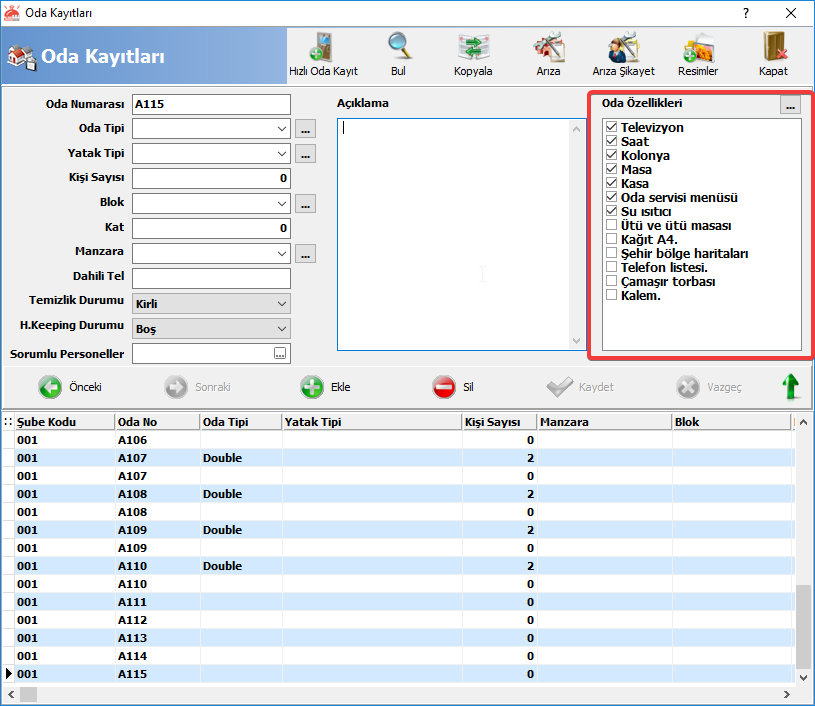
Odalar Yönetimi -- Raporlar -- Oda Özellik Listesi Bölümünde odalarınız da olan özellikleri listeleyebilirsiniz ve raporlayabilirsiniz.
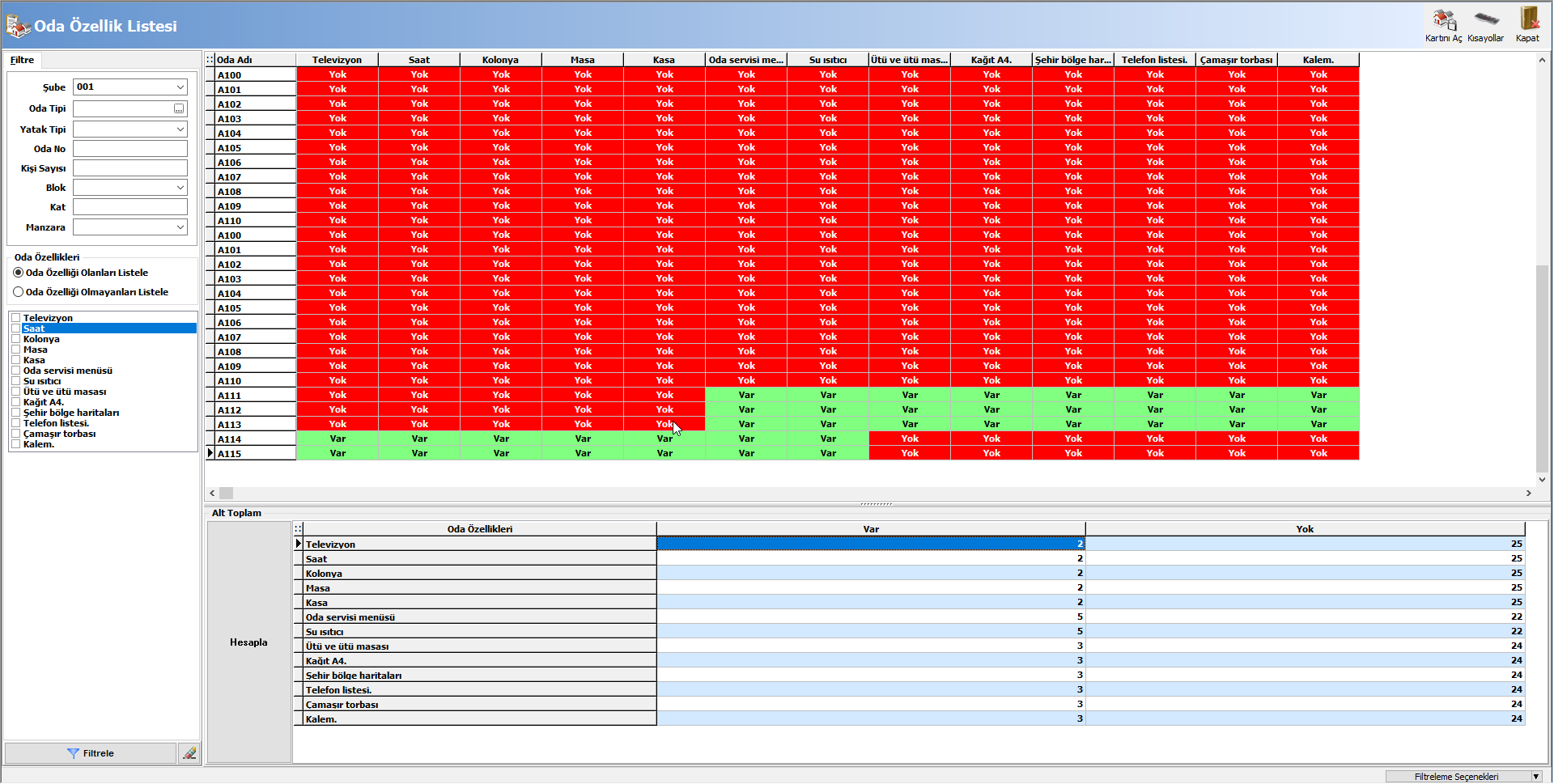
Müşteri hizmetleri ekibimiz sizin için burada!
Bizimle İletişime geçin